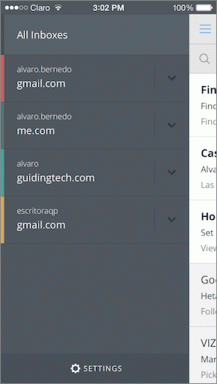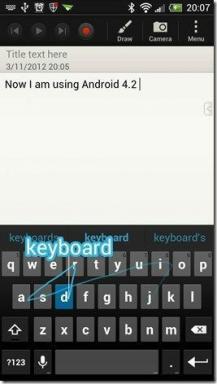2 legjobb módszer a névjegyek szinkronizálására iPhone-ról iPhone-ra
Vegyes Cikkek / / November 29, 2021
Korábban manuálisan kellett hozzáadni egy névjegyet több telefonon. De a technológia fejlődésével könnyedén átviheti és szinkronizálhatja a névjegyeket több eszköz között. Míg számos módja van a névjegyek átvitelének egyik iPhone-ról egy másik iPhone-ra vagy iPhone-ról Androidra, ezek szinkronban tartása sokakat zavarba ejt. Ha arra is kíváncsi, hogyan szinkronizálhatja a névjegyeket iPhone-ról iPhone-ra, ez a bejegyzés segít.

Amikor a névjegyek szinkronban tartásáról beszélünk, ez azt jelenti, hogy ha hozzáad, módosít vagy töröl egy névjegyet az egyik iPhone-on, akkor ugyanez a változás egy másik iPhone-on is tükröződik. A változtatásnak azonnal és automatikusan meg kell történnie, a felhasználó manuális erőfeszítése nélkül.
Nézzünk meg két módszert a névjegyek iPhone-ok közötti szinkronizálására.
Jegyzet: Ugyanazokat a módszereket használhatja a névjegyek szinkronizálására iPad, iPhone és iPad között, vagy fordítva.
1. Szinkronizálja a névjegyeket iPhone-ról iPhone-ra az iCloud segítségével
Ez az egyik legegyszerűbb és legközvetlenebb módja annak, hogy iPhone névjegyeit szinkronban tartsa a többi eszközzel. Az egyetlen hátránya, hogy ez a módszer csak Apple eszközök között működik. De mivel ebben a bejegyzésben az iPhone-ok közötti kapcsolatok szinkronizálásával foglalkozunk, ez a módszer hasznos lesz számunkra.
Ebben a módszerben kell használni iCloud a névjegyek szinkronizálásához egyik iPhone-ról a másikra.
Jegyzet: A névjegyek szinkronizálásához mindkét iPhone-on ugyanazt az Apple ID-t kell használnia.
Íme, hogyan kell eljárni.
1. lépés: Nyissa meg a Beállításokat az első iPhone-ján. Koppintson a nevére a tetején.

2. lépés: Koppintson az iCloud elemre. Az iCloud alatt kapcsolja be a Névjegyek melletti kapcsolót.


3. lépés: Jelentkezzen be ugyanazzal az Apple ID-vel a második iPhone-on vagy iPaden. Ezután kövesse az 1. és 2. lépést, azaz lépjen a Beállítások > [az Ön neve] > iCloud > Névjegyek menüpontra.
4. lépés: Nyissa meg a Névjegyek alkalmazást a második iPhone-on, és húzza le a tetejéről az alkalmazás frissítéséhez. Ez egyszeri lépés, vagy ki kell próbálnia, ha a változás nem jelenik meg gyorsan a második iPhone-on.
Mostantól a névjegyei folyamatosan szinkronban lesznek egymással. Az egyik iPhone névjegyen végrehajtott változtatások egy másik iPhone-on is megjelennek.
Tipp: Az iCloudban tárolt névjegyeket számítógépről is megtekintheti. Nyisd ki iCloud.com és jelentkezzen be az Apple ID-jával. Nyissa meg a Névjegyeket. Az összes szinkronizált névjegy megjelenik. Tudjon meg többet a az iCloud tárhely használata az iPhone-on.
2. Névjegyek szinkronizálása iPhone-ról iPhone-ra iCloud nélkül
Ha nem szeretné az iCloudot használni a névjegyek szinkronizálására, akkor a Google Névjegyek hasznosak lesznek. A Google Névjegyek egy olyan szolgáltatás, amely nem csak az Apple eszközök (iPhone/iPad) között szinkronizálja a névjegyeket, hanem iPhone és Android között is.
Mivel a Google Névjegyek Google-fiókot használ, ezzel a módszerrel szinkronizálhatja a névjegyeket iPhone-ról Az iPhone két különböző Apple ID-n fut. Mindazonáltal mindkettőhöz ugyanazt a Google-azonosítót kell hozzáadnia iPhone-ok.
Íme a lépések:
A Guiding Tech-en is
1. lépés. Helyezze át az iPhone névjegyeket a Google Névjegyek közé
Először is át kell helyeznie iPhone névjegyeit a Google Névjegyek közé. Ha a névjegyei már elérhetők a Google Névjegyekben, akkor ugorjon a 2. lépésre.
Az iPhone névjegyeit áthelyezheti a Google Névjegyek közé számítógéppel és anélkül is. Itt mindkét módszert említjük.
1. módszer. Az iPhone névjegyek átvitele a Google Névjegyek közé PC segítségével
1. lépés: Nyisd ki iCloud.com számítógépe (Windows vagy Mac) böngészőjéből. Jelentkezzen be az Apple ID-jával. Kattintson a Kapcsolatok elemre.

Jegyzet: Győződjön meg arról, hogy a Névjegyek engedélyezve van az iPhone Beállítások > [az Ön neve] > iCloud alatt. Ha le van tiltva, akkor nem látja az iPhone vagy az iCloud webes verziójának névjegyeit.
2. lépés: Kattintson a Beállítások ikonra a bal alsó sarokban. A menüből válassza az Összes kijelölése lehetőséget.

3. lépés: Az összes névjegy kiválasztása után kattintson újra ugyanarra a Beállítások ikonra. A menüből válassza a vCard exportálása lehetőséget. Töltse le a VCF fájlt a számítógépére.

4. lépés: Most nyitva contacts.google.com és jelentkezzen be azzal a Google-fiókkal, amelyet iPhone-ján használni kíván. Kattintson az Importálás lehetőségre az oldalsávon.

5. lépés: Kattintson a Fájl kiválasztása gombra, és válassza ki a 3. lépésben letöltött fájlt. Így viheti át az iPhone névjegyeit a Google Névjegyek közé.
A szinkronizálási funkció engedélyezéséhez ugorjon az alábbi 2. lépésre.

2. módszer. Az iPhone névjegyek átvitele a Google Névjegyek közé számítógép nélkül
Ha nincs kéznél számítógépe, ne aggódjon. A Google Drive segítségével közvetlenül átviheti a névjegyeket iPhone-járól a Google Névjegyek közé. Íme a lépések:
1. lépés: Telepítse a Google Drive alkalmazást iPhone-jára.
Töltse le a Google Drive-ot
2. lépés: Nyissa meg a Google Drive alkalmazást, és érintse meg a Beállítások elemet a bal oldalsávon.

3. lépés: Érintse meg a Biztonsági mentés elemet a Beállítások között.

4. lépés: Megjelenik a Biztonsági mentés a Google Drive-val képernyő. Koppintson a Névjegyek elemre, és a következő képernyőn engedélyezze a Biztonsági mentés a Google Névjegyekbe kapcsolót.


5. lépés: Menjen vissza, és egyenként koppintson a másik két lehetőségre, azaz a naptári eseményekre és a Fotók és videók lehetőségre. Tiltsa le a kapcsolókat náluk.
6. lépés: Térjen vissza a Biztonsági mentés a Google Drive-val képernyőre. Most, hogy csak a Névjegyek biztonsági mentése engedélyezett, érintse meg a Biztonsági mentés indítása elemet.

Miután az iPhone névjegyei a Google Névjegyek mappában vannak, kövesse a következő lépést.
Tipp: Nézze meg 13 tipp és trükk, hogy a legjobbat hozza ki a Google Névjegyekből.
A Guiding Tech-en is
2. lépés. Tartsa szinkronban a Google Névjegyeket
Most, hogy iPhone névjegyei elérhetők a Google Névjegyek szolgáltatásban, könnyen szinkronban tarthatja őket más eszközökkel.
Íme a lépések:
1. lépés: Nyissa meg a Beállításokat első iPhone-ján. Nyissa meg a Névjegyeket.
2. lépés: Érintse meg a Fiókok elemet. Ha már hozzáadott egy Gmail-fiókot, érintse meg azt. Alternatív megoldásként érintse meg a Fiók hozzáadása elemet.


3. lépés: Koppintson a Google elemre, és adja hozzá Google-fiókját, ahová iPhone-névjegyeit mentette.
4. lépés: A hozzáadást követően térjen vissza a Beállítások > Névjegyek > Fiókok képernyőre, és érintse meg a Gmail elemet.

5. lépés: Engedélyezze a Névjegyek melletti kapcsolót a Gmail alatt. Mostantól a Google-ba mentett névjegyei megjelennek iPhone-ján.

6. lépés: Ismételje meg az 1-5. lépéseket egy másik iPhone készüléken. Ügyeljen arra, hogy ugyanazt a Google-fiókot használja.
7. lépés: Nyissa meg a Névjegyek alkalmazást iPhone-ján, és frissítse.
Módosítsa az alapértelmezett fiókot új névjegyek mentéséhez iPhone-on
A 2. módszer szinkronban tartja a meglévő névjegyeket egymással. Abban az esetben, ha spórolni szeretne új névjegyek a Google-on és szinkronban tartsa őket, lépjen az iPhone Beállítások > Névjegyek menüpontjába. Érintse meg az Alapértelmezett fiók elemet. Válassza a Gmail lehetőséget. Tegye ezt mindkét iPhone-on.

Tipp: Ha a Google Névjegyek nem szinkronizálódnak az iPhone-on, nézze meg 8 módszer a Google Névjegyek szinkronizálásának hiányának kijavítására.
A Guiding Tech-en is
A helyes választás
Reméljük, hogy a fenti két módszer segítségével szinkronban tudja tartani névjegyeit. Bár az első módszernek elegendőnek kell lennie, de ha Android telefonja/táblagépe van, a második módszer lenne a megfelelő választás. Ha véletlenül töröl egy névjegyet a Google Névjegyekből, tudd hogyan lehet visszaállítani a törölt névjegyeket.
Következö: Érdekli iPhone-jegyzeteinek megtekintése Windows PC-n? Tekintse meg 3 módszert ennek eléréséhez a következő linken.