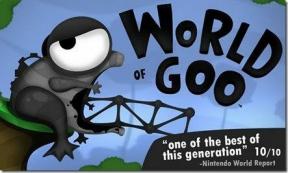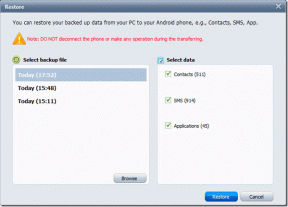A 7 legjobb módszer a PS4-vezérlő iPhone-hoz nem kapcsolódásával kapcsolatos problémák megoldására
Vegyes Cikkek / / November 29, 2021
Játék mobiljátékok konzolvezérlőkkel élvezetesebb, konzolszerű játékélményt tesz lehetővé. A Sony Remote Play funkciója lehetővé teszi az iOS-t a felhasználók PS4-játékaikat iPhone-on és iPaden streamelhetik. Sokan azonban elakadnak azon az elsődleges ponton, ahol a PS4 DualShock vezérlője nem csatlakozik az iOS-eszközhöz. Ha sikertelenül próbált PS4-vezérlőt csatlakoztatni iPhone-jához, olvassa el ezt az útmutatót a végéig.

Számos oka lehet annak, hogy a PS4 vezérlő nem párosítható iPhone-nal. Lehetséges, hogy a vezérlő eleme alacsony. A problémát az iPhone és a PS4 vezérlő véletlenszerű hibája is okozhatja. Hajtsa végre az alábbi szakaszban részletezett javításokat, és ellenőrizze, hogy melyik működik az Ön számára.
1. Csatlakozás párosítási módban
A PS4 DualShock vezérlő iPhone-jához való csatlakoztatásához győződjön meg arról, hogy a vezérlő párosítási módban van. Ennek az az oka, hogy iPhone-ja (és jóformán minden más eszköz) csak akkor tud vezeték nélkül csatlakozni a PS4 DualShock Controllerhez, ha az párosítási módban van. A DualShock vezérlő párosítási módba állításához érintse meg és tartsa lenyomva egyszerre a PS gombot és a Megosztás gombot körülbelül 3-5 másodpercig, amíg a vezérlő fénysávja gyorsan villogni nem kezd.

A párosítási mód (a fénysáv villog) csak 60 másodpercig tart. Ez azt jelenti, hogy van egy perce, hogy iPhone-ját csatlakoztassa a PS4 vezérlőhöz.
Minden ezen túlmenően a vezérlő kilép a párosítási módból, és nem csatlakozik az iPhone-hoz. A lényeg: gyorsnak kell lenned a párosítási folyamattal.
A PS4 DualShock vezérlővel párosítási módban navigáljon iPhone-ja Bluetooth-beállítások menüjébe, és a párosításhoz koppintson a listán a vezérlőre.

Ha iPhone-ja nem ismeri fel vagy érzékeli a PS4 vezérlőt, folytassa az alábbi hibaelhárítási tippekkel.
2. Engedélyezze újra a Bluetooth-t
Kapcsolja ki az iPhone Bluetooth-ját, majd kapcsolja be újra. Most próbálja meg csatlakoztatni a PS4 vezérlőt iPhone-jához, és ellenőrizze, hogy a párosítási folyamat sikeres-e. Egyszerűen kikapcsolhatja a Bluetooth-t az iPhone Vezérlőközpontjából.

Jegyzet: Az iPhone X és újabb modellek esetén a Vezérlőközpontot a kijelző jobb felső sarkából lefelé húzva érheti el. iPhone 8 Plus vagy régebbi modellek esetén csúsztassa felfelé az ujját a képernyő aljáról a Vezérlőközpont eléréséhez.
Alternatív megoldásként beállíthatja a saját iPhone Bluetooth a Beállítások menüből. Lépjen a Beállítások > Bluetooth menüpontra, és kapcsolja ki a Bluetooth funkciót.

Várjon néhány másodpercet, engedélyezze újra az eszköz Bluetooth-ját, és indítsa újra a párosítási folyamatot (lásd fent az 1. módszert).
3. Felejtsd el a vezérlőt
Ha korábban csatlakoztatta a PS4-vezérlőt az iPhone-jához, de a későbbi csatlakozások sikertelenek, távolítsa el a vezérlőt az iPhone Bluetooth-eszközök listájáról. Íme, hogyan kell ezt megtenni.
1. lépés: Indítsa el az iPhone Beállítások menüjét, és válassza a Bluetooth lehetőséget.

Győződjön meg arról, hogy a Bluetooth be van kapcsolva.
2. lépés: Ezután érintse meg a DualShock vezeték nélküli vezérlő melletti információs ikont.

3. lépés: Válassza a „Felejtsd el ezt az eszközt”, és érintse meg az „Eszköz elfelejtése” lehetőséget a promptban.


A PS4 vezérlőt eltávolítjuk az iPhone Bluetooth-eszközök listájáról. Most próbálja meg újra párosítani a vezérlőt iPhone-jával vagy iPadjével, és ellenőrizze, hogy létrejött-e a kapcsolat. Ha ez nem segít, próbálkozzon más, alább felsorolt megoldásokkal.
4. Töltésvezérlő
Az alacsony akkumulátorszint egy másik olyan ok, amely megakadályozhatja, hogy a DualShock vezérlő bármilyen eszközhöz csatlakozzon. Mielőtt a vezérlőt párosítási módba kapcsolná, győződjön meg arról, hogy megfelelően fel van töltve. Ha a vezérlő nem csatlakozik iPhone-jához, ellenőrizze az akkumulátor töltöttségi szintjét a TV képernyőjén.
Így ellenőrizheti a PS4 DualShock vezérlő akkumulátorának töltöttségi szintjét.
1. lépés: Amikor a vezérlő csatlakozik a PS4 konzolhoz, érintse meg a Megosztás gombot. Ezzel megnyílik a PS4 Share menü.

2. lépés: A vezérlő elem élettartamának megtekintéséhez ellenőrizze a menü alján található akkumulátor ikont.

Ha a vezérlő akkumulátora alacsony, csatlakoztassa néhány percre egy mikro-USB áramforráshoz, hogy újratöltse, majd próbálja meg újra párosítani iPhone-jával vagy iPadjével.
5. Indítsa újra az iPhone-t
Igen, ez az egyszerű művelet néha megteszi a varázslatot. Kapcsolja ki iPhone-ját, kapcsolja be újra, és párosítsa újra a PS4-vezérlőt az eszközzel.
Jegyzet: Az iPhone újraindításának többféle módja van, és ez nagyban függ a modelltől. Ha nem biztos benne, kövesse az Apple-t hivatalos támogatási útmutató az iPhone újraindításához.
6. Frissítse az iOS-t
A PS4 DualShock vezérlő csak az iOS 13 rendszert futtató iPhone készülékeket támogatja vagy magasabb. Ha iPhone-ján az iOS 12 vagy régebbi verziója fut, frissítse iPhone-ját. Az elérhető iOS-frissítések megtekintéséhez keresse meg a Beállítások > Általános > Szoftverfrissítés menüpontot.
7. Állítsa vissza a vezérlőt
A DualShock Controller gyári alaphelyzetbe állítása egy másik hatékony módszer a párosítási problémák megoldására. Kövesse az alábbi lépéseket a PS4 vezérlő visszaállításához.
1. lépés: Fordítsa meg a vezérlőt, és keressen egy apró lyukat a hátulján, közel a bal vállgombokhoz.

2. lépés: Egy iratkapocs vagy egy SIM-kártya-kidobó hegyével nyomja meg a reset gombot az apró lyukban körülbelül 3-5 másodpercig.
Ezzel visszaállítja a DualShock vezérlőt a gyári alapértékekre, és eltávolít minden olyan hibát, amely megakadályozza, hogy csatlakozzon az iPhone-hoz.
Ezután állítsa a vezérlőt párosítási módba, és ellenőrizze, hogy csatlakozik-e az iPhone-hoz.
A mobil az új konzol
Az iPhone-jához csatlakoztatott PS4 DualShock kontrollerrel jobb navigációt és általános játékmenetet élvezhet First Person Shooter (FPS) játékok és egyéb iPhone játékok amelyek célpontosságot és precizitást igényelnek. Ez jobb, mint a képernyőn megjelenő vezérlők használata. Ha a PS4-vezérlője nem működik az iPhone-jával, tekintse meg a fenti megoldásokat a problémák megoldásához.
Következö: Windows PC-je vagy laptopja nem érzékeli a PS4-vezérlőjét? Olvassa el az alább hivatkozott útmutatót, hogy megtudja, miért történik ez, és négy (4) különböző módon javíthatja ki.