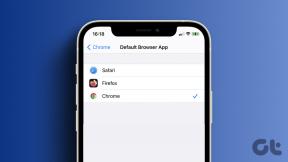A 11 legjobb módszer a helyesírás-ellenőrzés megoldására, amely nem működik a Google Dokumentumokban
Vegyes Cikkek / / November 29, 2021
A Google Dokumentumok az egyik leginkább népszerű és funkcionális online szövegszerkesztő alkalmazások most. Gyakran használom, hogy hasznos útmutatókat írjak a GT-hez. Ha a gondolatok gyorsabban járnak az agyában, mint a gépelési sebessége, hajlamosak vagyunk helyesírási hibákat elkövetni. Szerencsére a Google Dokumentumokhoz beépített helyesírás-ellenőrző is tartozik. Valamilyen furcsa okból a helyesírás-ellenőrzés több felhasználónál nem működik a Google Dokumentumokban.

Vegye figyelembe, hogy egyes böngészők, például a Firefox és a Chrome is rendelkeznek beépített helyesírás-ellenőrzővel, de ezek nem működnek a Google Dokumentumokban. A Google Dokumentumok menüje felülírja a jobb egérgombbal kattintó böngésző menüopcióit. Íme néhány megoldás a helyesírás-ellenőrzés nem működő Google Dokumentumokban problémájának megoldására.
Kezdjük.
1. Töltse be újra a Dokumentumok oldalát
Ez egy egyszerű trükk, amely javíthatja a hibákkal kapcsolatos webalkalmazásokat. Nyomja meg az F5 gombot a billentyűzeten az oldal frissítéséhez. Nézze meg, működik-e a helyesírás-ellenőrzés most.
2. Helyesírás-ellenőrzés engedélyezése
A funkció jelenleg le van tiltva a Google Dokumentumokban. Lehet, hogy a Google által nemrégiben benyújtott frissítés letiltotta. Akárhogy is, győződjünk meg. Kattintson a menü Eszközök elemére, majd a Helyesírás és nyelvtan alatt engedélyezze a Helyesírási javaslatok megjelenítése és a Nyelvtani javaslatok megjelenítése lehetőséget.

Észre fogja venni, hogy van egy Ctrl+Alt+X billentyűparancs, amely automatikus helyesírás- és nyelvhelyesség-ellenőrzést végez. Próbáld ki azt is.
3. Formázási hiba
Másoltad a szöveget máshonnan? A szövegben kód- vagy formázási hibák lehetnek, amelyek egyébként nem láthatók. Ha ezt el szeretné távolítani a szövegből, kattintson a jobb gombbal a dokumentumoldalra bárhol, és válassza a Beillesztés formázás nélkül lehetőséget.

Használhatja a Ctrl+Shift+V gyorsbillentyűket is. Ellenőrizze, hogy a Google Dokumentumok helyesírás-ellenőrzése most képes-e észlelni a helyesírási hibákat.
4. Próbáljon ki egy másik böngészőt
Nem tudom, melyik böngészőt használja, de úgy tűnik, hogy jelenleg a Chrome a legnépszerűbb és legszélesebb körben használt böngésző a világon. Akárhogy is, a böngészője lehet a bűnös. Ennek egyszerű módja, ha megnyitja ugyanazt a Google Doc fájlt egy másik böngészőben. Megpróbálhatod Bátor, Opera, Firefox, Vivaldi vagy bármilyen más böngésző, amit szeretsz.

Ha a hiba továbbra is fennáll, a böngészője ártatlan. Ha nem, akkor tudja, mit kell tennie – használjon másik böngészőt, vagy folytassa az olvasást a megoldásokért.
5. Inkognitó mód
Tegyük fel, hogy a Chrome böngésző furcsán viselkedik, miközben a Google Dokumentumok helyesírás-ellenőrző funkciója jól működik a Firefoxban. Nyissa meg most ugyanazt a Google-dokumentumot a Chrome inkognitómódjában. A legtöbb böngésző hasonló funkciót kínál. Ha nem látja a helyesírás-ellenőrzést, akkor lehetséges, hogy az egyik bővítmény hibás lett.

Ha továbbra is azt látja, hogy a Google Dokumentumok helyesírás-ellenőrzése nem működik, folytassa az alábbi 6. ponttal. Ha működik, ugorjon a 7. pontra.
6. A bővítmények vagy a kiegészítők letiltása
A Chrome bővítményeknek, míg a Firefox bővítményeknek nevezi őket. Akárhogy is, megzavarhatják a böngésző funkcióját. A legtöbb bővítmény automatikusan le van tiltva inkognitó módban, amint azt fent láttuk. Nyissa meg a bővítményoldalt a menüből, és egyszerre tiltsa le mindegyiket.

Tiltsa le az összes bővítményt, és ellenőrizze újra. A helyesírás-ellenőrzésnek működnie kell a Google Dokumentumokban. Szóval, honnan tudod, hogy melyik kiterjesztés a hibás? Engedélyezze egyszerre a felét, és ellenőrizze újra. A helyesírás-ellenőrzés viselkedésétől függően tudni fogja, hogy melyik fél okozza a hibát. Engedélyezze a fennmaradó felét, és folytassa ezt, amíg meg nem találja a tettest. Távolítsa el a bővítményt. Te is próbálj ki egy bővítménykezelőt hogy segítsen ebben.
Jegyzet: Egy Grammarly-bővítmény-frissítés, amely a Google Dokumentumok webalkalmazását célozta meg, egyszer tönkretette a dolgokat. Ugyanazt az eljárást követtem, amelyet fentebb vázoltam, hogy megtaláljam. A Grammarly letiltása javította a hibát. A fejlesztőcsapat azóta megoldotta a problémát.
7. Böngészőadatok és gyorsítótár
A régi adatok vagy a gyorsítótár fájlok akadályozhatják a Google Dokumentumok működését. Nyissa meg a böngészőt, és kattintson a Beállítások elemre a Menü alatt.

A Böngészési adatok törlése opciót az Adatvédelem és biztonság lapon találja.

Itt törölnie kell a cookie-kat és a cache fájlokat. Válassza a Minden idő lehetőséget a legördülő menüből, amely kiválasztja a számítógépén tárolt összes cookie-t. Nem szeretné törölni a böngészési előzményeket, különben törli az összes kedvenc webhelyét, valamint azokat, amelyeket a böngésző telepítése óta meglátogatott.

Kattintson az Adatok törlése most lehetőségre. Vegye figyelembe, hogy a webhelyek megnyitásához újra be kell jelentkeznie. Mielőtt ezt a lépést elvégezné, feltétlenül mentse a böngésző összes munkáját.
8. Manuális automatikus javítás
Ha a Google Dokumentumok helyesírás-ellenőrző funkciója nem tudja aláhúzni a hibásan írt szót, megpróbálhatja manuálisan kijavítani. Kattintson a jobb gombbal a hibásan írt szóra, és látnia kell néhány javaslatot.

Ha úgy gondolja, hogy igaza van, vagy a Dokumentumok nem értette a kifejezést, ugyanabból a menüből felveheti a szótárba. Ez inkább átmeneti megoldás, és nem biztos, hogy mindenkinél működik.
9. Mobilalkalmazás-felhasználók
Ha ezzel a problémával szembesül a Google Dokumentumok mobilalkalmazásban, néhány megoldást javasolhatok. Mindenekelőtt ellenőrizze, hogy elérhető-e frissítés a Play vagy az App Store áruházban. Másodszor, törli az alkalmazás adatait és a gyorsítótár fájljait. Nyissa meg a Beállításokat, és az Alkalmazások kezelése alatt keresse meg a Google Dokumentumokat.


Kattintson az Adatok törlése lehetőségre, és válassza az Összes adat törlése és a Gyorsítótár törlése opciókat.


10. Nyelvi beállítások
Beállította a megfelelő nyelvet a Google Dokumentumokban? Kattintson a Fájl elemre, és válassza a Nyelv az ellenőrzéshez, majd válasszon egyet.

Egyszerre csak egy nyelvet választhat, így minden alkalommal váltania kell, amikor más nyelvű fájlon dolgozik.
11. Nyelvtanilag
Ha továbbra sem tudja működésbe hozni a Google Dokumentumokat, örömmel fogja tudni, hogy a Grammarly nemrégiben frissült egy speciálisan épített kiegészítővel. a Google Dokumentumok számára. Egyelőre a Google Chrome-ban érhető el. Ez azt jelenti, hogy működnie kell más Chromium-alapú böngészők, ezért ellenőrizze, hogy használ-e ilyet.
Töltse le a Grammarly for Chrome-ot
Betűzd
Egy jó író mindig lektorálja a munkáját, hogy észrevegye a hibákat, de könnyű átlátni a hibáit. Ráadásul a helyesírás-ellenőrző sok időt takaríthat meg. A fent említett megoldások egyikének ki kell javítania a helyesírás-ellenőrzőt, amely nem működik a Google Dokumentumokban. Ha nem, próbálja ki a Grammarly-t, amíg rá nem jön.
Következö: A Google Dokumentumok nem működnek az Ön számára? Ki szeretne próbálni egy új íróeszközt? Tekintse meg alább a Google Dokumentumok és a Quip részletes összehasonlítását.