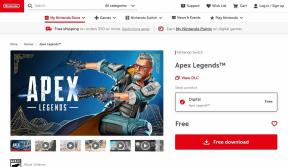A 7 legjobb módszer a Mac rendszeren nem működő AirDrop javítására
Vegyes Cikkek / / November 29, 2021
Az AirDrop az Apple ökoszisztémájának szerves része. A felhasználók egyetlen kattintással nagy fájlokat küldhetnek iPhone-ról/iPad-ről Mac-re és fordítva. Nincs szükség kábelek, felhőtárhely vagy harmadik féltől származó szolgáltatások használatára, mint pl Xender vagy Airdrop fájlok és média küldésére. De mi van, ha délre mennek a dolgok? Ha az Airdrop nem működik Macen, akkor megfájdulhat a feje, mert nem akar villámkábellel bánni a dolgok elintézéséhez.

Az AirDrop Bluetooth 4.x-et használ az energiahatékony sugárzáshoz és felfedezéshez, a peer-to-peer WiFi pedig a gyors átvitelhez. Ha problémái vannak a fájlok átvitelével az AirDrop segítségével Macről, akkor ellenőrizze a megoldásokat a probléma megoldásához.
A Guiding Tech-en is
1. Ellenőrizze az eszköz kompatibilitását
Az AirDrop sikeres használatához a Mac gépén OS X Yosemite vagy egy újabb macOS verzió kell futnia. Az Apple menü > A Mac névjegye menüpontban megtudhatja, hogy a Mac melyik macOS-verziót futtatja. A frissítésekkel kapcsolatban lépjen az Apple menü > Rendszerbeállítások > Szoftverfrissítés menüpontra.
Ezenkívül az eszköznek, amellyel fájlokat próbál átvinni, AirDrop-kompatibilis eszköznek kell lennie.
Fájlok átvitele közben Macről iPhone-ra iPhone 5-ös vagy újabb verziójúnak kell lennie, és az iOS-szoftver iOS 7 vagy újabb verzióját kell futtatnia.
Ha az AirDrop-ot Macről iPadre vagy iPodra próbálja meg, az iPadnek iPad 4-nek vagy újabbnak, az iPodnak pedig 5. generációsnak vagy újabbnak kell lennie.
2. Módosítsa az AirDrop beállításait az iPhone készüléken
Az Apple néhány megosztási lehetőséget kínál az AirDrop funkció biztonságos használatához az eszközök között. Ellenőrizze iPhone-ján, hogy az eszköz tud-e fájlokat fogadni az AirDropon keresztül a Mindenkitől vagy a Névjegyektől. A módosítások végrehajtásához kövesse az alábbi lépéseket.
1. lépés: Nyissa meg a Beállítások alkalmazást az iPhone készüléken.
2. lépés: Keresse meg az Általános > AirDrop menüpontot.
3. lépés: Válassza a Csak névjegyek vagy a Mindenki lehetőséget a következő menüből.
Alternatív megoldásként csúsztathat lefelé a jobb felső sarokból (vagy az iPhone aljáról, ha régebbi modellt használ bekapcsológombbal), és megnyithatja a Vezérlőközpontot.
Nyomja meg hosszan a csatlakozási menüt, és engedélyezze az AirDrop opciót.
3. Ellenőrizze a WiFi-t és a Bluetooth-t
Az AirDrop a Bluetooth-ra támaszkodik a közeli eszközök megtalálásához, a WiFi-re pedig a fájlok könnyed átviteléhez. Ezért győződjön meg arról, hogy a Bluetooth és a WiFi engedélyezve van a küldő Mac-eszközön.
Lépjen a Mac menüsorba, és kattintson a Bluetooth ikonra a szolgáltatás engedélyezéséhez. Hasonló módon kövesse ugyanazt a rutint a WiFi-nél is.

Megnyithatja a Finder menü > AirDrop menüpontját is, és megmutatja, mely kapcsolatok vannak letiltva a Mac rendszeren. Az említett menüből ezeket is engedélyezheti.

A fogadó eszköznek legalább a Bluetooth-nak engedélyezve kell lennie. Ezenkívül csak meg kell győződnie arról, hogy az AirDrop kapcsoló be van kapcsolva az eszközön a megfelelő engedéllyel.
4. Az AirDrop mindenki számára engedélyezése Macről
Teljesen jó lehet a Mac gépen a Contacts Only AirDrop opcióval. Néha azonban meghiúsulhat a fájlok Macről iPhone-ra történő küldése.
Ezért kövesse az alábbi lépéseket, hogy a Megosztási engedélyt Mindenkire váltsa az AirDrop menüben.
1. lépés: Nyissa meg a Finder menüt a Mac számítógépen.
2. lépés: Kattintson az AirDrop elemre a bal oldali ablaktáblában. A jobb oldali ablaktáblában kattintson az Engedélyezzem, hogy felfedezzenek, és válassza a Mindenki lehetőséget a legördülő menüben.

Még egyszer engedje meg, hogy emlékeztessem Önt, hogy engedélyezze az Engedélyezés mindenkinek lehetőséget azon az eszközön, amelyre fájlokat visz át.
A Guiding Tech-en is
5. Jelentkezzen be az iCloudba mindkét eszközön
Biztonsági okokból javasoljuk a Csak névjegyek beállítás használatát az AirDropon Mac és iPhone rendszeren egyaránt. Ehhez győződjön meg arról, hogy a küldő és fogadó eszközök is bejelentkezett az iCloudba.
Az iCloudhoz kapcsolódó e-mail azonosítónak vagy mobilszámnak mindkét eszközön elérhetőnek kell lennie a névjegylistában.
6. Tiltsa le a Ne zavarjanak módot a Mac rendszeren
Ha a Ne zavarjanak mód engedélyezve van a Mac számítógépen, akkor nem tud fájlokat küldeni az AirDrop funkcióval.
Vigye az egérmutatót a macOS menüsorra, és nyissa meg a Vezérlőközpontot. Tiltsa le a DND módot a legördülő menüből.

Alternatív megoldásként letilthatja a DND-t a Rendszerbeállítások > Értesítések menüből.
Hasonlóképpen győződjön meg arról, hogy az eszköz, amelyre fájlokat visz át, ne legyen „Ne zavarjanak” módban.
7. Akadályozza meg, hogy a Mac alvó állapotba kerüljön
A hatalmas fájlok AirDrop-on keresztüli átvitele időt vesz igénybe. Az AirDrop meghibásodhat, ha a Mac alvó állapotba kerül a fájlátviteli folyamat során. A viselkedés megváltoztatásához kövesse az alábbi lépéseket.
1. lépés: Nyissa meg a Rendszerbeállítások menüt a Mac számítógépen.
2. lépés: Lépjen az Akkumulátor > Tápegység menübe.
3. lépés: Engedélyezze a „A számítógép automatikus alvó állapotának megakadályozása, ha a kijelző ki van kapcsolva” lehetőséget.

A Guiding Tech-en is
Kezdje el a fájlok megosztását az AirDrop segítségével
Fájlok átvitele AirDrop segítségével különböző Apple-eszközökre része annak, ami a Mac és iPhone/iPad kombináció használatát fájdalommentessé teszi. Végezze el a fenti lépéseket, és javítsa ki az AirDroppal kapcsolatos problémákat a Mac rendszeren. Oszd meg az alábbi megjegyzésekben, hogy melyik trükk működött neked.
Következö: Képernyő villogási problémája van MacBookon? Olvassa el az alábbi bejegyzést a probléma megoldásának megismeréséhez.