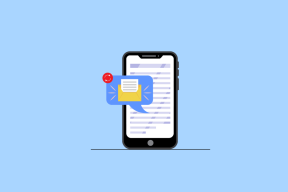A hkcmd magas CPU-használatának javítása
Vegyes Cikkek / / November 28, 2021
Az hkcmd futtatható lényegében a gyorsbillentyű tolmács az Intelhez tartozik. Gyakori probléma, hogy a hkcmd modul magas CPU-használatot fogyaszt a Windows rendszerben. Ez lelassítja a rendszert. A hkcmd modul a Windows indításakor elindulhat, ami szintén lelassítja a Windows rendszerindítási folyamatát. Ha Ön is szembesül ugyanazzal a problémával, és bosszantónak találja, akkor ne aggódjon többé. Ma segítünk megoldani a hkcmd magas CPU-használati problémáját. A hkcmd modul letiltásához is segítséget nyújt az indítás során. Szóval olvass tovább!

Tartalom
- A hkcmd magas CPU-használatának javítása
- 1. módszer: Fejezd be a feladatot a Feladatkezelővel
- 2. módszer: Futtassa a víruskeresőt.
- 3. módszer: Frissítse a grafikus illesztőprogramokat
- 4. módszer: Telepítse újra a grafikus illesztőprogramokat
- 5. módszer: Az ideiglenes fájlok törlése.
- 5A. módszer: Kézi tisztítás
- 5B. módszer: Szisztematikus tisztítás
- 6. módszer: Futtassa az SFC- és DISM-keresést.
- 7. módszer: Frissítse a Windows rendszert.
- Indításkor tiltsa le a hkcmd modult.
A hkcmd magas CPU-használatának javítása
Az alábbiakban felsorolunk néhány gyakori problémát, amelyekkel a hkcmd.exe fájllal szembesülhet:
- A ti rendszer összeomolhat gyakrabban. Ezért az összes el nem mentett munka magára marad, ami adatvesztéshez vezet. A rendszer összeomlása rontja a számítógép általános hatékonyságát, és teljesítménybeli problémákat okoz.
- A hkcmd.exe fájl mindig megpróbálja zavarni a Microsoft kiszolgálót a rendszer indításakor. Ez néha előfordulhat megakadályozza a webböngésző elérését.
- Azt sok CPU erőforrást fogyaszt és így rendszerkéséshez is vezet.
Kövesse az alábbi megoldásokat a hkcmd által okozott magas CPU-használat kijavításához.
1. módszer: Fejezd be a feladatot a Feladatkezelővel
Számos alkalmazás futhat a háttérben, ami befolyásolja a rendszer teljesítményét. A következőképpen javíthatja ki a hkcmd.exe magas CPU-használatát a feladat befejezésével:
1. Dob Feladatkezelő nyomással Ctrl + Shift + Esc kulcsok együtt.
2. Ban,-ben Folyamatok lapon, keressen és válasszon hkcmd feladatok.

3. Végül válassza ki Utolsó feladat és újraindítása számítógépét.
2. módszer: Futtassa a víruskeresőt
Előfordulhat, hogy a Windows Defender nem ismeri fel a fenyegetést, ha egy vírus vagy rosszindulatú program a hkcmd.exe fájlokat álcázásként használja. Ily módon a hackerek könnyen behatolhatnak a rendszerbe. Néhány rosszindulatú szoftver, például férgek, hibák, robotok, reklámprogramok stb. is hozzájárulhat ehhez a problémához. Mivel szándékukban áll károsítani a rendszert, el akarják lopni a személyes adatokat, vagy kémkedni akarnak utánad, mihamarabb meg kell szabadulnunk ezektől.
Profi tipp: A vírusok vagy rosszindulatú programok támadásainak elkerülése érdekében ne nyisson meg gyanús e-mailt, és ne kattintson egy hivatkozásra.
Számos kártevőirtó program segíthet blokkolni vagy eltávolítani a rosszindulatú szoftvereket. Rutinszerűen átvizsgálják és védik a rendszert. Ezért a hkcmd.exe magas CPU-használati hibáinak elkerülése érdekében futtasson víruskeresőt a rendszeren az alábbiak szerint:
1. nyomja meg Windows + I a billentyűket együtt a Windows megnyitásához Beállítások.
2. Ide kattints Frissítés és biztonság, az ábrán látható módon.

3. Kattintson Windows biztonság a bal oldali ablaktáblában.
4. Ezután válassza ki a Vírus- és fenyegetésvédelem alatti opciót Védelmi területek.
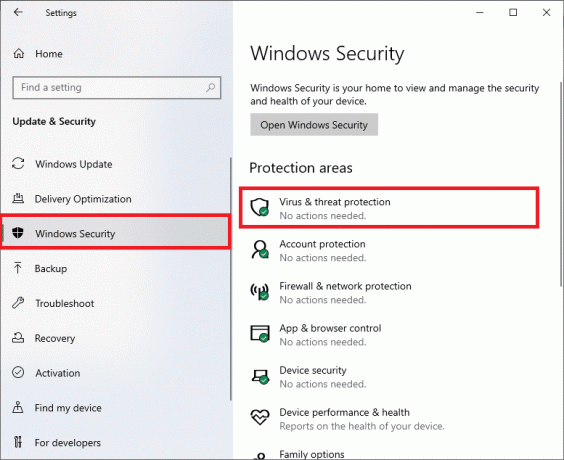
5A. Az összes fenyegetést ide soroljuk. Kattintson Indítsa el a műveleteket alatt Aktuális fenyegetések lépéseket tenni a fenyegetések ellen.

5B. Ha nincs fenyegetés a rendszerében, a rendszer megjeleníti a Nincs szükség műveletekre riasztást az alábbiak szerint.

6. Kattintson Szkennelési beállítások a Windows PC szkennelési lehetőségeinek megtekintéséhez.

7. Fuss A Windows Defender offline vizsgálata hkcmd rosszindulatú programok ellenőrzéséhez indításkor.
Jegyzet: Javasoljuk, hogy futtassa a Teljes vizsgálat mélyreható ellenőrzéshez lehetőleg munkaidőn kívül.

Olvassa el még:Az erőforrásigényes folyamatok leállítása a Windows Feladatkezelővel (GUIDE)
3. módszer: Frissítse a grafikus illesztőprogramokat
Próbálja meg frissíteni az illesztőprogramokat a legújabb verzióra, hogy kijavítsa a hkcmd által okozott magas CPU-használatot a Windows asztali/laptopon.
1. megnyomni a ablakokkulcs, típus Eszközkezelő, és ütött Belép.

2. Görgessen le a lehetőséghez Kijelző adapterek és kattintson duplán a kibontásához.
3. Most kattintson a jobb gombbal a videokártya driver és kattintson rá Illesztőprogram frissítése, ahogy az alább látható.
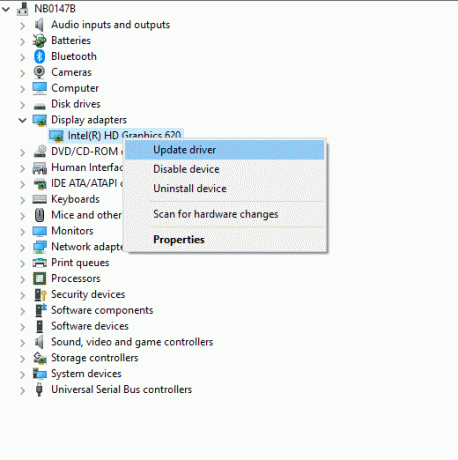
4. Kattintson A frissített illesztőprogramok automatikus keresése az illesztőprogram automatikus frissítéséhez.
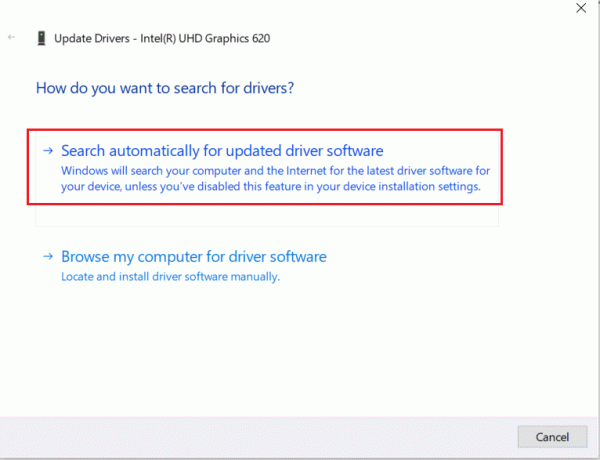
5. A Windows automatikusan megkeresi a frissített illesztőprogramokat, és az ábra szerint telepíti azokat.
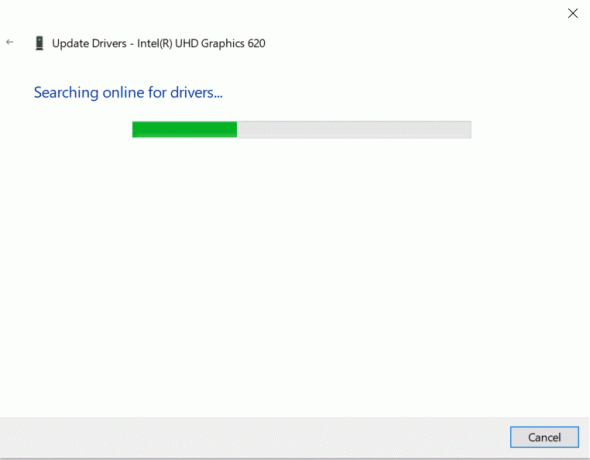
6. A telepítés befejezése után, Indítsa újra a számítógépet.
4. módszer: Telepítse újra a grafikus illesztőprogramokat
Ha az illesztőprogramok frissítése nem ad megoldást, eltávolíthatja a grafikus kártya illesztőprogramját, és újra telepítheti. Mindkét esetben a nettó eredmény ugyanaz lesz.
1. Menj Eszközkezelő > Képernyőadapterek mint korábban.
2. Most kattintson a jobb gombbal a sofőr és válassza ki Az eszköz eltávolítása.
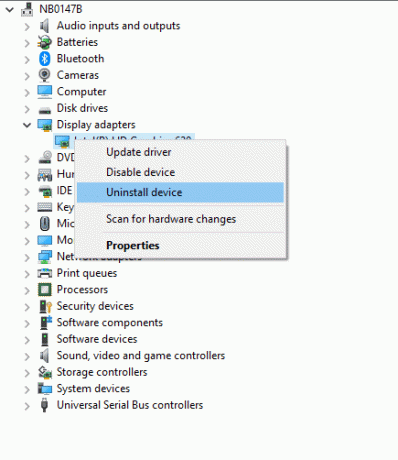
3. Figyelmeztető üzenet jelenik meg a képernyőn. Jelölje be a négyzetet Törölje az eszköz illesztőprogramját és kattintson Eltávolítás.
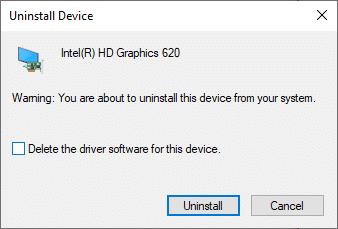
4 Látogassa meg a a gyártó honlapja az illesztőprogram kézi letöltéséhez a rendszerspecifikációk szerint. Például, Intel, AMD, vagy NVIDIA.

5. Futtassa a letöltött .exe fájl az illesztőprogramok telepítéséhez.
Ellenőrizze, hogy ez javíthatja-e a hkcmd magas CPU-használatát.
Olvassa el még:4 módszer a grafikus illesztőprogramok frissítésére a Windows 10 rendszerben
5. módszer: Az ideiglenes fájlok törlése
Ha a rendszer sérült hkcmd vagy ideiglenes fájlokat tartalmaz, akkor a hkcmd magas CPU-használattal fog találkozni. Ezt a hibát úgy oldhatja meg, hogy az alábbi két módon törli az ideiglenes fájlokat a rendszerben:
5A. módszer: Kézi tisztítás
1. megnyomni a ablakok kulcs és típus %temp%.
2. Most kattintson a gombra Nyisd ki kinyitni a Ideiglenes fájlok (.tmp) mappa.

3. Most, mindet kiválaszt megnyomásával a fájlokat Ctrl + A kulcsok együtt.
4. nyomja meg Shift + Del gombokat együtt az összes ideiglenes fájl végleges törléséhez.

5B. módszer: Szisztematikus tisztítás
1. Üsd a Windows kulcs és írja be Lemez tisztítás a keresősávban. Nyisd ki Lemez tisztítás a keresési eredmények közül, ahogy az ábra is mutatja.
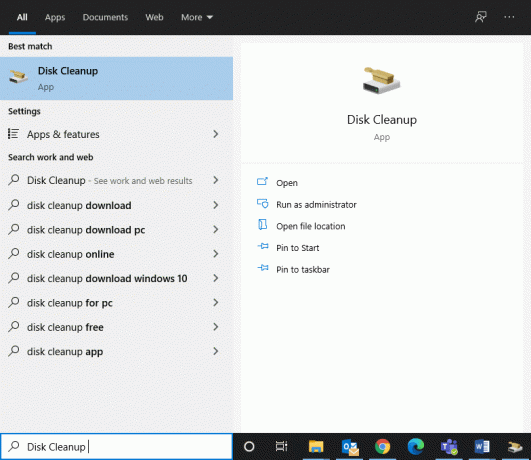
2. Most, válassza ki a meghajtót tisztítást szeretne végezni, majd kattintson a gombra rendben.
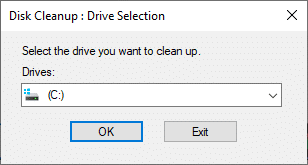
3. Itt jelölje be a jelölőnégyzetet Ideiglenes internet fájlok és kattintson rá RENDBEN.

6. módszer: Futtassa az SFC- és DISM-keresést
A Windows 10 felhasználók automatikusan átvizsgálhatják és kijavíthatják rendszerfájljaikat a futtatással Rendszerfájl-ellenőrző és Deployment Image Service & Management vizsgálatokat. Ez segít a hkcmd magas CPU-használatának javításában.
De a folytatás előtt azt javasoljuk, hogy a Windows rendszert biztonságos rendszerindítással indítsa el.
1. nyomja meg Windows billentyű + R, majd írja be msconfig és ütött Belép kinyitni a Rendszerkonfiguráció ablak.
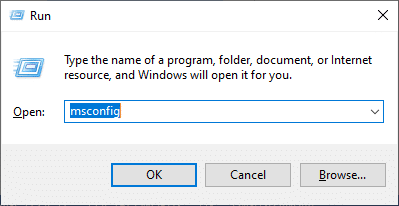
2. Válaszd ki a Csomagtartó lapon ellenőrizze a Biztonságos rendszerindítás alatti doboz Csomagtartó opciókat, és kattintson rá rendben.

3. Megjelenik egy felszólítás. Kattintson Újrakezd és a rendszer csökkentett módban indul el.
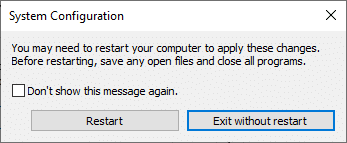
4. Most keress cmd és kattintson rá Futtatás rendszergazdaként, az ábrán látható módon. Ez elindul Parancssor rendszergazdai jogosultságokkal.

5. Írja be a parancsot: sfc /scannow és ütött Belép. A Rendszerfájl-ellenőrző automatikusan megvizsgálja és kijavítja az összes programot.
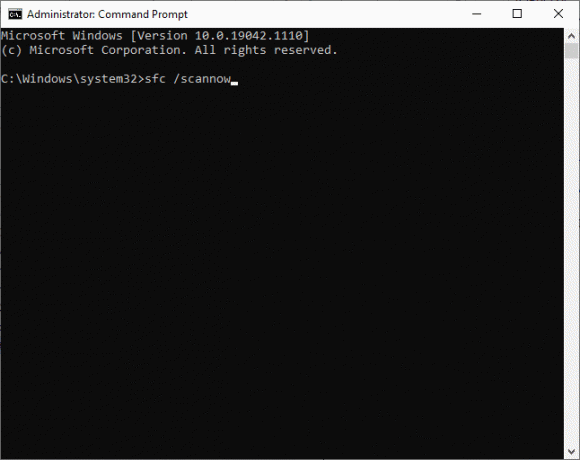
6. Ha ez nem működik, hajtsa végre a következő parancsokat egyenként:
Dism /Online /Cleanup-Image /Egészségügy ellenőrzéseDism /Online /Cleanup-Image /ScanHealthDism /Online /Cleanup-Image /RestoreHealth

Olvassa el még:A sérült rendszerfájlok javítása a Windows 10 rendszerben
7. módszer: Frissítse a Windows rendszert
Ha nem kapott javítást a fent említett módszerekkel, az új frissítések telepítése segít a rendszer hibáinak kijavításában és a hkcmd magas CPU-használatának javításában. Ellenkező esetben a rendszerben lévő fájlok nem lesznek kompatibilisek a hkcmd fájlokkal, ami a hkcmd által okozott magas CPU-használathoz vezet.
1. Navigáljon ide Frissítés és biztonság pontban leírtak szerint 2. módszer.
2. Most válasszon Frissítések keresése a jobb oldali panelről.

3A. A legújabb elérhető frissítés letöltéséhez és telepítéséhez kattintson a gombra Telepítés most, az ábrázolt módon.

3B. Ha a rendszer már naprakész, akkor megjelenik Ön naprakész üzenet.
4. Újrakezda számítógépét és ellenőrizze, hogy a probléma most megoldódott-e.
Indításkor tiltsa le a hkcmd modult
Ha le szeretné tiltani a hkcmd modult az indításkor, hogy ne töltődjön be minden alkalommal, amikor a Windows operációs rendszer elindul, letilthatja a Feladatkezelőből az ebben a módszerben leírtak szerint. Ez segít a hkcmd által okozott magas CPU-használatban.
1. Kattintson jobb gombbal a Windows ikonra és válassza ki Feladatkezelő, az ábrán látható módon.

2. Váltson a üzembe helyezés lapon a Feladatkezelőben.

3. Itt válassza ki hkcmd feladat és kattintson rá Letiltás.
Jegyzet: Az alábbiakban illusztráció céljából letiltottuk a Skype-ot.

Ajánlott:
- A 0x80300024 számú hiba elhárítása
- A magas CPU-használat javítása Windows 10 rendszeren
- A 0x80004005 hibakód kijavítása
- Javítsa ki a Chrome blokkolásával kapcsolatos letöltési problémát
- Az USB javítása folyamatosan leválasztja és újracsatlakozik
Reméljük, hogy ez az útmutató hasznos volt, és sikerült javítsa ki a hkcmd magas CPU-használatot a Windows 10 rendszeren. Ossza meg velünk, melyik módszer vált be a legjobban az Ön számára. Továbbá, ha bármilyen kérdése/javaslata van ezzel a cikkel kapcsolatban, nyugodtan tegye fel azokat a megjegyzés rovatba.