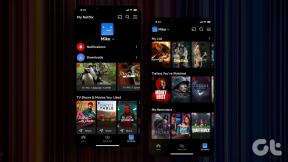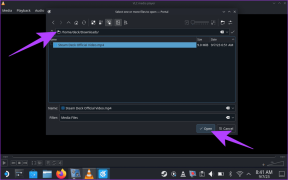Javítsa ki a forgó kék kört az egérkurzor mellett
Vegyes Cikkek / / November 28, 2021
Az egérkurzor melletti forgó kék kör javítása: Ha nemrég frissített a Windows 10 rendszerre, akkor valószínűleg szembesült ezzel a problémával, amikor az egérkurzor mellett egy folyamatosan kéken villogó betöltési kör jelenik meg. A fő oka annak, hogy ez a pörgő kék kör megjelenik az egérmutató mellett, egy feladat miatt van úgy tűnik, hogy folyamatosan a háttérben fut, és nem engedi, hogy a felhasználó elvégezze a feladatát simán. Ez akkor fordulhat elő, ha egy háttérben futó feladat nem fejeződik be úgy, ahogy kellene, és ezért továbbra is a Windows-erőforrást használja a folyamatok betöltéséhez.

Úgy tűnik, hogy a felhasználót ez a probléma érinti, hogy ujjlenyomat-szkennert használ, amely minden problémát okoz számukra, de a problémát nem korlátozódik erre, mivel ezt a problémát az elavult, sérült vagy nem kompatibilis harmadik féltől származó szoftverek is okozhatják járművezetők. Tehát időveszteség nélkül nézzük meg, hogyan lehet ténylegesen megoldani az egérkurzor melletti forgó kék kör problémáját a Windows 10 rendszerben az alábbi hibaelhárítási útmutató segítségével.
Tartalom
- Javítsa ki a forgó kék kört az egérkurzor mellett
- 1. módszer: Végezzen tiszta rendszerindítást
- 2. módszer: A OneDrive szinkronizálási folyamat leállítása
- 3. módszer: Az MS Office telepítésének javítása
- 4. módszer: Spooler folyamat befejezése
- 5. módszer: Öld meg az Nvidia Streamer szolgáltatást
- 6. módszer: Ideiglenesen tiltsa le a víruskeresőt és a tűzfalat
- 7. módszer: Az egérszonár letiltása
- 8. módszer: HP-felhasználók vagy biometrikus eszközökkel rendelkező felhasználók számára
- 9. módszer: Távolítsa el az Asus Smart Gesture-t
Javítsa ki a forgó kék kört az egérkurzor mellett
Menj biztosra, hogy hozzon létre egy visszaállítási pontot hátha valami elromlik.
1. módszer: Végezzen tiszta rendszerindítást
Néha a harmadik féltől származó szoftverek ütközhetnek a Windows kurzorral, ezért a probléma miatt az egérkurzor mellett forgó kék kör jelenhet meg. Azért, hogy Javítsa ki a forgó kék kört az egérkurzor mellett probléma, muszáj végezzen tiszta rendszerindítást számítógépén, és lépésről lépésre diagnosztizálja a problémát.

2. módszer: A OneDrive szinkronizálási folyamat leállítása
Néha ez a probléma a OneDrive szinkronizálási folyamata miatt fordulhat elő, ezért a probléma megoldásához kattintson a jobb gombbal a OneDrive ikonra, és nyomja meg a Szinkronizálás leállítása gombot. Ha továbbra is elakad, távolítson el mindent, ami a OneDrive-hoz kapcsolódik. Ezzel minden probléma nélkül ki kell javítania az egérkurzor melletti forgó kék kör problémáját, de ha továbbra is elakadt a probléma, folytassa a következő módszerrel.
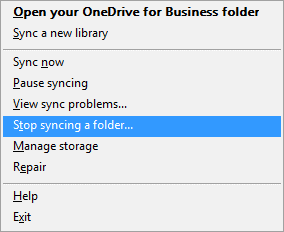
3. módszer: Az MS Office telepítésének javítása
1. Írja be a vezérlőelemet a Windows keresőbe, majd kattintson a gombra Kezelőpanel a keresési eredményből.

2. Most kattintson a Program eltávolítása gombra és válassza ki MS Office a listáról.

3. Kattintson a jobb gombbal a Microsoft Office elemre, és válassza ki Változás.
4. Ezután válassza ki Javítás az opciók listájából, és kövesse a képernyőn megjelenő utasításokat a javítási folyamat befejezéséhez.

5. A probléma megoldásához indítsa újra a számítógépet.
4. módszer: Spooler folyamat befejezése
Ha véletlenül a nyomtatási lehetőségre kattintott, miközben nincs nyomtató csatlakoztatva a rendszerhez, az a Windows 10 rendszerben az egérkurzor melletti forgó kék kört okozhatja. Mi történik, ha rákattint a nyomtatási lehetőségre, a nyomtatási folyamat az úgynevezett spool vagy spooler szolgáltatás futni kezdett a háttérben, és ott nincs csatlakoztatva nyomtató, akkor is fut, ha újraindítja a számítógépet, újra felveszi a sorbaállítási folyamatot a nyomtatás befejezéséhez folyamat.
1. nyomja meg Ctrl + Shift + Esc billentyű együtt a Feladatkezelő megnyitásához.

2. Keresse meg a folyamatot a spool vagy spooler név majd jobb gombbal kattintson rá, és válassza ki Utolsó feladat.
3. Zárja be a Feladatkezelőt, és ellenőrizze, hogy a probléma megoldódott-e vagy sem.
5. módszer: Öld meg az Nvidia Streamer szolgáltatást
Nyissa meg a Feladatkezelőt, és ölje meg az elnevezett szolgáltatást Nvidia Streamer majd ellenőrizze, hogy a probléma megoldódott-e vagy sem.
6. módszer: Ideiglenesen tiltsa le a víruskeresőt és a tűzfalat
Néha a víruskereső program okozhat Az NVIDIA illesztőprogramjai folyamatosan összeomlanak és annak ellenőrzéséhez, hogy ez nem így van, korlátozott ideig le kell tiltania a víruskeresőt, hogy ellenőrizhesse, hogy a hiba továbbra is megjelenik-e, amikor a víruskereső ki van kapcsolva.
1. Kattintson jobb gombbal a Víruskereső program ikonja a tálcáról, és válassza ki a lehetőséget Letiltás.

2. Ezután válassza ki azt az időkeretet, amelyre a A víruskereső letiltva marad.

Megjegyzés: Válassza ki a lehető legkisebb időtartamot, például 15 percet vagy 30 percet.
3. Ha elkészült, ellenőrizze, hogy a hiba megoldódik-e vagy sem.
4. Írja be a vezérlőelemet a Windows keresőbe, majd kattintson a gombra Kezelőpanel a keresési eredményből.

5. Ezután kattintson a gombra Rendszer és biztonság.
6. Ezután kattintson a gombra Windows tűzfal.

7. Most a bal oldali ablaktáblában kattintson a Windows tűzfal be- vagy kikapcsolása elemre.

8. Válassza ki Kapcsolja ki a Windows tűzfalat és indítsa újra a számítógépet. Ez mindenképpen Javítsa ki a forgó kék kört az egérkurzor mellett.
Ha a fenti módszer nem működik, feltétlenül kövesse ugyanazokat a lépéseket a tűzfal ismételt bekapcsolásához.
7. módszer: Az egérszonár letiltása
1. Újra nyitva Kezelőpanel majd kattintson Hardver és hang.

2. A Hardver és hang alatt kattintson a gombra Egér az Eszközök és nyomtatók alatt.

3. Váltson a Mutató beállításai és törölje a jelölést “A mutató helyének megjelenítése, amikor megnyomom a CTRL billentyűt.”
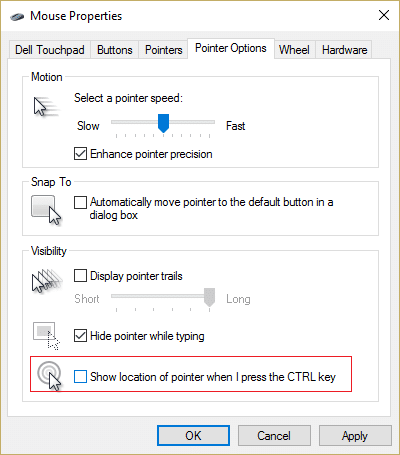
4. Kattintson az Alkalmaz, majd az OK gombra.
5. A változtatások mentéséhez indítsa újra a számítógépet.
8. módszer: HP-felhasználók vagy biometrikus eszközökkel rendelkező felhasználók számára
1. Nyomja meg a Windows billentyű + R billentyűt, majd írja be devmgmt.msc és nyomja meg az Enter billentyűt az Eszközkezelő megnyitásához.

2. Most bővítse ki Biometrikus eszközök majd kattintson a jobb gombbal Érvényesség érzékelő.
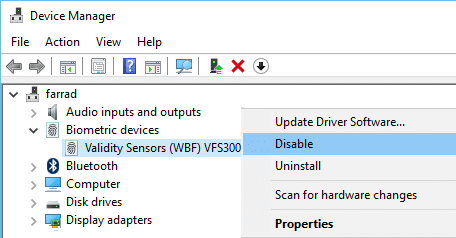
3. Válassza ki Letiltás a helyi menüből, és zárja be az Eszközkezelőt.
4. Indítsa újra a számítógépet, és ez megoldja a problémát, ha nem, folytassa.
5. Ha HP laptopot használ, indítsa el HP SimplePass.
6. Kattintson a fogaskerék ikon a tetején és Törölje a LaunchSite jelölését a Személyes beállítások alatt.
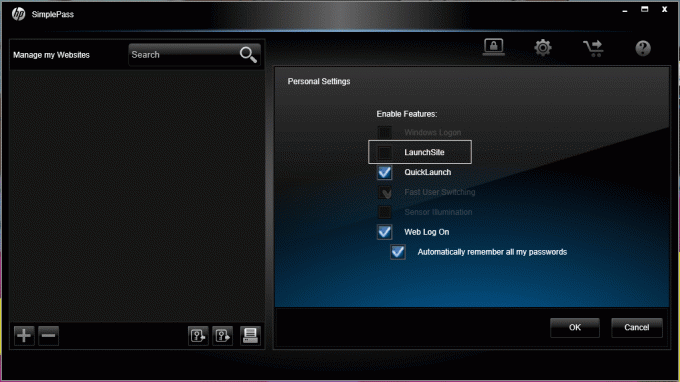
7. Ezután kattintson az OK gombra, és zárja be a HP SimplePass programot. Indítsa újra a számítógépet a módosítások mentéséhez.
9. módszer: Távolítsa el az Asus Smart Gesture-t
Ha ASUS PC-je van, akkor az Ön esetében a fő bűnös az úgynevezett szoftver Asus Smart Gesture. Az eltávolítás előtt leállíthatja a szolgáltatás folyamatát a Feladatkezelőből, ha nem oldotta meg a problémát, akkor folytathatja az Asus Smart Gesture szoftver eltávolítását.
Neked ajánlott:
- A meghajtó újracsatlakoztatására vonatkozó figyelmeztetés javítása Windows 10 rendszeren
- A Windows 10 rendszerben nem működő automatikus lejátszás javítása
- 1962 hiba javítása Nem található operációs rendszer
- A WUDFRd illesztőprogram javítása nem sikerült betölteni
Ez az, ami sikeresen megvan Javítsa ki a forgó kék kört az egérkurzor mellett de ha továbbra is kérdései vannak ezzel az útmutatóval kapcsolatban, nyugodtan tedd fel őket a megjegyzés részben.