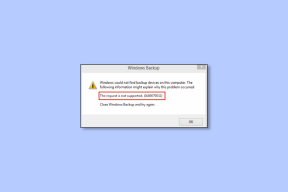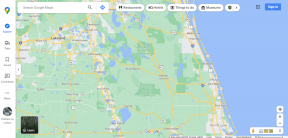HP DeskJet 2600 nyomtató: Dokumentumok szkennelése telefonra és számítógépre
Vegyes Cikkek / / November 29, 2021
A HP DeskJet 2600 egy kiváló belépő szintű többfunkciós nyomtató. Lehetővé teszi a nyomtatást és szkennelést anélkül, hogy a nyomtatót kábelen keresztül csatlakoztatná a számítógéphez. Emellett a nyomtatási sebesség is meglehetősen megfelelő az árához képest. De az érintőképernyő hiánya meglehetősen nagy kihívást jelenthet az új tulajdonosok számára.

Szerencsére a HP DeskJet 2600 elég ügyes trükkökkel rendelkezik, ha arról van szó. dokumentumok szkennelése hatékonyan. Tehát akár fizikai másolatot szeretne, akár akar küldje el a dokumentumot egy telefonra vagy számítógépet, erőfeszítés nélkül meg lehet valósítani.
A legjobb az egészben az, hogy miután a dokumentumot a szkennerre helyezi, a munka többi részét zökkenőmentesen kezelheti telefonján vagy számítógépén keresztül.
Ebben a mai bejegyzésben két módot fogunk látni, hogyan szerezhet be szkennelt másolatokat telefonjára és számítógépére új HP DeskJet 2600 All-in-One nyomtatójával.
1. módszer: Szkennelje be a dokumentumokat a számítógépére
1. lépés: Mielőtt rátérnénk a tényleges folyamatra, győződjön meg arról, hogy rendelkezik a szükséges sofőrök telepítve a rendszerére. Ha még nem telepítette, látogasson el az alábbi linkre a letöltéshez, és telepítse, mint bármely más .exe fájlt.
Illesztőprogramok letöltése
Miután a számítógép kibontotta a fájlokat, a rendszer felkéri a csatlakozási lehetőségek kiválasztására. A vezeték nélkülit választottam.

Ezzel elindítja a nyomtatófelderítési módot. Miután a számítógép felfedezte a nyomtatót, jelölje ki, és kattintson a Tovább gombra.

2. lépés: A beállítási folyamat befejezése után nyissa meg a Beállításokat (Windows billentyű + I), és keresse meg a Nyomtatók elemet. Válassza a Nyomtató és szkennerek lehetőséget a menüből, majd kattintson a Nyomtató vagy lapolvasó hozzáadása gombra az új nyomtató hozzáadásához.
Ezen a ponton győződjön meg arról, hogy a számítógép és a nyomtató ugyanahhoz a hálózathoz van csatlakoztatva Wi-Fi hálózat. A beolvasás befejezése után a DeskJet 2600 nyomtató megjelenik a menüben.

Amint az Eszköz hozzáadása gombra kattint, megjelenik egy Alkalmazás indítása ablak (vagy egy Nyomtatóalkalmazás megnyitása gomb).

3. lépés: Kattintson a gombra, és közvetlenül megnyílik a HP Smart alkalmazás. Az alkalmazás fő előnye, hogy vizuálisan ábrázolja a nyomtatópatronok tintaszintjét.

Ezen kívül számos lehetőséget találhat, például dokumentumok nyomtatása, beolvasás és fényképek nyomtatása.
4. lépés: Kattintson a Beolvasás lehetőségre, és a képernyőn számos lehetőség jelenik meg. Itt választhatja ki a kimenet típusát (színes vagy szürke), a felbontást (a legmagasabb 1200 dpi) és a tömörítési szinteket (közepes, magas és alacsony).

A módosítások elvégzése után kattintson a jobb alsó sarokban található Beolvasás gombra a szkennelés elindításához.
5. lépés: A beolvasás befejezése után húzza el a fogantyúkat a beolvasott dokumentum módosításához. Most már csak annyit kell tennie, hogy koppintson az Alkalmaz > Mentés elemre, és ta-da! Üdvözölje az első beszkennelt dokumentumot új HP DeskJet 2600 készülékén.

Ugyanahhoz a dokumentumhoz további oldalakat is csatolhat, ha a bal felső sarokban található Oldalak hozzáadása gombra kattint.
jegyzet: Bizonyos esetekben a számítógép közvetlen Wi-Fi hálózathoz csatlakozik. Ne felejtse el leválasztani a kapcsolatot, miután a vizsgálat befejeződött.
2. módszer. Dokumentumok beolvasása a telefonra (iOS és Android)
A HP DeskJet 2600 emellett lehetővé teszi dokumentumok beszkennelt másolatainak elküldését iPhone és Android készülékére. A beállítási folyamat egyszerű, és olyan egyszerű, mint egy séta a parkban.
Itt is ugyanez a szabály érvényes. Mindkét eszközt ugyanahhoz a Wi-Fi hálózathoz kell csatlakoztatni. A HP Smart alkalmazás lehetővé teszi.
Töltse le a HP Smartot Androidra
Töltse le a HP Smartot iOS-re
Mindkét alkalmazás szinte hasonló funkciókat és beállításokat tekintve. Az iOS alkalmazás azonban kissé eltérő felülettel és néhány extra funkcióval rendelkezik.
1. lépés: Nyissa meg az alkalmazást, és válassza a Szkennelés e-mailbe lapot. Az iOS-felhasználók választhatják a Szkennelést.


A számítógépes alkalmazáshoz képest nem talál olyan funkciókat, mint a DPI és a tömörítési szintek kiválasztása. Ki kell választani a papírméretet.
2. lépés: Most már csak annyit kell tennie, hogy koppintson a Beolvasás gombra, és a nyomtató elindítja a munkát.

Az iOS-felhasználók megérinthetik a nagy kék ikont az alsó szalagon. Miután a rendszer átvitte a beolvasott másolatot, választhat a mentés mellett JPG vagy PDF másolat közvetlenül vagy szerkessze tovább.

3. lépés: A másolat szerkesztéséhez érintse meg a Szerkesztés ikont a jobb felső sarokban. Az iOS felhasználók megnyomhatják a Szerkesztés gombot. Miután elvégezte az összes módosítást, érintse meg a Mentés gombot.


Az Android felhasználók a Dokumentumok alatt találják meg az automatikusan a HP Smart mappába mentett fájlt.

Az iOS-felhasználóknak kifejezetten meg kell érinteniük a Mentés a Fájlok közé gombot a Megosztási lapon, és manuálisan válassza ki a mappa helyét.


Jó tipp: Ugyanabból a nyomtatott példányból egyszerűen érintse meg a Nyomtatás ikont a bal alsó sarokban.
Hozza ki a legtöbbet a HP DeskJet 2600 nyomtatóból
Papírmentes világban élünk, ahol szinte minden tranzakciónk és átutalásunk digitalizált. Azonban, amint azt már Ön is tudja, ez nem igaz minden fájlra és dokumentumra. Legyen szó kis nyugtáról vagy bérleti szerződésről, előfordul, hogy be kell szkennelni egy dokumentumot, és a szkenner a legkézenfekvőbb megoldás.
Tehát, ha legközelebb ilyen helyzetbe kerül, kövesse útmutatónkat, szerezze be az alkalmazást, és szkennelje be.
Következő: CamScanner alternatívákat keres? A következő bejegyzés a legjobb lehetőségek közül néhányat tartalmaz az Ön számára.
Az Audacity, az ingyenes digitális hangszerkesztő 2000. május 28-án jelent meg.