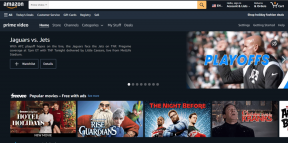A Windows 10 rendszerben nem működő automatikus lejátszás javítása
Vegyes Cikkek / / November 28, 2021
A Windows 10 rendszerben nem működő automatikus lejátszás javítása: Az automatikus lejátszás a Microsoft Windows operációs rendszer egyik funkciója, amely eldönti, hogy milyen műveleteket kell tenni, ha a rendszer külső meghajtót vagy cserélhető adathordozót észlel. Például, ha a meghajtó zenefájlokat tartalmaz, akkor a rendszer automatikusan felismeri ezt, és amint a cserélhető adathordozó csatlakoztatva van, elindítja a Windows médialejátszót. Hasonlóképpen, a rendszer felismeri a képeket, videókat, dokumentumokat stb. fájlokat, és futtatja a megfelelő alkalmazást a tartalom lejátszásához vagy megjelenítéséhez. Az automatikus lejátszás egy opciólistát is megjelenít, valahányszor cserélhető adathordozót csatlakoztat a rendszerhez, az adathordozón lévő fájltípusnak megfelelően.
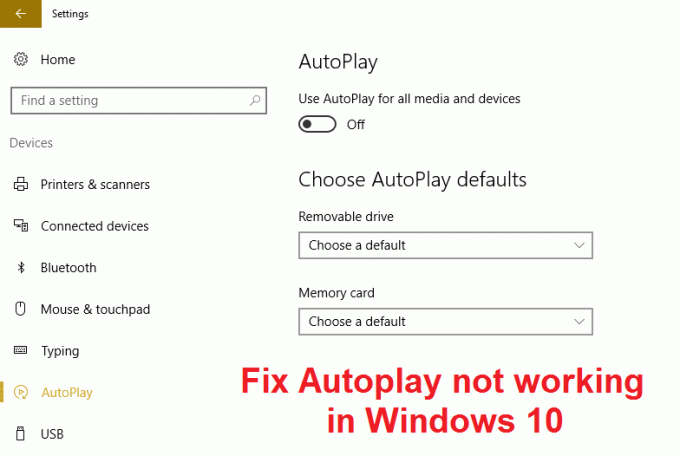
Nos, az automatikus lejátszás egy nagyon hasznos funkció, de úgy tűnik, hogy nem működik megfelelően a Windows 10 rendszerben. A felhasználók az automatikus lejátszással kapcsolatos problémát jelentenek, amikor a cserélhető adathordozó a rendszerhez van csatlakoztatva nincs automatikus lejátszás párbeszédpanel, ehelyett csak értesítés jelenik meg az automatikus lejátszásról a műveletben Központ. Még ha rákattint is erre az értesítésre a Műveletközpontban, akkor sem jeleníti meg az Automatikus lejátszás párbeszédpanelt, vagyis nem csinál semmit. De ne aggódjon miatta, mivel minden problémának van megoldása, ez a probléma is nagyon javítható. Tehát időveszteség nélkül nézzük meg, hogyan lehet ténylegesen kijavítani a Windows 10 rendszerben nem működő automatikus lejátszást az alábbi hibaelhárítási útmutatóval.
Tartalom
- A Windows 10 rendszerben nem működő automatikus lejátszás javítása
- 1. módszer: Állítsa vissza az automatikus lejátszás beállításait az alapértelmezettre
- 2. módszer: Automatikus lejátszási beállítások a Beállításokban
- 3. módszer: Rendszerleíróadatbázis-javítás
- 4. módszer: Győződjön meg arról, hogy a Shell hardverészlelési szolgáltatás fut
- 5. módszer: A Windows 10 telepítésének javítása
A Windows 10 rendszerben nem működő automatikus lejátszás javítása
Menj biztosra, hogy hozzon létre egy visszaállítási pontot hátha valami elromlik.
1. módszer: Állítsa vissza az automatikus lejátszás beállításait az alapértelmezettre
1. Nyomja meg a Windows Key + X billentyűkombinációt, majd válassza ki Kezelőpanel.

2. Kattintson a Hardver és hang elemre kattintson az Automatikus lejátszás gombra.
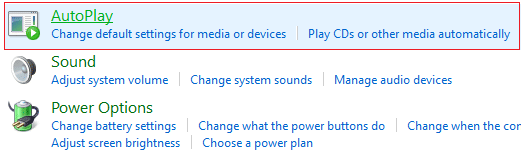
3. Görgessen le lefelé, és kattintson a gombra Állítsa vissza az összes alapértelmezett értéket.
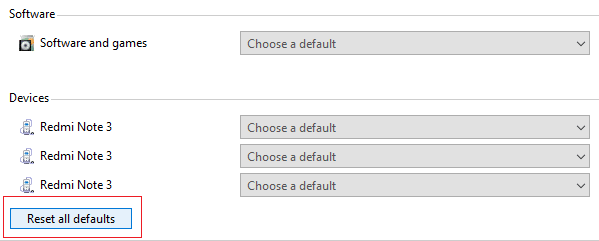
4.Kattintson a Mentés gombra és zárja be a Vezérlőpultot.
5. Helyezze be a cserélhető adathordozót, és ellenőrizze, hogy az automatikus lejátszás működik-e vagy sem.
2. módszer: Automatikus lejátszási beállítások a Beállításokban
1. Nyomja meg a Windows Key + I billentyűket a Beállítások megnyitásához, majd kattintson a gombra Eszközök.

2. A bal oldali menüből, válassza az Automatikus lejátszás lehetőséget.
3.Kapcsolja be a kapcsolót az Automatikus lejátszás alatt, hogy engedélyezze.
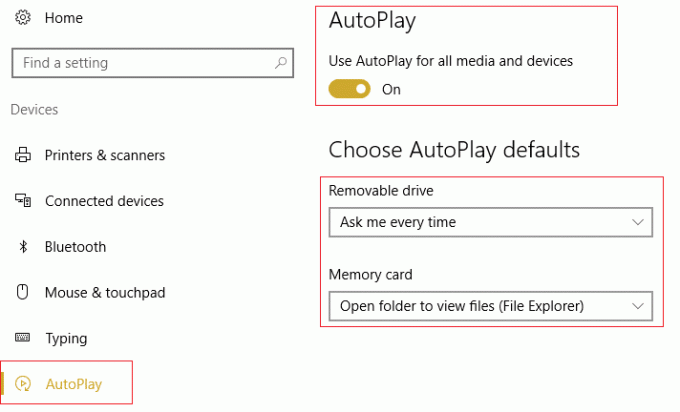
4. Módosítsa az Automatikus lejátszás kiválasztása alapértelmezett értékét igényeinek megfelelően, és zárjon be mindent.
5. A változtatások mentéséhez indítsa újra a számítógépet.
3. módszer: Rendszerleíróadatbázis-javítás
1. Nyomja meg a Windows Key + R billentyűkombinációt, majd írja be regedit és nyomja meg az Enter billentyűt a Rendszerleíróadatbázis-szerkesztő megnyitásához.

2. Navigáljon a következő beállításkulcshoz:
HKEY_LOCAL_MACHINE\SOFTWARE\Microsoft\Windows\CurrentVersion\Policies\Explorer
3. Győződjön meg arról, hogy az Intéző ki van jelölve a bal oldali ablaktáblában, majd kattintson a gombra NoDriveTypeAutoRun a jobb oldali ablaktáblában.
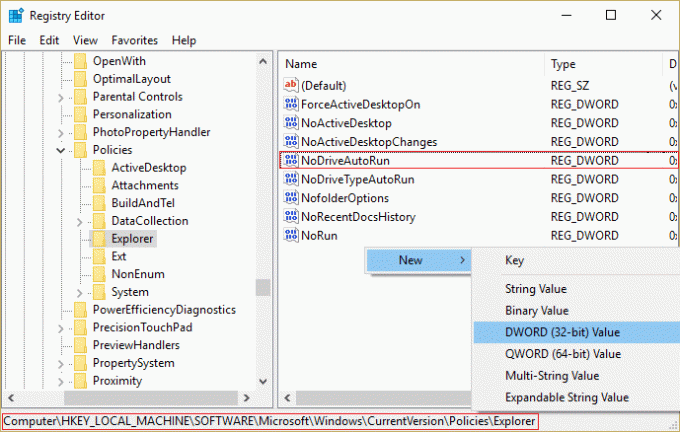
4.Ha a fenti érték nem lép ki, akkor létre kell hoznia egyet. Kattintson a jobb gombbal a jobb oldali ablaktábla üres területére, majd válassza ki Új > DWORD (32 bites) érték.
5. Nevezze el ezt az újonnan létrehozott kulcsot NoDriveTypeAutoRun majd kattintson rá duplán az értékének megváltoztatásához.
6. Győződjön meg arról, hogy a hexadecimális érték van kiválasztva, és be van kapcsolva Az érték adatmezőbe írja be a 91-et majd kattintson az OK gombra.
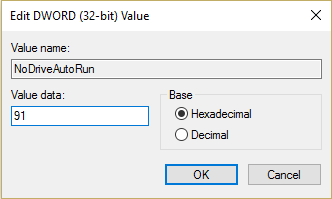
7. Ismét keresse meg a következő beállításkulcsot:
HKEY_CURRENT_USER\Software\Microsoft\Windows\CurrentVersion\Policies\Explorer
8. Kövesse a 3-tól 6-ig terjedő lépéseket.
9. Lépjen ki a Rendszerleíróadatbázis-szerkesztőből, és indítsa újra a számítógépet a módosítások mentéséhez.
Ennek kellene A Windows 10 rendszerben nem működő automatikus lejátszás javítása de ha nem, akkor folytassa a következő módszerrel.
4. módszer: Győződjön meg arról, hogy a Shell hardverészlelési szolgáltatás fut
1. Nyomja meg a Windows Key + R billentyűkombinációt, majd írja be szolgáltatások.msc és nyomja meg az Entert.

2. Görgessen lefelé, amíg meg nem találja Shell hardverészlelés szolgáltatást, majd kattintson rá jobb gombbal, és válassza ki Tulajdonságok.
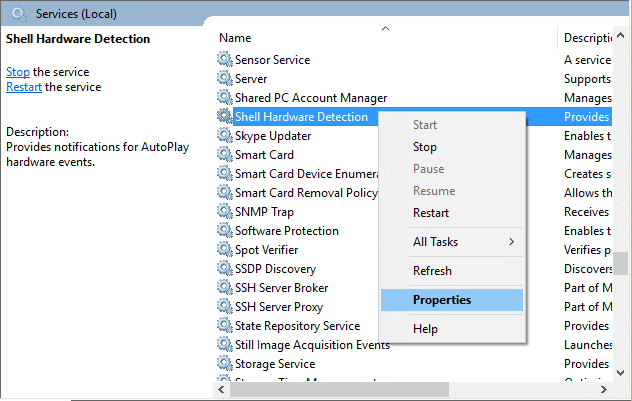
3.Győződjön meg arról, hogy az Indítás típusa értékre van állítva Automatikus és ha a a szolgáltatás nem fut,kattintson a Start gombra.
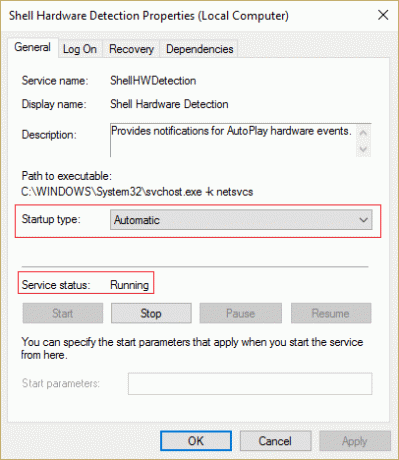
4. Kattintson az Alkalmaz, majd az OK gombra.
5. A változtatások mentéséhez indítsa újra a számítógépet.
5. módszer: A Windows 10 telepítésének javítása
Ez a módszer az utolsó lehetőség, mert ha semmi sem működik, akkor ez a módszer biztosan kijavítja a számítógépével kapcsolatos összes problémát. A Repair Install csak egy helyben történő frissítést használ a rendszerrel kapcsolatos problémák kijavításához anélkül, hogy törölné a rendszeren lévő felhasználói adatokat. Tehát kövesse ezt a cikket, hogy megtudja A Windows 10 telepítésének egyszerű megjavítása.
Neked ajánlott:
- A meghajtó újracsatlakoztatására vonatkozó figyelmeztetés javítása Windows 10 rendszeren
- A SmartScreen szűrő letiltása a Windows 10 rendszerben
- 1962 hiba javítása Nem található operációs rendszer
- A WUDFRd illesztőprogram javítása nem sikerült betölteni
Ez az, ami sikeresen megvan A Windows 10 rendszerben nem működő automatikus lejátszás javítása de ha továbbra is kérdései vannak ezzel az útmutatóval kapcsolatban, nyugodtan tedd fel őket a megjegyzés részben.