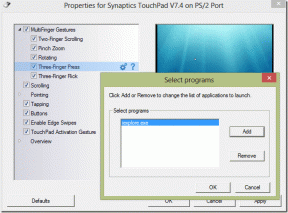Az ütemezett Chkdsk törlése a Windows 10 rendszerben
Vegyes Cikkek / / November 28, 2021
Javasoljuk, hogy időnként ellenőrizze a meghajtót hibákra a Check Disk (Chkdsk) futtatásával. javítja a meghajtóhibákat, ami javítja a rendszer teljesítményét és biztosítja a zökkenőmentes működést rendszer. Néha nem tudja futtatni a Chkdsk-t egy aktív partíción, mert a lemezellenőrzés futtatásához a meghajtót offline állapotba kell kapcsolni, de ez nem lehetséges aktív partíció esetén, ezért a Chkdsk a következő újraindításkor vagy rendszerindításkor van ütemezve a Windows rendszerben 10. A „chkdsk /C” paranccsal ütemezheti azt is, hogy a meghajtót a Chkdsk rendszerindításkor vagy a következő újraindításkor ellenőrizze.

Most néha a Lemezellenőrzés engedélyezve van rendszerindításkor, ami azt jelenti, hogy minden alkalommal, amikor a rendszer elindul, az összes lemezmeghajtó hibákat vagy problémákat keresett, ami elég sok időt vesz igénybe, és nem fog tudni hozzáférni a számítógépéhez, amíg a lemezellenőrzés meg nem történik teljes. Alapértelmezés szerint kihagyhatja ezt a lemezellenőrzést, ha a rendszerindításkor 8 másodpercnél rövidebb ideig lenyom egy billentyűt, de legtöbbször ez nem lehetséges, mivel teljesen elfelejtette megnyomni bármelyik billentyűt.
Bár a Lemezellenőrzés (Chkdsk) egy praktikus szolgáltatás, és a lemezellenőrzés futtatása rendszerindításkor nagyon fontos, egyes felhasználók szívesebben futtatják a ChkDsk parancssori verzióját, amely során könnyedén elérheti a PC. Ezenkívül a felhasználók néha nagyon bosszantónak és időigényesnek találják a Chkdsk-t rendszerindításkor, így anélkül, hogy pazarolnának. lássuk, hogyan lehet törölni egy ütemezett Chkdsk-t a Windows 10 rendszerben az alább felsorolt elemek segítségével oktatóanyag.
Tartalom
- Az ütemezett Chkdsk törlése a Windows 10 rendszerben
- 1. módszer: Törölje az ütemezett Chkdsk parancsot a Windows 10 rendszerben a parancssorban
- 2. módszer: Törölje az ütemezett lemezellenőrzést, és állítsa vissza az alapértelmezett viselkedést a parancssorban
- 3. módszer: Törölje az ütemezett Chkdsk-t a Windows 10 rendszerben a beállításjegyzékben
Az ütemezett Chkdsk törlése a Windows 10 rendszerben
Menj biztosra, hogy hozzon létre egy visszaállítási pontot hátha valami elromlik.
Először is nézzük meg, hogyan ellenőrizhető, hogy a meghajtót a következő újraindításkor ellenőrizni kell-e:
1. Nyissa meg a Parancssort. A felhasználó ezt a lépést a következő keresésével hajthatja végre "cmd" majd nyomja meg az Enter billentyűt.

2. Írja be a következő parancsot, és nyomja meg az Enter billentyűt:
chkntfs drive_letter:
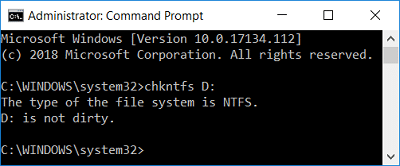
Jegyzet: Cserélje ki a drive_letter: a tényleges meghajtóbetűjelet, például: chkntfs C:
3. Ha azt az üzenetet kapja, hogy a „A meghajtó nem koszos”, akkor ez azt jelenti, hogy a rendszerindításkor nincs ütemezve Chkdsk. Ezt a parancsot manuálisan is le kell futtatnia az összes meghajtóbetűjelen, hogy megbizonyosodjon arról, hogy a Chkdsk ütemezett-e vagy sem.
4. De ha azt az üzenetet kapod, hogy „A Chkdsk manuálisan fut a következő újraindításkor a C köteten:”, akkor ez azt jelenti, hogy a chkdsk be van ütemezve a C: meghajtóra a következő rendszerindításkor.
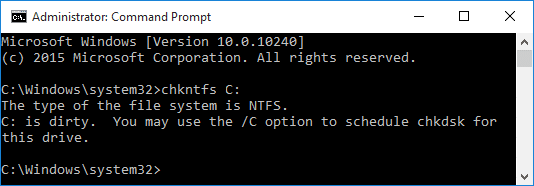
5. Most pedig nézzük meg, hogyan lehet törölni az ütemezett Chkdsk-t az alább felsorolt módszerekkel.
1. módszer: Törölje az ütemezett Chkdsk parancsot a Windows 10 rendszerben a parancssorban
1. Nyissa meg a Parancssort. A felhasználó ezt a lépést a következő keresésével hajthatja végre "cmd" majd nyomja meg az Enter billentyűt.
2. Az ütemezett Chkdsk rendszerindításkor történő törléséhez írja be a következő parancsot a cmd-be, és nyomja meg az Enter billentyűt:
chkntfs /x drive_letter:
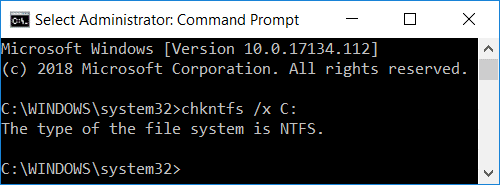
Jegyzet: Cserélje ki a drive_letter: a tényleges meghajtóbetűjelet, például chkntfs /x C:
3. Indítsa újra a számítógépet, és nem fog látni semmilyen lemezellenőrzést. Ez Az ütemezett Chkdsk törlése a Windows 10 rendszerben parancssor segítségével.
2. módszer: Törölje az ütemezett lemezellenőrzést, és állítsa vissza az alapértelmezett viselkedést a parancssorban
Ezzel visszaállítja a gépet az alapértelmezett viselkedésre, és visszaállítja az összes rendszerindításkor ellenőrzött lemezmeghajtót.
1. Nyissa meg a Parancssort. A felhasználó ezt a lépést a következő keresésével hajthatja végre "cmd" majd nyomja meg az Enter billentyűt.
2. Írja be a következő parancsot a cmd-be, és nyomja meg az Enter billentyűt:
chkntfs /d
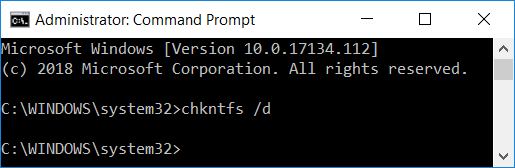
3. A változtatások mentéséhez indítsa újra a számítógépet.
3. módszer: Törölje az ütemezett Chkdsk-t a Windows 10 rendszerben a beállításjegyzékben
Ezzel visszaállítja a gépet az alapértelmezett viselkedésre és az összes rendszerindításkor ellenőrzött lemezmeghajtót, ugyanúgy, mint a 2. módszernél.
1. Nyomja meg a Windows billentyű + R billentyűt, majd írja be regedit és nyomja meg az Entert a Rendszerleíróadatbázis-szerkesztő megnyitásához.

2. Keresse meg a következő beállításkulcsot:
HKEY_LOCAL_MACHINE\SYSTEM\CurrentControlSet\Control\Session Manager
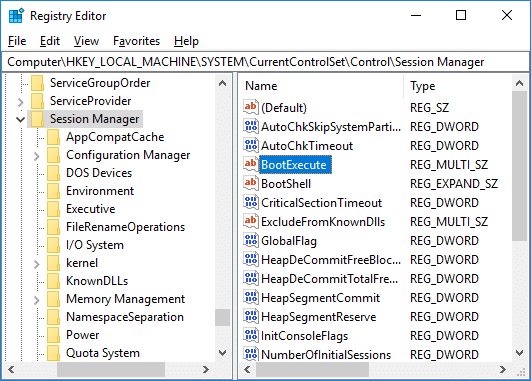
3. Győződjön meg róla, hogy válassza a Session Manager lehetőséget, majd a jobb oldali ablaktáblában kattintson duplán a „BootExecute“.
4. A „BootExecute” érték adatmezőjébe másolja és illessze be a következőket, majd kattintson az OK gombra:
autocheck autochk *
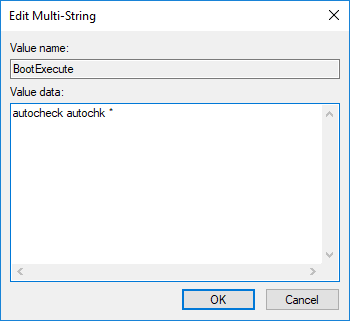
5. Zárja be a rendszerleíró adatbázist, és indítsa újra a számítógépet.
Ajánlott:
- Olvassa el a Chkdsk eseménynéző naplóját a Windows 10 rendszerben
- Alkalmazások kamerához való hozzáférésének engedélyezése vagy letiltása a Windows 10 rendszerben
- 4 módszer a lemezhiba-ellenőrzés futtatására a Windows 10 rendszerben
- A Caps Lock billentyű engedélyezése vagy letiltása a Windows 10 rendszerben
Ez az, amit sikeresen megtanultál Az ütemezett Chkdsk törlése a Windows 10 rendszerben de ha továbbra is kérdései vannak ezzel az oktatóanyaggal kapcsolatban, nyugodtan tedd fel őket a megjegyzés részben.