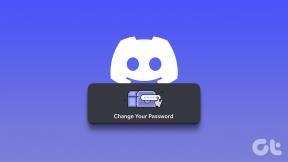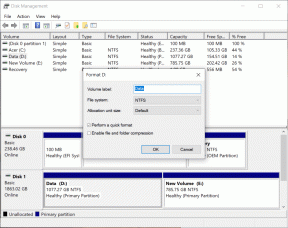Az Androidon nem működő Google Keresés javítása (alkalmazások és modulok)
Vegyes Cikkek / / November 29, 2021
Google kereső létfontosságú szerepet játszik azáltal, hogy átjáróként működik az internet világába. Képzelje el, ha nem lenne Google-keresés, hogyan találhatna meg valamit? Tudom, hogy vannak más keresők is, de ezek ritkán kerülnek a Google közelébe.

Sok felhasználó számára a Facebook a Google keresőn keresztül is működik. Ez némi képet ad a keresés jelentőségéről. De mi van, ha leáll? Ijesztő, igaz?
Sok felhasználó gyakran az a probléma, hogy a Google nem jeleníti meg a keresési eredményeket. Egyes esetekben a kezdőképernyőn lévő keresősáv nem működik. Mások számára a Google alkalmazás nem jelenít meg keresési eredményeket.
Annak érdekében, hogy megkímélje magát attól, hogy még jobban átélje ezt a traumát, mielőbb javítsuk meg a problémát. Itt 10 módszert talál a Google keresési problémájának megoldására Android rendszeren. Lássunk neki.
1. Indítsa újra a telefont
Néha a probléma kisebb, és egy egyszerű újraindítás megoldja. Tehát mielőtt más megoldásokhoz ugrálna, indítsa újra az eszközt, és ellenőrizze, hogy ez megoldja-e a dolgokat.

2. Ellenőrizze az internetkapcsolatot
Mivel a Google-nak le kell kérnie az eredményeket az internetről, próbáljon meg megnyitni egy webhelyet a telefon böngészőjében. Ha ez sem működik, akkor a probléma az internetkapcsolattal van. Ha Wi-Fi-t használ, indítsa újra a modemet. Próbáljon meg váltani a Wi-Fi és a mobil adatkapcsolat között.
3. Adja hozzá újra a keresőmodult
Ha a probléma csak a keresősávval vagy a kereső widget, akkor próbálja meg újra hozzáadni. Ehhez távolítsa el a widgetet úgy, hogy lenyomva tartja, és húzza az eltávolítás ikon felé. Ezután érintsen meg hosszan egy üres helyet a kezdőképernyőn, és válassza a Widgetek lehetőséget a lehetőségek közül. Keresse meg a Google keresősávját. Húzza a kezdőképernyőre.


4. Indítsa újra a Google alkalmazást
Ha egyszerűen eltávolítja az alkalmazást a legutóbbi alkalmazások közül, az nem zárja be. Ehhez kényszeríteni kell az alkalmazás leállítását. Ehhez kövesse az alábbi lépéseket
1. lépés: Nyissa meg a Beállításokat Android telefonján, és lépjen az Alkalmazások/Alkalmazáskezelőbe.

2. lépés: Koppintson a Google-ra. A következő képernyőn érintse meg a Leállítás kényszerítése lehetőséget.


3. lépés: Most próbáljon meg keresni a Google alkalmazáson vagy annak widgetjén keresztül a kezdőképernyőn a keresőszolgáltatás újraindításához.
A Guiding Tech-en is
5. Törölje a Google App Cache-t
A Google alkalmazás gyorsítótárának törlése szintén sok felhasználó számára hasznosnak bizonyult. Ehhez kövesse a fenti megoldás 1. és 2. lépését, azaz lépjen a Beállítások > Alkalmazások/Alkalmazáskezelő > Google menüpontra. Ezután érintse meg a Tárhely, majd a Gyorsítótár törlése elemet.


Felhívjuk szíves figyelmét, hogy a gyorsítótár törlése nem törli az adatokat, és nem jelentkezik ki a Google alkalmazásból. Ez meg fog történni ha az Adatok/tárhely törlése opciót használja. Meg kell próbálnod ezt is, ha semmi sem működik.
6. A Google alkalmazás letiltása
Mivel a Google alkalmazás egy előre telepített alkalmazás, nem távolíthatja el. Azonban az összes frissítést eltávolíthatja, és letiltásával visszaállíthatja a gyári verzióra.
Ehhez kövesse a Google alkalmazás újraindítása című megoldás 1. és 2. lépését. De a Leállítás kényszerítése helyett koppintson a Letiltás elemre. Megjelenik egy előugró ablak, amelyben meg kell erősítenie döntését.
Jegyzet: Az alkalmazás letiltása eltávolítja az összes frissítést és beállítást a Google alkalmazásból.

A letiltása után indítsa újra az eszközt, és kövesse ugyanazokat a lépéseket. Most érintse meg az Engedélyezés lehetőséget, hogy visszaállítsa. Ezután lépjen a Play Áruházba, és frissítse a Google alkalmazást.
Jegyzet: Néha az alkalmazás valójában le van tiltva, és ezért a kereső widget nem működik. Tehát ellenőrizze, hogy ez a helyzet a Beállítások> Alkalmazások/Alkalmazáskezelő> Google menüpontban.
7. Frissítse a Google alkalmazást
Időnként a probléma magával az alkalmazással van. Tehát próbálja meg frissíteni a Google alkalmazást a Play Áruházból. Ehhez nyissa meg a Play Áruházat, és keressen rá a Google kifejezésre. Frissítse az alkalmazást a Google logóval. Remélhetőleg ez megoldja a problémát.

8. Indítás csökkentett módban
Míg rendszerindítás csökkentett módban különböző problémákat is kijavít, és segít felismerni az alkalmazás okát is. Ha a keresés csökkentett módban működik, akkor egy harmadik féltől származó alkalmazás okozza a problémát. Telepítettél mostanában valamilyen alkalmazást? Próbáld meg eltávolítani, és nézd meg, hogy megoldja-e a problémát.
A Guiding Tech-en is
Két módszer létezik a csökkentett módban történő rendszerindításra.
1. A bekapcsológomb használata
Nyomja meg és tartsa lenyomva a telefon bekapcsológombját, amíg meg nem jelenik a különféle lehetőségek, például az újraindítás, a kikapcsolás stb. Érintse meg és tartsa lenyomva a Kikapcsolás gombot. A telefon értesíti a csökkentett módba lépésről. A megerősítéshez érintse meg az OK gombot. Csökkentett módba kerül.
Jegyzet: Annak megállapításához, hogy csökkentett módban van-e, keresse meg a Csökkentett mód szöveget a bal alsó sarokban.

2. Bekapcsoló- és hangerőgombok
Egyes telefonok nem lépnek biztonságos módba a fenti módszerrel. Az ilyen telefonok esetében a hagyományos módszert kell követnie. Vagyis először kapcsold ki a telefonodat. Ezután tartsa lenyomva a bekapcsológombot, amíg a gyártó logója meg nem köszön. Ha ez megtörténik, hagyja el a bekapcsológombot, és tartsa lenyomva a hangerő csökkentő gombot, amíg csökkentett módba nem kerül.
Tipp: A csökkentett módból való kilépéshez egyszerűen indítsa újra a telefont.
9. Törölje a böngésző gyorsítótárát
Annak ellenére, hogy a probléma a Google alkalmazással vagy a keresősávval van, próbálja meg törölni a gyorsítótárat a telefon alapértelmezett böngészőjében. Megmondjuk, hogyan kell ezt megtenni a Chrome böngészőben.
1. lépés: Nyissa meg a Chrome-ot a telefonján, és koppintson a tetején található hárompontos ikonra. Válassza a Beállítások lehetőséget a menüből.


2. lépés: Érintse meg az Adatvédelem, majd a Böngészési adatok törlése elemet.


3. lépés: Jelölje be a Gyorsítótárazott képek és fájlok melletti négyzetet. Érintse meg az Adatok törlése lehetőséget.

Tipp: Ha a Google-fiókját számítógépen is használja, javasoljuk, hogy számítógépe böngészőjében is törölje a gyorsítótárat.
10. Az internetes és alkalmazástevékenység letiltása
Néhány felhasználó azt javasolta, hogy kapcsolja ki Internetes és alkalmazástevékenység ismét működőképessé teszi a keresést. Ha ki szeretné próbálni ezt a megoldást, kövesse az alábbi lépéseket:
1. lépés: Nyissa meg a Google alkalmazást a telefonján, és koppintson a profilkép ikonra a tetején. Koppintson a Google-fiók kezelése elemre.


2. lépés: Az Adatok és személyre szabás lapon kattintson az Internetes és alkalmazástevékenység elemre. Kapcsolja ki az Internetes és alkalmazástevékenység melletti kapcsolót.


A Guiding Tech-en is
Próbáljon ki egy alternatívát
Remélhetőleg az egyik megoldásnak meg kellett volna tennie a trükköt. Ha a probléma továbbra is fennáll, akkor a probléma magával a Google alkalmazással van. Amíg a Google ki nem javítja, használja a Google keresést a böngészőjében.
Következö: A Google Assistant segítségét is igénybe veheti, hogy megtaláljon valamit. Tekintse meg, hogy a Google Asszisztens milyen egyéb módokon lehet hasznos a napi rutinjában.