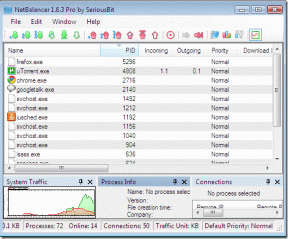Hogyan indítsunk el csökkentett módba a Windows 10 rendszerben
Vegyes Cikkek / / November 28, 2021
A Windows 10 rendszerben előforduló kisebb hibák esetén az egyik leggyakoribb hibaelhárítási lépés a rendszerindítás Windows 10 csökkentett mód. Amikor csökkentett módban indítja el a Windows 10 rendszert, diagnosztizálhatja a problémákat a Operációs rendszer. Minden harmadik féltől származó szoftver le van tiltva, és csak a lényeges Windows operációs szoftverek működnek csökkentett módban. Lássuk tehát, hogyan indíthatja el a Windows 10 rendszerű számítógépét csökkentett módban.
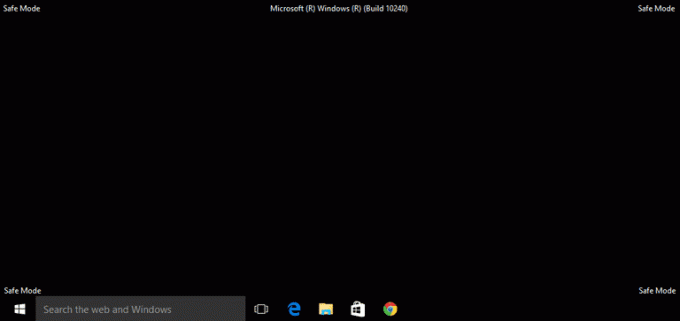
Tartalom
- Hogyan indítsunk el csökkentett módba a Windows 10 rendszerben
- Mikor kell használni a csökkentett módot?
- 1. módszer: Lépjen be a csökkentett módba a bejelentkezési képernyőn
- 2. módszer: Indítsa el a rendszert csökkentett módba a Start menü segítségével
- 3. módszer: Indítsa el a Windows 10 rendszert csökkentett módban rendszerindítás közben
- 4. módszer: Indítsa el a Biztonságos módot az USB-meghajtó segítségével
- 5. módszer: Indítsa el a Windows 10 csökkentett módot a Rendszerkonfiguráció segítségével
- 6. módszer: Indítsa el a Windows 10 rendszert csökkentett módban a Beállítások segítségével
- 7. módszer: Rendszerindítás csökkentett módba a Windows 10 rendszerben a parancssor használatával
Hogyan indítsunk el csökkentett módba a Windows 10 rendszerben
Mikor kell használni a csökkentett módot?
Ha tisztább képet szeretne kapni a Windows 10 csökkentett módjáról, a következő okok miatt lehet, hogy ezt meg kell tennie:
1. Ha a számítógépével kapcsolatos kisebb problémákat szeretné elhárítani.
2. Amikor a probléma megoldásának más módszerei sikertelenek voltak.
3. Annak megállapítására, hogy a felmerülő probléma az alapértelmezett illesztőprogramokhoz, programokhoz vagy a Windows 10 számítógép beállításaihoz kapcsolódik-e.
Ha a probléma nem jelentkezik csökkentett módban, akkor megállapíthatja, hogy a probléma a számítógépre telepített, nem alapvető fontosságú, harmadik féltől származó programok miatt következik be.
4. Ha egy telepített harmadik féltől származó szoftvert a Windows operációs rendszert fenyegetőként azonosítanak. A Vezérlőpult eléréséhez a Windows 10-et csökkentett módban kell elindítania. Ezután eltávolíthatja a fenyegetést anélkül, hogy a rendszer indításakor futni hagyna, és további károkat okozna.
5. A hardver-illesztőprogramokkal és rosszindulatú programokkal kapcsolatos problémák (ha találtak) megoldása anélkül, hogy az egész rendszert érintené.
Most, hogy van egy jó ötlete a Windows csökkentett mód használatáról, olvassa el az alábbiakat, hogy többet megtudjon arról, hogyan indíthatja el a Windows 10 rendszert csökkentett módban.
1. módszer: Lépjen be a csökkentett módba a bejelentkezési képernyőn
Ha valamilyen okból nem tud bejelentkezni a Windows 10 rendszerbe. majd a Csökkentett módba léphet a bejelentkezési képernyőről a számítógépével kapcsolatos problémák megoldásához:
1. A bejelentkezési képernyőn kattintson a gombra Erő gombot a megnyitásához Leállítás és újraindítás lehetőségek.
2. Ezután nyomja meg a gombot Váltás gombot és tartsa lenyomva, miközben rákattint a Újrakezd gomb.

3. A Windows 10 most újraindul Windows helyreállítási környezet.
4. Ezután kattintson a gombra Hibaelhárítás > Haladó beállítások.
5. Az új ablakban kattintson a gombra További helyreállítási lehetőségek megtekintése, majd kattintson rá Indítási beállítások.
Jegyzet: Ha a további helyreállítási lehetőségek nem jelennek meg, kattintson közvetlenül a gombra Indítási beállítások.

6. Az Indítási beállítások oldalon kattintson a gombra Újrakezd.
7. Most megjelenik egy ablak a rendszerindítási beállításokkal. Válasszon egyet az alábbiak közül:
- megnyomni a F4 vagy 4 gomb a Windows 10 számítógép elindításához Biztonságos mód.
- megnyomni a F5 vagy 5 gomb a számítógép indításához Csökkentett mód hálózattal.
- megnyomni a F6 vagy 6 kulcs a rendszerindításhoz Csökkentett mód parancssorból.

8. nyomja meg F5 pr 5 gombot a Csökkentett mód hálózattal indításához. Ezzel még csökkentett módban is csatlakozhat az internethez. Vagy nyomja meg a F6 vagy 6 gombbal engedélyezheti a Windows 10 csökkentett módot a parancssorral.
9. Végül, Belépés olyan felhasználói fiókkal, amely rendelkezik adminisztrátor jogosultságokkal módosítani csökkentett módban.
2. módszer: Indítsa el a rendszert csökkentett módba a Start menü segítségével
Csakúgy, mint a Csökkentett módba a bejelentkezési képernyőről, ugyanazokkal a lépésekkel léphet be a Csökkentett módba a Start menü használatával is. Ehhez tegye az alábbi utasításokat:
1. Kattintson a Rajt/press ablakok gombot, majd kattintson a erő ikon.
2. megnyomni a Shift billentyű és tartsa lenyomva a következő lépések során.
3. Végül kattintson a gombra Újrakezd amint az látható kiemelve.

4. A Válassz egy lehetőséget oldal, amely most megnyílik, rákattint Hibaelhárítás.
5. Most kövesse lépések 4-8 a fenti módszerrel a Windows 10 csökkentett módban történő indításához.
Olvassa el még:A számítógép összeomlásának javítása csökkentett módban
3. módszer: Indítsa el a Windows 10 rendszert csökkentett módban rendszerindítás közben
Belép a Windows 10 Automatikus javítási mód ha a normál rendszerindítási szekvencia háromszor megszakad. Innen beléphet a csökkentett módba. Kövesse a módszer lépéseit, hogy megtudja, hogyan indíthatja el a Windows 10-et csökkentett módban rendszerindítás közben.
1. Teljesen kikapcsolt számítógép mellett, kapcsolja be.
2. Ezután a számítógép indításakor nyomja meg a gombot Bekapcsológomb 4 másodpercnél tovább a számítógépen a folyamat megszakításához.
3. Ismételje meg a fenti lépést még kétszer a Windowsba való belépéshez Automatikus javítás mód.

4. Ezután válassza ki a fiókot val vel közigazgatási kiváltságokat.
Jegyzet: Adja meg Jelszó ha engedélyezve van vagy kéri.
5. Ekkor megjelenik egy képernyő az üzenettel A számítógép diagnosztizálása. Várja meg, amíg a folyamat befejeződik.
6. Kattintson Haladó beállítások a megjelenő új ablakban.
8. Ezután kattintson a gombra Hibaelhárítás.

9. Itt, kövess lépések 4-8 pontban leírtak szerint 1. módszer a csökkentett mód elindításához Windows 10 rendszerű számítógépeken.

4. módszer: Indítsa el a Biztonságos módot az USB-meghajtó segítségével
Ha a számítógép egyáltalán nem működik, akkor megteheti létre kell hoznia egy USB helyreállítási meghajtót egy másik működő Windows 10 számítógépen. Az USB helyreállítási meghajtó létrehozása után használja az első Windows 10 számítógép indításához.
1. Csatlakoztassa a USB helyreállítási meghajtó Windows 10 asztali/laptopba.
2. Következő, csomagtartó számítógépét és nyomjon meg egy gombot a billentyűzeten indítás közben.
3. Az új ablakban válassza ki a sajátját nyelv és billentyűzetkiosztás.
4. Ezután kattintson a gombra Javítsd meg a számítógépedet ban,-ben Windows beállítás ablak.

5. Windows helyreállítási környezet úgy fog kinyílni, mint korábban.
6. Csak kövess lépések 3-8 pontban leírtak szerint 1. módszer a Windows 10 csökkentett módban történő indításához az USB helyreállítási meghajtóról.

5. módszer: Indítsa el a Windows 10 csökkentett módot a Rendszerkonfiguráció segítségével
Te tudod használni Rendszerbeállítások alkalmazást a Windows 10 rendszeren, hogy egyszerűen elindulhasson csökkentett módban.
1. Ban,-ben Windows keresés bar, típus rendszerkonfiguráció.
2. Kattintson Rendszerbeállítások a keresési eredményben az alábbiak szerint.

3. Ezután kattintson a Csomagtartó fülön a Rendszerkonfiguráció ablakban. Ezután jelölje be a mellette lévő négyzetet Biztonságos rendszerindítás alatt Rendszerindítási lehetőségek az ábrázolt módon.

4. Kattintson rendben.
5. A felugró párbeszédpanelen kattintson a gombra Újrakezd a Windows 10 csökkentett módban történő indításához.
Olvassa el még:2 módszer a csökkentett módból való kilépéshez a Windows 10 rendszerben
6. módszer: Indítsa el a Windows 10 rendszert csökkentett módban a Beállítások segítségével
A Windows 10 csökkentett módba való belépésének másik egyszerű módja a Windows 10 Beállítások alkalmazásán keresztül.
1. Indítsa el a Beállítások alkalmazásra kattintva fogaskerek ikon ban,-ben Rajt menü.
2. Ezután kattintson a gombra Frissítés és biztonság az ábrán látható módon.

3. A bal oldali ablaktáblában kattintson a gombra Felépülés. Ezután kattintson a gombra Újraindítás most alatt Speciális indítás. Lásd a megadott képet.

4. Mint korábban, kattintson a gombra Hibaelhárítás és kövesse lépések 4-8 pontban leírtak szerint 1. módszer.
Ezzel elindítja a Windows 10 számítógépet csökkentett módban.
7. módszer: Rendszerindítás csökkentett módba a Windows 10 rendszerben a parancssor használatával
Ha gyorsan, egyszerűen és intelligens módon szeretne belépni a Windows 10 csökkentett módba, kövesse a megadott lépéseket ennek eléréséhez Parancssor.
1. Keresse meg a parancssort a Windows keresés rúd.
2. Kattintson a jobb gombbal Parancssor majd válassza ki futtatás rendszergazdaként, az alábbiak szerint.
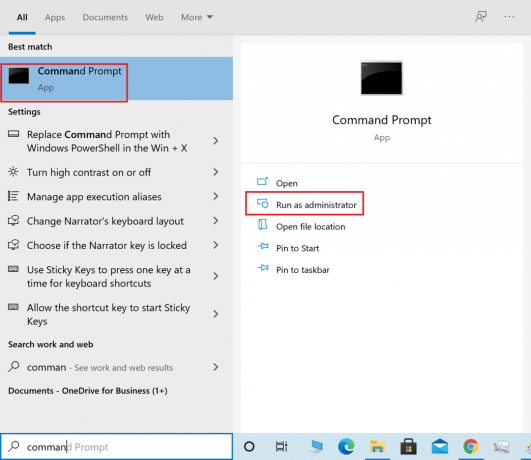
3. Most írja be a következő parancsot a parancsablakba, majd nyomja meg a gombot Belép:
bcdedit /set {default} safeboot minimális

4. Ha a Windows 10 rendszert csökkentett módba szeretné indítani hálózattal, használja ezt a parancsot:
bcdedit /set {current} safeboot hálózat
5. Néhány másodperc múlva megjelenik egy sikerüzenet, majd zárja be a parancssort.
6. A következő képernyőn (Válassz egy lehetőséget) kattintson Folytatni.
7. A számítógép újraindítása után A Windows 10 csökkentett módba indul.
A normál rendszerindításhoz való visszatéréshez kövesse ugyanazokat a lépéseket, de használja inkább ezt a parancsot:
bcdedit /deletevalue {alapértelmezett} biztonságos indítás
Ajánlott:
- 2 módszer a csökkentett módból való kilépéshez a Windows 10 rendszerben
- Biztonságos mód hozzáadása a rendszerindítási menühöz a Windows 10 rendszerben
- A nem észlelt grafikus kártya javítása Windows 10 rendszeren
- 0xc00007b hiba javítása: Az alkalmazás nem tudott megfelelően elindulni
Reméljük, hogy ez az útmutató hasznos volt, és sikerült lépjen be a Windows 10 csökkentett módba. Ossza meg velünk, melyik módszer vált be a legjobban az Ön számára. Ha bármilyen kérdése vagy javaslata van ezzel a cikkel kapcsolatban, nyugodtan tegye fel a megjegyzés rovatba.