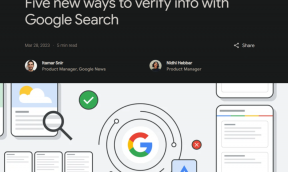3 legjobb javítás a Mac rendszeren nem működő másolás és beillesztés esetére
Vegyes Cikkek / / November 29, 2021
A másolás és beillesztés valószínűleg az egyik legkorábbi dolog, amelyet meg kell tanulnia, hogy időt takarítson meg. Bár ez megkönnyíti a munkát, csak elképzelni tudjuk, hogy mikor milyen pusztító tud lenni a másolás és beillesztés nem működik. Ha nem tud szöveget, fájlokat és egyéb tartalmat másolni és/vagy beilleszteni MacBookjára, olvassa el ezt a bejegyzést a probléma megoldásának meghatározásához.

Elgondolkodhat azon, hogy a MacBook miért nem tud semmit másolni és/vagy beilleszteni. Ennek számtalan oka lehet, beleértve bizonyos rendszerfolyamatok hibáit, hibákat stb.
Mielőtt folytatná a megoldásokat, győződjön meg arról, hogy a megfelelő módon másol és illeszt be, a megfelelő billentyűparancsok használatával: Command + C a másoláshoz, Command + X a kivágáshoz és Command + V a beillesztéshez. Ha ezek a kombinációk nem működnek – talán azért, mert hibás a billentyűzete –, használja a menüsor Szerkesztés funkcióját a másolási és beillesztési műveletek végrehajtásához.
Kattintson a Szerkesztés gombra a menüsorban, és válassza ki a végrehajtani kívánt megfelelő művelet(eke)t.

Ha továbbra sem tud szöveget vagy fájlokat másolni vagy beilleszteni a billentyűparancsokkal vagy a Szerkesztés funkcióval a Mac számítógépen, a megoldásokért folytassa az alábbi szakaszban.
A Guiding Tech-en is
1. Kényszerített kilépés Pasteboard Server
A Pboard a Pasteboard Server rövid formája. Ez a program megkönnyíti az információcserét Mac számítógépén. Amikor adatokat másol vagy vág ki egy alkalmazásból, a kartonkiszolgáló ideiglenesen tárolja a tartalmat. Ugyanez a program teszi elérhetővé a másolt tartalmat, ha beilleszti egy alkalmazásba. Tekintse úgy, mint a Mac vágólapjára.

Ha a másolás és beillesztés funkció nem működik megfelelően a Mac számítógépen, akkor előfordulhat, hogy a pasztatábla-szerver hibákat tapasztal. Ezért segíthet a kartonkiszolgáló leállítása. Ez felfrissíti, és remélhetőleg újra működni fog a másolás és beillesztés funkció a Mac-en.
Kétféleképpen lehet leállítani a pboard folyamatot Mac számítógépen.
A Pasteboard Server kilépésének kényszerítése az Activity Monitor segítségével
Kövesse az alábbi lépéseket a kartonkiszolgáló leállításához az Activity Monitor alkalmazásból.
1. lépés: Kattintson a Menj gombra a menüsorban, és válassza a Segédprogramok lehetőséget.

2. lépés: Kattintson duplán az Activity Monitor elemre.

3. lépés: típus pboard lépjen be az Activity Monitor keresőmezőjébe, és kattintson duplán a pboard elemre az eredményablakban.

4. lépés: Kattintson a Kilépés gombra.

5. lépés: Végül válassza a Kilépés kényszerítése lehetőséget.

Ez megsemmisíti a kartonkiszolgáló folyamatát, és azonnal újraindítja.
Jegyzet: A pboard kényszerített kilépése törli a nemrégiben másolt tartalmat a pasztatábla-kiszolgáló memóriájában. Mielőtt kilép a pboardból, győződjön meg arról, hogy továbbra is hozzáfér a másolt tartalomhoz – így könnyen átmásolhatja azt, amikor a pboard újra bekapcsol.
A Pasteboard Server kilépésének kényszerítése terminálon keresztül
A Terminál alkalmazást is használhatja a pboard folyamat frissítésére. Itt van, hogyan.
1. lépés: Kattintson a Menj gombra a menüsorban, és válassza a Segédprogramok lehetőséget.

2. lépés: Kattintson duplán a Terminálra.

3. lépés: Illessze be a következőket a terminálkonzolba, és nyomja meg a Return gombot a billentyűzeten.
sudo killall pboard
Amikor meg kell adnia a rendszer adminisztrátori jelszavát a parancs használatához.

És ez az. A kartonkiszolgáló leáll, és a Mac automatikusan újraindítja. Most próbálja meg másolni és beilleszteni a tartalmat, és ellenőrizze, hogy működik-e.
Vicces tény: A Pasteboard Server felelős a Mac gépen végzett fogd és vidd műveletekért is. Tehát, ha nem tudja áthúzni a fájlokat a MacBookon, a pboard kényszerített kilépése segíthet megoldani a problémát.
2. A WindowServer folyamat leállítása

Azt találtuk, hogy néhány érintett Mac-felhasználó, akik hasonló problémákkal szembesülnek, a másolás és beillesztés újra működésbe léphet megöli a WindowServer folyamatot. Megpróbálhatja, ha a pboard kényszerített kilépése nem oldja meg a problémát. Ennek végrehajtásához kövesse az alábbi lépéseket.
Jegyzet: Nyomatékosan javasoljuk, hogy minden folyamatban lévő feladatot mentsen el a Mac-en, mielőtt folytatná. Ez azért van, mert. A WindowServer folyamat megsemmisítése azonnal kijelentkeztet a saját. Mac és zárja be az összes aktív ablakot. Ezután be kell jelentkeznie a Mac jelszavával. Ha ezt megteszi, a bezárt alkalmazások és ablakok automatikusan újranyílnak, és elveszítheti a nem mentett feladatokat.
1. lépés: Kattintson a Menj gombra a menüsorban, és válassza a Segédprogramok lehetőséget.

2. lépés: Kattintson duplán az Activity Monitor elemre.

3. lépés: típus windowsszerver be a keresőmezőbe, és kattintson duplán a WindowServer elemre.

4. lépés: Kattintson a Kilépés gombra.

5. lépés: Végül érintse meg a Kilépés kényszerítése lehetőséget.

3. Indítsa újra a Mac-et
Ha még mindig nem tudja másolni vagy beilleszteni a tartalmat a pasteboard-kiszolgáló frissítése ellenére, indítsa újra a Mac-et. Mentse el az összes folyamatban lévő feladatot, kattintson az Apple logóra a menüsor jobb felső sarkában, és válassza az Újraindítás lehetőséget.

Ellenőrizze, hogy a másolás és beillesztés működik-e, amikor a Mac újra bekapcsol.
A Guiding Tech-en is
Ellenőriztesse Mac gépét
Ha a fenti módszerek egyike sem oldja meg a problémát, keressen fel egy jogosultat Apple szervizközpont az Ön közelében hogy ellenőrizzék a Mac számítógépét, hogy nem tartalmaz-e bonyolult szoftver- vagy hardverproblémákat. Javasoljuk továbbá, hogy frissítse Mac operációs rendszerét a legújabb verzióra, hogy segítsen kiküszöbölni azokat a hibákat, amelyek miatt a másolás és beillesztés nem működik.
Következö: Olvassa el a következő linket az öt (5) legjobb Vágólapkezelő alkalmazás megtekintéséhez, amellyel optimalizálhatja Mac számítógépe termelékenységét.