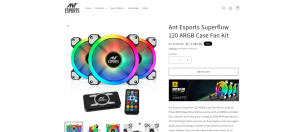A Google Play-tranzakciót nem sikerült befejezni hiba kijavítása
Vegyes Cikkek / / November 29, 2021
Gyakori, hogy bizonyos fizetéssel kapcsolatos kérdések amikor fizetős alkalmazások vásárlása vagy alkalmazáson belüli vásárlás a Google Play Áruházban. Ebben az útmutatóban felvázolunk néhány javítást a „Tranzakciót nem lehetett befejezni” hibához sok Android felhasználó szembe kell néznie, miközben próbál fizetni a Play Áruházban.

Ez a hiba azt jelzi, hogy a felhasználó fizetési adatai nem kapnak engedélyt. Így a tervezett vásárlás nem kerül feldolgozásra vagy befejezésre. Ha ezt a hibát tapasztalja, a megoldáshoz tekintse meg az alábbi megoldást.
1. Erősítse meg az alapok rendelkezésre állását
Ha nincs elegendő pénze a fedezethez az alkalmazás költsége/szolgáltatás, amelyet meg akar vásárolni, fizetés közben biztosan találkozik ezzel a hibaüzenettel. Győződjön meg arról, hogy a kártyán (vagy bármely, a Google Playhez társított fizetési módon) van elegendő pénz az alkalmazás költségeinek fedezésére.
Győződjön meg arról is, hogy a bankkártyájához kapcsolódó banknak nincs-e meghatározott minimális egyenlege, amelyet a tranzakció előtt meg kell tartani. Vegye fel a kapcsolatot bankjával vagy hitel-/bankkártya-kibocsátójával annak megerősítése érdekében, hogy az Ön fizetési módja használható-e online tranzakciókhoz.
2. Fizetési típus ellenőrzése

A Google Playen elfogadott fizetési módok országspecifikusak. Ezért ellenőrizze, hogy a Google támogatja-e a Google Play-fiókjához kapcsolt fizetési módot. Kövesse az alábbi lépéseket a Google által az Ön tartózkodási helyén elfogadott fizetési módok ellenőrzéséhez.
1. lépés: Látogassa meg ezt a fizetési támogatási oldalt a Google Play Súgóban az alábbi linken keresztül.
Keresse fel a Google Play Súgót
Mobilon vagy számítógépen bármilyen webböngészőt használhat.
2. lépés: A „Használható fizetési módok keresése” részben koppintson a legördülő gombra az országok listájának megtekintéséhez.

3. lépés: Görgessen végig a listán, és válassza ki országát.

Ezzel újra betölti az oldalt, és megjeleníti az Ön országában támogatott fizetési módok listáját.

4. lépés: Koppintson a „Nem támogatott fizetési típusok” elemre, hogy megtekinthesse a régiójában nem elfogadott fizetési módok listáját.

A Google Play nem támogatja a virtuális hitelkártyákat, a tömegközlekedési kártyákat és így tovább. Ha ezek (és a fenti 4. lépésben felsorolt egyéb nem támogatott fizetési típusok) össze vannak kapcsolva Google Play-fiókjával, cserélje le őket az országában elfogadott fizetési módok valamelyikére. Tekintse meg az alábbi megoldást.
3. Fizetési mód újbóli hozzáadása
Ha a fizetési típusa nem támogatott, távolítsa el, és adjon hozzá egy elfogadott fizetési módot. És ha biztos benne, hogy a fizetési módot elfogadják, eltávolításával és újbóli hozzáadásával kiküszöbölheti a hibát.
Ennek végrehajtásához kövesse az alábbi lépéseket.
1. lépés: Indítsa el a Play Áruház alkalmazást a telefonján, és koppintson a hamburger menü ikonjára.

2. lépés: Válassza a Fizetési módok lehetőséget.

Látnia kell a fizetési mód(oka)t a Google Playhez kapcsolva.
3. lépés: Fizetési mód eltávolításához vagy új hozzáadásához koppintson a „További fizetési beállítások” elemre.


A rendszer arra kéri, hogy látogassa meg a Google fizetési oldalát egy külső böngészőben. Ha nincs bejelentkezve Google-fiókjába a böngészőben, a rendszer felkéri, hogy jelentkezzen be.
4. lépés: Látnia kell a fizetési módokat. Koppintson az Eltávolítás lehetőségre, ha le szeretné választani a fizetési módot a fiókjából. Ismét érintse meg az Eltávolítás elemet a megerősítő üzenetben.


5. lépés: Támogatott fizetési mód (újra) hozzáadásához érintse meg a „Fizetési mód hozzáadása” gombot.

6. lépés: Adja meg a fizetési mód adatait, majd kattintson a Mentés gombra, ha kész.

4. Zárja be, és kényszerítse le a Google Play Áruházat
Néha csak a Play Áruház alkalmazás hibásan működik. Az alkalmazás egyszerű bezárása és újranyitása segíthet. Vagy ami még jobb, kényszerítse be az alkalmazást, indítsa el újra, és próbálja meg újra megvásárolni. Kövesse az alábbi lépéseket a Play Áruház alkalmazás kényszerített bezárásához.
1. lépés: Érintse meg hosszan a Play Áruház ikont az eszköz kezdőlapján vagy az alkalmazástálcán.
2. lépés: Érintse meg az info (i) ikont a felugró alkalmazásmenüben.

Alternatív megoldásként lépjen a Beállítások > Alkalmazások és értesítések > Minden alkalmazás > Google Play Áruház menüpontra.
3. lépés: Érintse meg a Force Stop ikont, és válassza az OK lehetőséget a promptban.


4. lépés: Most érintse meg a Megnyitás gombot az alkalmazás újraindításához.

Ellenőrizze, hogy most már tud-e fizetni a megvásárolni kívánt alkalmazásért. Ha a „Tranzakciót nem sikerült befejezni” hiba továbbra is fennáll, folytassa az alábbi hibaelhárítási módszerrel.
5. Törölje a Play Áruház gyorsítótárát
A Google Play Áruház alkalmazás gyorsítótárának törlése szintén segíthet a hiba megoldásában. Ehhez lépjen a Beállítások > Alkalmazások és értesítések > Minden alkalmazás > Google Play Áruház menüpontra. Az alkalmazás információs oldalán válassza a „Tárhely és gyorsítótár” lehetőséget, és érintse meg a Gyorsítótár törlése ikont.

Indítsa el a Google Play Áruházat, és ellenőrizze, hogy most vásárolhat-e és fizethet-e alkalmazásokat.
6. Fizetési cím szerkesztése
Ha a Google Play fizetési beállításaiban megadott cím eltér az Ön által megadott alapértelmezett számlázási címtől kártya, ami a fizetés elutasítását okozhatja, és így a "Tranzakciót nem sikerült végrehajtani" hiba.
Ennek kijavításához a következőket teheti:
- Forduljon fizetési vállalatához vagy kártyakibocsátójához, hogy módosítsa a kártya számlázási címét, hogy megfeleljen a Google Playen található számlázási címnek, vagy
- Módosítsa a címet a Google Play fizetési beállításaiban, hogy megegyezzen azzal a számlázási címmel, amelyre a kártyáját regisztrálták.
Ez utóbbi tűnik a könnyebb megoldásnak, és az alábbiakban megmutatjuk, hogyan kell ezt megtenni.
1. lépés: Indítsa el a Google Play Áruház alkalmazást, és koppintson a hamburger menü ikonjára.

2. lépés: Válassza a Fizetési módok lehetőséget.

3. lépés: Koppintson a „További fizetési beállítások” lehetőségre.


Keresse fel a Google Payments beállítási oldalát, és keresse fel a választott böngészőt.
4. lépés: Érintse meg a Szerkesztés gombot a fizetési kártyán.

5. lépés: Érintse meg a meglévő címet a szerkesztéshez/frissítéshez.

6. lépés: Adja meg az új címadatokat, amelyek megegyeznek bankkártyája számlázási címével. Adja meg a kártya ellenőrzési értékét (CVV) is – ezt a számot a hitel-/bankkártya hátoldalán találja. Érintse meg a Frissítés gombot az új cím mentéséhez.

Fizessen alkalmazásaiért
A fent említett javítások közül legalább az egyiknek el kell távolítania a hibaüzenetet, és vissza kell térnie az alkalmazásokért való fizetéshez. Ha már a fizetős alkalmazásokról beszélünk, van egy részletes útmutatónk arról, hogyan szerezhet be jogszerűen ingyenes fizetős alkalmazásokat a Google Play Áruházból. Lehet, hogy szeretné nézd meg. Ha bármilyen kérdése van, tudassa velünk.
Következö: Nem tudsz alkalmazásokat telepíteni a Play Áruházból? Az alább linkelt bejegyzésben bőséges összeállítás található a javításokról, amelyek segítségével kiküszöbölheti a letöltési hibára való várakozást a Google Play Áruházban. Nézd meg.