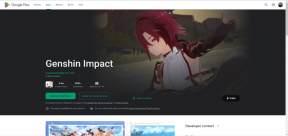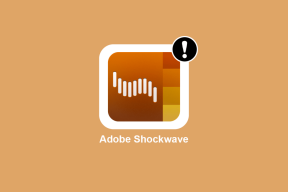A másolási beillesztés nem működik Windows 10 rendszeren? 8 módszer a javításra!
Vegyes Cikkek / / November 28, 2021
A másolás-beillesztés a számítógép egyik alapvető funkciója. Ez még fontosabbá és elengedhetetlenebbé válik, ha diák vagy dolgozó szakember. Az alapiskolai feladatoktól a céges prezentációkig a copy-paste számtalan ember számára jól jön. De mi van akkor, ha a másolás beillesztés funkció nem működik a számítógépen? Hogy fogod bírni? Nos, rájöttünk, hogy nem könnyű az élet copy-paste nélkül!
Bármilyen szöveg, kép vagy fájl másolásakor a rendszer átmenetileg a vágólapra menti, és a rendszer oda illeszti be, ahol csak szeretné. A másolást és beillesztést néhány kattintással végezheti el. De amikor leáll, és nem tudod kideríteni, miért érkezünk a segítségre.
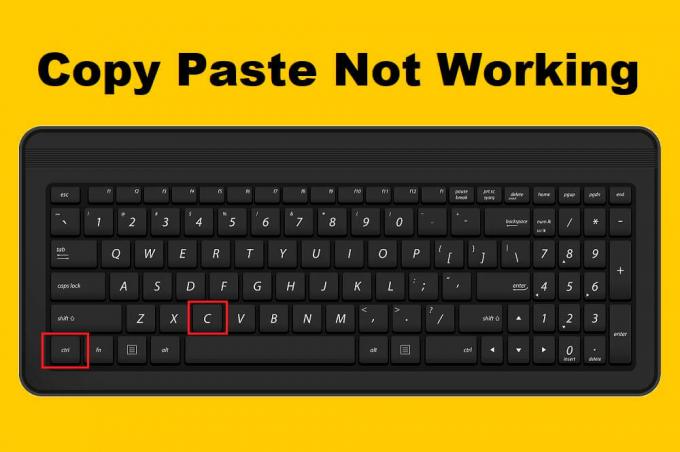
Tartalom
- 8 módszer a Windows 10 rendszeren nem működő másolási beillesztés javítására
- 1. módszer: Futtassa a távoli asztali vágólapot a System32 mappából
- 2. módszer: Állítsa vissza az rdpclip folyamatot a Feladatkezelőből
- 3. módszer: A vágólap előzményeinek törlése
- 4. módszer: Állítsa vissza az rdpclip.exe fájlt a parancssor használatával
- 5. módszer: Alkalmazások ellenőrzése
- 6. módszer: Futtassa a Rendszerfájl-ellenőrzőt és a Lemezellenőrzőt
- 7. módszer: Ellenőrizze, hogy vannak-e vírusok és rosszindulatú programok
- 8. módszer: Hardver és eszközök hibaelhárítása
8 módszer a Windows 10 rendszeren nem működő másolási beillesztés javítására
1. módszer: Futtassa Távoli asztali vágólap innen System32 mappa
Ezzel a módszerrel néhány exe fájlt kell futtatnia a system32 mappában. Kövesse a lépéseket a megoldás végrehajtásához –
1. Nyissa meg a Fájlkezelőt (Nyomja meg a Windows billentyű + E billentyűt), és lépjen a Windows mappába a C helyi lemezen.
2. A Windows mappában keressen rá Rendszer32. Kattintson duplán rá.
3. Nyissa meg a System32 mappa és írja be rdpclip a keresősávban.
4. A keresési eredmények közül kattintson a jobb gombbal az rdpclib.exe fájlra majd kattintson rá Futtatás rendszergazdaként.
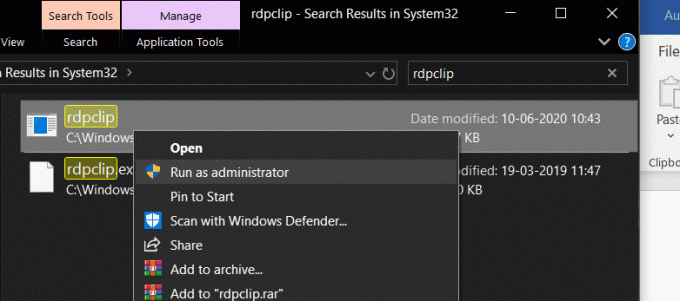
5. Hasonló módon keresse meg a dwm.exe fájlt, kattintson rá jobb gombbal, és válassza ki Futtatás rendszergazdaként.
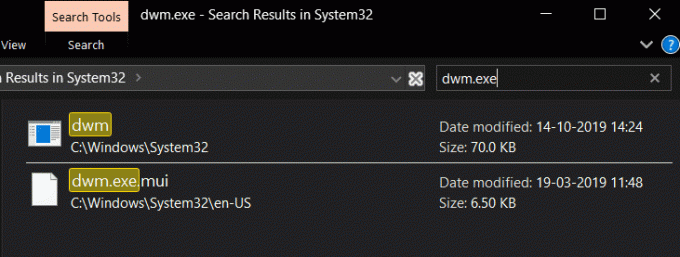
6. Most, hogy ezt megtette, indítsa újra a számítógépet a módosítások alkalmazásához.
7. Most végezzen másolást és beillesztést, és ellenőrizze, hogy a probléma megoldódott-e. Ha nem, folytassa a következő módszerrel.
2. módszer: Állítsa vissza az rdpclip folyamatot a Feladatkezelőből
Az rdpclip fájl felelős a Windows PC másolás-beillesztés funkciójáért. Bármilyen probléma a másolás-beillesztéssel azt jelenti, hogy valami nem stimmel a rdpclip.exe. Ezért ebben a módszerben megpróbáljuk az rdpclip fájllal rendbe tenni a dolgokat. Kövesse a megadott lépéseket az rdpclip.exe folyamat visszaállításához:
1. Először nyomja meg a CTRL + ALT + Del gombokat egyszerre. Válassza a Feladatkezelőt a felugró lehetőségek listájából.
2. Keressen rá rdpclip.exe szolgáltatást a feladatkezelő ablak folyamatok szakaszában.
3. Ha megtalálta, kattintson rá jobb gombbal, és nyomja meg a gombot Folyamat befejezése gomb.
4. Most nyissa meg újra a feladatkezelő ablakot. Lépjen a Fájl részre, és válassza ki Új feladat futtatása.

5. Megnyílik egy új párbeszédpanel. típus rdpclip.exe a beviteli területen, pipa “Hozza létre ezt a feladatot rendszergazdai jogosultságokkal” és nyomja meg az Enter gombot.
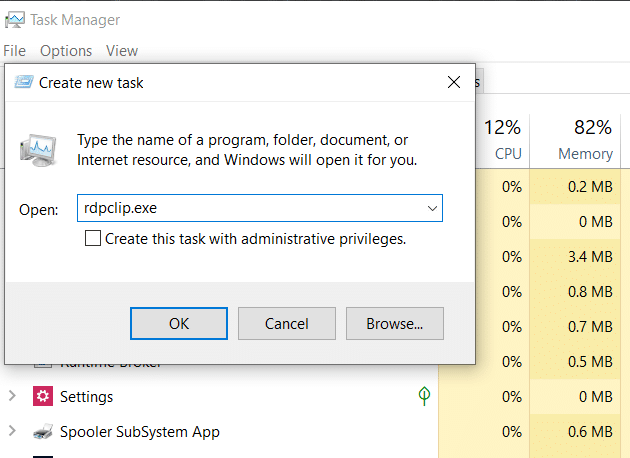
Most indítsa újra a rendszert, és ellenőrizze, hogy a „másolás-beillesztés nem működik Windows 10 rendszeren” probléma megoldódott-e.
3. módszer: A vágólap előzményeinek törlése
1. Keresse meg a Parancssort a Start menü keresősávjában, majd kattintson a „Futtatás rendszergazdaként“.

2. Írja be a következő parancsot a cmd-be, és nyomja meg az Enter billentyűt:
cmd /c”echo off|klipp
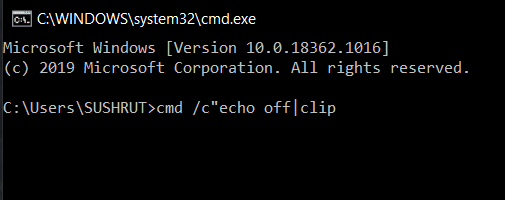
3. Ez sikeresen törli a vágólap előzményeit a Windows 10 számítógépen.
4. Indítsa újra a számítógépet a módosítások mentéséhez, és ellenőrizze, hogy képes-e rá javítsa ki a másolási beillesztés nem működő problémát.
4. módszer: Állítsa vissza az rdpclip.exe fájlt a következővel Parancssor
Ezzel a módszerrel is visszaállítjuk az rdpclip.exe fájlt. Ezúttal az egyetlen trükk az, hogy a parancssorból elmondjuk, hogyan kell ezt megtenni.
1. Először nyissa meg a emelt parancssor. Megszerezheti a kezdő keresősávból, vagy elindíthatja a Futtatás ablakból is.
2. Amikor a parancssor meg van nyitva, írja be az alábbi parancsot.
taskkill.exe /F /IM rdpclip.exe
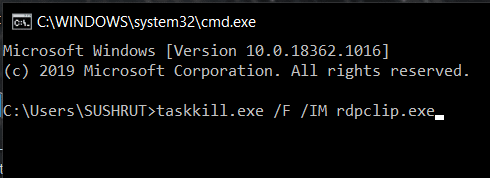
3. Ez a parancs leállítja az rdpclip folyamatot. Ugyanaz, mint az előző módszernél, a Feladat befejezése gomb megnyomásával.
4. Most írja be rdpclip.exe a Parancssorban, és nyomja meg az Enter billentyűt. Ezzel újra engedélyezi az rdpclip folyamatot.
5. Hajtsa végre ugyanazokat a lépéseket a dwm.exe feladat. Az első parancs, amelyet be kell írnia a dwm.exe fájlhoz, a következő:
taskkill.exe /F /IM dwm.exe
Miután leállította, írja be a dwm.exe parancsot, és nyomja meg az enter billentyűt. Az rdpclip visszaállítása a parancssorból sokkal egyszerűbb, mint az előbbi. Most indítsa újra a számítógépet, és ellenőrizze, hogy képes-e rá javítsa ki a másolási beillesztést, amely nem működik a Windows 10 problémájában.
5. módszer: Alkalmazások ellenőrzése
Ha a fent említett módszerek egyike sem működik az Ön számára, előfordulhat, hogy a rendszer teljesítménye jó, de a probléma az alkalmazás végéből fakad. Próbáljon másolást és beillesztést végrehajtani bármely más eszközön vagy alkalmazáson. Például – Ha korábban MS Word-en dolgozott, próbálkozzon a másolás-beillesztés használatával Jegyzettömb++ vagy bármilyen más alkalmazást, és nézze meg, működik-e.
Ha be tud illeszteni egy másik eszközt, akkor az előző alkalmazással lehet probléma. Itt megpróbálhatja újraindítani az alkalmazást a változtatás érdekében, és megnézheti, hogy most másolható-e.
6. módszer: Futtassa a Rendszerfájl-ellenőrzőt és a Lemezellenőrzőt
1. Keressen rá Parancssor a Windows keresősávjában kattintson jobb gombbal a keresési eredményre, és válassza ki Futtatás rendszergazdaként.

2. Miután megnyílik a Parancssor ablak, óvatosan írja be a következő parancsot, és nyomja meg az Enter billentyűt a végrehajtáshoz.
sfc /scannow

3. A szkennelési folyamat eltart egy ideig, ezért dőljön hátra, és hagyja, hogy a Parancssor elvégezze a dolgát.
4. Hajtsa végre az alábbi parancsot, ha a számítógép továbbra is lassan fut még az SFC-vizsgálat futtatása után is:
chkdsk C: /f /r
Jegyzet: Ha a chkdsk nem fut most, akkor a következő újraindításkor ütemezéséhez nyomja meg a "Y“.

5. Amint a parancs feldolgozása befejeződött, indítsa újra a számítógépet a módosítások mentéséhez.
7. módszer: Ellenőrizze, hogy vannak-e vírusok és rosszindulatú programok
Abban az esetben, ha számítógépe rosszindulatú programokkal vagy vírusokkal fertőződik meg, előfordulhat, hogy a másolás-beillesztés opció nem működik megfelelően. Ennek megelőzése érdekében ajánlott egy teljes rendszerellenőrzést lefuttatni egy jó és hatékony vírusirtó segítségével, amely képes lesz távolítsa el a rosszindulatú programokat a Windows 10 rendszerből.

8. módszer: Hardver és eszközök hibaelhárítása
A Hardver- és Eszközhibaelhárító egy beépített program, amely a felhasználók által tapasztalt hardver- vagy eszközproblémák megoldására szolgál. Segít kitalálni azokat a problémákat, amelyek az új hardverek vagy illesztőprogramok telepítése során léphettek fel a rendszeren. Amikor te futtassa az automatizált hardver- és eszközhibaelhárítót, azonosítja a problémát, majd megoldja a megtalált problémát.

Ha végzett a hibaelhárítással, indítsa újra a számítógépet, és ellenőrizze, hogy működik-e az Ön számára. Ha semmi sem működik, akkor megpróbálhatod futtassa a Rendszer-visszaállítást hogy visszaállítsa a Windows rendszert egy korábbi állapotra, amikor minden megfelelően működött.
Ajánlott:
- Javítsa ki az egérkurzor eltűnését a Google Chrome-ban
- Az osztott képernyős többfeladatos funkció engedélyezése Android 10 rendszeren
- Hogyan lehet Slipstream Windows 10 telepítést
Azt látjuk, hogy a dolgok unalmassá válnak, ha nem tudja használni a Copy-Paste alkalmazást. Ezért megpróbáltuk nak nek Javítsa ki a másolási beillesztést, amely nem működik a Windows 10 rendszeren. Ebben a cikkben felsoroltuk a legjobb módszereket, és reméljük, hogy megtalálta a lehetséges megoldást. Ha mégis valamilyen problémát érez, szívesen segítünk. Csak írjon alább egy megjegyzést, amely a problémájára mutat.