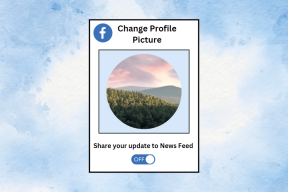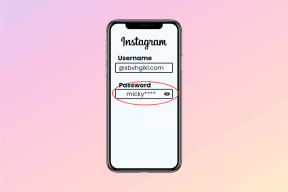A 4 legjobb módszer annak megakadályozására, hogy a Windows 10 a fájlok OneDrive-ra mentse
Vegyes Cikkek / / November 29, 2021
A Microsoft OneDrive egy felhőalapú tárolási szolgáltatás amely a Windowsba beépítve érkezik. Ezenkívül ezért látja a Microsoft OneDrive-ot sok helyen a Windows 10 rendszerű számítógépén, különösen a fájlok mentése közben. Ha zavarja, hogy a Windows a OneDrive-ban tárolja fájljait, ahelyett, hogy helyileg mentené őket a számítógépére, néhány javítással készen állunk.

A felhőalapú tárolóalkalmazások nagyszerűek, és nagyszerűen használhatók mindaddig, amíg le nem kényszerítik őket. Mi van, ha valaki nem akarja használni? Vagy mi van, ha azok boldogan használ egy másik alkalmazást mint például Google Drive, Dropboxstb.? Szerencsére megakadályozhatja, hogy a OneDrive átvegye a számítógépét.
Íme négy módszer a fájlok számítógépen való tárolására a OneDrive helyett.
1. A OneDrive beállításainak használata
A legtöbb Windows 10 rendszerű számítógépen a OneDrive előre telepítve van. És ez az alapértelmezett mentési hely az Asztal, a Dokumentumok és a Képek mappában lévő fájlok számára. Ez az oka annak, hogy felmerül a kérdés: Miért mentik a fájljaimat automatikusan a OneDrive-ra. Módosítania kell ezt a viselkedést a OneDrive beállításaiban, és meg kell akadályoznia, hogy biztonsági másolatot készítsen a mappákról.
Tipp: Találja ki, hogy kell-e használja a OneDrive-ot Windows PC-n, vagy sem.
Ehhez kövesse az alábbi lépéseket:
1. lépés: Kattintson jobb gombbal a OneDrive ikonra a tálcán, és válassza a Beállítások lehetőséget.

Ha nem látja a OneDrive ikont a tálcán, nyissa meg a Windows keresést, és keresse meg a OneDrive elemet. Kattintson rá. A OneDrive ikon megjelenik a tálcán.
Profi tipp: A keresés gyors megnyitásához használja a Windows billentyű + S billentyűparancsot.

2. lépés: A OneDrive beállításaiban lépjen a Biztonsági mentés lapra. Kattintson a Biztonsági mentés kezelése elemre, és törölje azon mappák jelölését, amelyeket nem szeretne hozzáadni a OneDrive-hoz. Abban az esetben, ha a képernyőképek a OneDrive-ba is eljutnak, törölje a jelölést a Képernyőképek melletti négyzetből. Kattintson az OK gombra a módosítások mentéséhez.

Tipp: Ha szereti elhelyezni a képernyőképeit a OneDrive-ba, és annak értesítési hangja zavar, tájékozódjon hogyan lehet letiltani a OneDrive képernyőkép hangját.
A Guiding Tech-en is
2. Módosítsa a mentési helyet a Microsoft Office Apps alkalmazásban
Ha az Office-fájlok, például a Word-dokumentumok, az Excel-lapok és egyebek a OneDrive-ba kerülnek, akkor a fájlok mentésekor válassza a Ez a számítógép lehetőséget. Alternatív megoldásként még azt is engedélyezheti, hogy a dokumentumokat mindig a számítógépére mentse.
Íme a lépések:
1. lépés: Nyissa meg azt a Microsoft Office alkalmazást, amelynek fájljait a számítógépére szeretné menteni a OneDrive helyett.
2. lépés: Kattintson a Fájl, majd a Mentés másként elemre.


3. lépés: Válassza ezt a számítógépet, és válassza ki a számítógépén azt a mappát, ahová menteni szeretné a fájlokat.

Ha a fájlokat mindig a számítógépére szeretné menteni, válassza a Fájl > Beállítások menüpontot. Megjelenik egy felugró ablak. Kattintson a Mentés opcióra. Jelölje be a Mentés a számítógépre jelölőnégyzetet alapértelmezés szerint.

3. A OneDrive-fiók leválasztása
Választhatja a kemény utat is, és leválaszthatja OneDrive-fiókját a számítógépről. Ennek nem lesz hatása a Microsoft-fiók beállításait vagy adatait a OneDrive-ban. Ezek a dolgok érintetlenek maradnak a OneDrive leválasztásával.
A OneDrive leválasztásához kattintson jobb gombbal a OneDrive ikonra a tálcán, és válassza a Beállítások lehetőséget.

Lépjen a Fiók fülre, és kattintson a Számítógép leválasztása lehetőségre. Erősítse meg a következő képernyőn. Indítsa újra a számítógépet. Most már képesnek kell lennie arra, hogy a fájlokat közvetlenül a számítógépére mentse.

A OneDrive leválasztása után megteheti távolítsa el a OneDrive mappa megjelenését a Fájlkezelőben. Azt is leállíthatja, hogy a OneDrive indításkor futjon. Ehhez nyissa meg a OneDrive beállításait a tálcáról. Kattintson a Beállítások fülre. Törölje a jelet a OneDrive indítása automatikusan, amikor bejelentkezek a Windowsba jelölőnégyzetből. Kattintson az OK gombra. Indítsa újra a számítógépet.

A Guiding Tech-en is
4. A OneDrive eltávolítása
Ha egyáltalán nem szereti a OneDrive-ot, teljesen eltávolíthatja a számítógépéről. Ehhez lépjen a Beállítások > Alkalmazások menüpontra a számítógépén. Keresse meg a Microsoft OneDrive-ot. Nyomja meg az Eltávolítás gombot.

Ha egyszer a OneDrive leválasztva vagy eltávolítva számítógépéről bejelentkezve hozzáférhet meglévő adataihoz OneDrive.com bármelyik böngészőből. Ha megbánja a döntését, megteheti telepítse újra a OneDrive-ot a számítógépére.
Bónusz: Nem lehet fájlokat menteni a számítógép mappáiba
A fenti módszerek végrehajtása után, ha problémákba ütközik a fájlok mentése során számítógépen vissza kell állítania az olyan mappák helyét, mint az Asztal, a Dokumentumok és a Képek számítógép.
Ehhez nyissa meg a Windows Intézőt. Használja a Windows billentyű + E billentyűparancsot a megnyitásához. Kattintson a jobb gombbal az Asztal mappára. Válassza ki a tulajdonságokat.
Profi tipp: Ellenőrizze a teljes listát hasznos billentyűparancsok a Windows 10 rendszerhez.

Lépjen a Hely fülre, és kattintson az Alapértelmezés visszaállítása gombra. Kattintson az OK gombra a módosítások mentéséhez.

A Guiding Tech-en is
A OneDrive másik oldala
A fájlok helyi mentése helyet foglal a számítógépen. Ha korlátozott tárhellyel rendelkező számítógépe van, jobb, ha csak a OneDrive-ba menti a fájlokat. További előnye, hogy a fájlokhoz bármilyen eszközről hozzáférhet. Még hozzá is tehetsz több OneDrive-fiókot a számítógépére. Ha úgy dönt, hogy megtartja a OneDrive-ot, ellenőrizze a tippeket, hogy a legtöbbet hozza ki a OneDrive-ból.
Következö: Kíváncsi, hogy mi számít a OneDrive-tárhelynek? A következő hivatkozásról megtudhatja, hogy mi foglalja el a OneDrive tárhelyét, és hogyan takaríthat meg benne helyet.