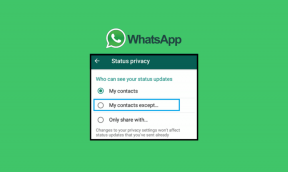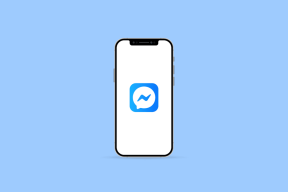Nem működik az egér határok nélkül? 7 megoldás a probléma megoldására
Vegyes Cikkek / / November 29, 2021
Íróként ez a hajlamom az lenni produktívabb. Gyakran merítek ihletet más bloggerektől, YouTube-osokés a többképernyős beállítást használó játékosok. Így hát beállítottam egy új asztali gépet a régi laptopom mellé. Mivel kis költségvetésű voltam, úgy döntöttem, hogy telepítem a Mouse Without Borders programot. Meglepetésemre nem sikerült.

A Mouse Without Borders egy ingyenes alkalmazás, amely a Microsoft Garage-nál érhető el, és gyakran kínál kísérleti alkalmazások és eszközöket. Ez az alkalmazás lehetővé teszi egyetlen egér és billentyűzet használatát több képernyőn és különböző rendszereken. A Mouse Without Borders azonban nem a hirdetett módon működött.
Íme néhány lehetséges megoldás, beleértve azt is, amelyik végül nekem működött. A Mouse Without Borders Windows 7 és 10 között működik. Akkor is zökkenőmentes, ha különböző Windows operációs rendszer verziók vannak telepítve különböző számítógépekre.
Szerezze be az egeret határok nélkül
1. Ellenőrizze a verzióját
A Mouse Without Borders ugyanazt a verzióját használja minden számítógépen? Ennek ellenőrzéséhez kattintson a jobb gombbal a Mouse Without Borders ikonjára a tálcán, és válassza a Névjegy lehetőséget.

Tegye ezt az összes gépen, és jegyezze fel a verziószámot. Ha eltérnek, töltse le a legújabb verziót a fenti hivatkozás segítségével, és kezdje újra a beállítási folyamatot.

2. Ugyanaz a Wi-Fi hálózat
Ha azt szeretné, hogy a Mouse Without Borders működjön, minden számítógépének ugyanahhoz a Wi-Fi hálózathoz kell csatlakoznia. Az ellenőrzéshez kattintson a Wi-Fi ikonra a tálcán, és ellenőrizze a nevet.

Ha ugyanaz, lépjen tovább a következő tippre, ha nem, akkor győződjön meg arról, hogy ugyanahhoz a hálózathoz csatlakozik, mint a másik számítógép.
3. Kompatibilitási módban
Nem szükséges, hogy minden számítógépen ugyanaz a Windows verzió legyen telepítve. Az egyiken Windows 10, a másikon Windows 7 lehet. Az én esetemben a Mouse Without Borders nem működött, bár mindkettőre telepítve volt a Windows 10. Néhány felhasználó felfedezte, hogy a kompatibilitási mód megváltoztatása segített. Ehhez kattintson a jobb gombbal a Mouse Without Borders parancsikonra az asztalon, és válassza a Tulajdonságok menüpontot.

A Kompatibilitás lapon a legördülő menüből válasszon egy másik Windows-verziót, mint amit mindkét számítógépen futtat, és ellenőrizze, hogy ez működik-e. Kattintson az Alkalmaz, majd az OK gombra a módosítások mentéséhez.

Válassza ki ugyanazt a Windows verziót más számítógépeken is, és ellenőrizze, hogy ez működik-e.
4. Futtatás rendszergazdaként
A Mouse Without Borders rendszergazdai jogokat igényel a számítógépek közötti mozgáshoz és a különféle beállításokhoz való hozzáféréshez. Lehet, hogy hiányoznak a szükséges engedélyek? Menjen vissza a Tulajdonságok oldalra, ahogy az előző részben tette, és nyissa meg a Kompatibilitás lapot.

Válassza a Program futtatása rendszergazdaként lehetőséget, majd kattintson az Alkalmaz és az OK gombra a beállítások mentéséhez. Zárja be az Egér határok nélkül alkalmazást minden számítógépen, és indítsa újra az ellenőrzéshez.
5. Tűzfal beállítások
A tűzfalak olyanok, mint egy túlzottan védelmező barát – túl sokat aggódik, és nem ad elég helyet. Egyes felhasználóink rámutattak arra, hogy az Egér határok nélkül szabály manuális létrehozása segített nekik. Kövesse tehát ezeket a lépéseket.
1. lépés: Nyomja meg a Windows billentyűt a billentyűzeten, és keresse meg a Felügyeleti eszközök elemet a Vezérlőpult alatt.

2. lépés: Válassza a Windows Defender Firewall with Advanced Security lehetőséget a listából.

3. lépés: Válassza a Bejövő szabályok lehetőséget a bal oldali ablaktáblában.

4. lépés: A Műveletek menüben válassza az Új szabály lehetőséget.

5. lépés: Kattintson a Program, majd a Tovább gombra.

6. lépés: Most keresse meg a Mouse Without Borders telepítési mappát, és válassza ki az alkalmazást elindító .exe fájlt. Általában a C meghajtón található a Microsoft Garage mappában.

7. lépés: Válassza a Kapcsolat engedélyezése lehetőséget a következő képernyőn, majd kattintson a Tovább gombra.

8. lépés: Válassza ki mindhárom lehetőséget a következő képernyőn, amikor a rendszer megkérdezi. Mikor vonatkozik ez a szabály? és kattintson a Tovább gombra.

9. lépés: Adja meg a szabály nevét. Javaslom az Egér határok nélkül programot, hogy később megtalálhassa. Kattintson a Befejezés gombra.

Ismételje meg ugyanezeket a lépéseket minden olyan számítógépen, amelyen használni szeretné az Egér határok nélkül funkciót, és próbálja újra. Zárja be az alkalmazást, majd indítsa újra, hogy ellenőrizze, működik-e több számítógépen.
6. Írja be az IP-t kézzel
A Mouse Without Borders az Ön Wi-Fi hálózatának IP-címét használja, hogy csatlakozzon más, ugyanazon a hálózaton futó számítógépekhez. Néha az alkalmazás nem képes észlelni a megfelelő IP-beállításokat, ami ehhez a hibához vezet.

Indítsa el a Futtatás parancsot a Windows billentyű+R megnyomásával a billentyűzeten, és írja be cmd a parancssor megnyitásához.

Ne használja a böngészőt keresse meg az IP-jét. A parancssorba írja be az alábbi parancsot, és nyomja meg az Enter billentyűt.
ipconfig
Jegyezze fel az IPv4-címet az eredményekből. Ismételje meg a lépéseket minden számítógépen.

Nyissa meg a Mouse Without Borders alkalmazást, és kattintson az IP-leképezések fülre. Írja be az egyes számítógépek nevét, majd az IP-címet egy új sorban.

Ne feledje, hogy meg kell adnia a távoli vagy szolgaszámítógép IPv4-címét és számítógépnevét az elsődleges vagy gazdagépen. Menjen vissza a Gépbeállítás fülre, és kattintson az Alkalmaz gombra a csatlakozási folyamat újbóli elindításához. Ha sikeres, a távoli számítógép neve alatt a Connected feliratnak kell megjelennie.

Ha a Mouse Without Borders a jövőben újra leáll, kattintson ismét az Alkalmaz gombra az új kapcsolat létrehozásához. Ez egy ismert probléma az alkalmazással.
7. Szinergia
Ha minden kudarcot vall, és csalódottan húzza a haját, érdemes megfontolni egy harmadik féltől származó eszközt, például a Synergy-t. 29 dollárba fog kerülni az alapverzióért. A Synergy azt teszi, amit az Egér határok nélkül, de a macOS és Linux platformokon is. Ez több szabad kezet ad, különösen, ha Ön programozó vagy más, naponta különböző operációs rendszerekkel dolgozó szakember.

Az Egér határok nélkül alkalmazáshoz hasonlóan átvihet fájlokat, vagy használhatja a vágólapra szövegrészeket és URL-eket. Ha a Pro verziót vásárolja meg, az 39 dollárba kerül, és lehetővé teszi az SSL-kapcsolat használatát.
Töltse le a Synergy-t
Multi-Screen Magic
A Mouse Without Borders kiváló eszköz, és általában azonnal működik, minimális beállítási folyamattal. Csak írja be a jelszót, és már mehet is. Ha problémái vannak a csatlakozással, próbálja ki a fent említett megoldásokat az Egér határok nélkül nem csatlakozik hiba elhárításához.
Következő: Alternatívákat keres az Egér határok nélkül? Íme 3 alkalmazás, amellyel megoszthatja billentyűzetét és egerét két vagy több számítógép között.