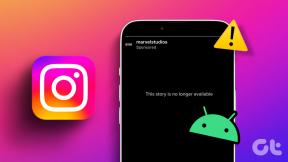A 11 legjobb zoom billentyűparancs a profi használathoz
Vegyes Cikkek / / November 29, 2021
A zoom-ot nem kell bemutatni, ha videohívásokról van szó. A nagy szervezetek és cégek áttérnek a digitális találkozókra és konferenciákra a Zoom segítségével, és sokan még mindig Skype vagy a Google Hangouts. Bár jelenleg a Zoom a legnépszerűbb, csak úgy tűnik, hogy bölcs dolog megtanulni néhány Zoom billentyűparancsot a fejlődés felgyorsítása érdekében.

A zoom innen indult 10 millió tavaly decemberben 200 millióra mindössze négy hónap alatt. Sokak számára ez volt az alapértelmezett választás a nagy, problémamentes megbeszélések lebonyolításához. Természetesen a Zoom futótűz népszerűsége is aggályokat vetett fel a videohívásokon keresztül megosztott adatok biztonságával és magánéletével kapcsolatban.
A szoftver eget rengető népszerűségének számos oka van. A Zoom könnyen használható felületet, gyorscsatlakozási funkciót, virtuális hátteret, képernyőmegosztást, képernyőfelvétel, és több. Az alkalmazás egy csomó billentyűparancsot kínál a beállítások és lehetőségek közötti átrepüléshez.
Ebben a bejegyzésben a tizenegy (11) legjobb Zoom billentyűparancsról fogunk beszélni a Windows PC és Mac számára. Lássunk neki.
1. Csatlakozás a találkozóhoz
Ez mindenkinek kötelező. A csatlakozás az értekezlethez parancsikon segítségével gyorsan csatlakozhat egy értekezlethez az alkalmazás bármely felületéről. Használhatja a Commandot ⌘ + J macOS rendszeren vagy Alt + J Windows esetén, hogy csatlakozzon egy folyamatban lévő értekezlethez. Használja a parancsikont, adjon hozzá meghívó hivatkozást, és csatlakozzon az értekezlethez.

2. Hívj meg valakit
Hívás közben érdemes meghívni valakit a folyamatban lévő találkozóra. A kis gombok megérintése helyett egyszerűen a billentyűkóddal hívhatja meg a résztvevőket a hívásba. Nyomja meg a Parancsot ⌘ + T macOS vagy Alt + T Windows esetén a meghívó képernyő megnyitásához, és írja be a résztvevő e-mail-címét, vagy másolja ki a hívás URL-jét.

3. Képernyőmegosztás indítása/leállítása
A Zoom képernyőmegosztó funkcióval rendelkezik, amellyel a felhasználók megoszthatják a képernyőt a résztvevőkkel. Hasznos, ha valaki el akar magyarázni valamit a résztvevőknek. Megérintheti a képernyő alján található megosztás gombot, vagy használhatja a Shift ⇧ + Command billentyűparancsot. ⌘ + S macOS rendszeren vagy Alt + S Windows rendszeren. A képernyő megosztásához ugyanazt a parancsikont használhatja a megosztás leállítására is.

4. Képernyőmegosztás szüneteltetése/folytatása
A képernyő megosztása közben érdemes lehet egy kicsit szüneteltetni a folyamatot. Az ok a kisebb beavatkozástól a személyesig bármi lehet. A kurzorral navigálhat a szünet gombra, vagy használhatja a Shift ⇧ + Command billentyűket ⌘ + T billentyűparancs MacOS vagy Alt + T Windows esetén. Ugyanezt a parancsikont használja a képernyőmegosztás folytatásához.
5. Kezet emel
A Zoom ingyenes csomagja lehetővé teszi, hogy egy találkozót egyszerre akár száz emberrel is lebonyolítson. A limit ezer fizetős előfizetéssel rendelkező résztvevőre emelkedik. Képzeljen el egy olyan szituációt, amikor több száz résztvevővel tart egy találkozót, és mindenki véleményét hallani kezdi a fejét.

Szerencsére a Zoom felemelő kéz funkciót biztosít, amely lehetővé teszi, hogy figyelmeztesse a házigazdát véleményére. Használhatja az Option + Y billentyűparancsot macOS vagy az Alt + Y billentyűkombinációt Windows esetén.
6. Találkozó ütemezése
Többféleképpen is létrehozhat értekezletet a Zoomon. Használhatja az értekezlet ütemezése gombot a kezdőképernyőn, használhatja a Zoom webet vagy a hozzá tartozó billentyűparancsot. Ez a leggyorsabb módja a találkozó ütemezésének Zoomolás. Mindig ezt használom értekezlet összeállításához.

Használja a Parancsot ⌘ + D Mac rendszeren vagy Ctrl + D Windows rendszeren az értekezlet ütemezése ablak megnyitásához. Adjon hozzá időt, dátumot, jelszót és egyéb adatokat az értekezletek létrehozásához.
A Guiding Tech-en is
7. Hang némítása/némításának feloldása
A megbeszélés során érdemes lehet egy időre elnémítani a hangot. Ahelyett, hogy ezt az opciót keresné, használhatja a Shift ⇧ + Command billentyűket ⌘ + Egy billentyűparancs Machez vagy Alt + Egy billentyűparancs Windowshoz.
8. Hang némítása/némításának feloldása a gazdagéphez
A házigazdák számára zavaró lehet a több száz résztvevő kezelése. Főleg olyankor, amikor a jelenlévők kezet emelnek, hogy elmagyarázzák a dolgokat. A gazdagépek használhatják az Alt + M billentyűkódot vagy a Control + Command billentyűkombinációt ⌘ + M a macOS rendszeren, hogy elnémítsa a többieket az értekezleten.

9. Az értekezlet rögzítésének szüneteltetése/folytatása
Tudja, hogy a teljes megbeszélést rögzítheti az eszközön a Zoom segítségével? Bár ez egy jó funkció, nem akar mindent rögzíteni. Előfordulhat, hogy a résztvevők rögzíteni szeretnék az értekezlet egyes részeit. Használhatja az Alt + P billentyűkombinációt Windows rendszeren vagy a Shift ⇧ + Command billentyűket ⌘ + P billentyűparancs a macOS rendszeren az értekezlet rögzítésének szüneteltetéséhez vagy folytatásához. tudsz megtalálja azokat a Zoom-videohívás-felvételeket és szerkessze őket Mac-en vagy PC-n.
10. Találkozó vége
A Zoom egy ügyes billentyűparancsot biztosít az értekezletek gyors befejezéséhez. Használhatja a Commandot ⌘ + W macOS rendszeren vagy Alt + Q Windows rendszeren az értekezletek befejezéséhez.
A Guiding Tech-en is
11. Ugrás a csevegésre valakivel
Mint minden találkozóalkalmazás esetében, a Zoom is csevegési funkciót biztosít bizonyos dolgok megbeszéléséhez a csapattagokkal. Gyorsan a csevegési képernyőre ugorhat a Ctrl + T billentyűkombinációval Windows vagy Command rendszeren ⌘ + K Macen.

Testreszabhatja a billentyűparancsokat a Zoomban
A fent említett billentyűparancsok alapértelmezés szerint be vannak állítva a Zoomban. Eltávolíthatja és akár testre is szabhatja őket. Nyissa meg a Zoom alkalmazást, lépjen a Beállítások> Billentyűparancsok elemre, és koppintson duplán az említett billentyűparancsokra. Válassza ki, és nyomja meg a törlés gombot. Most rendeljen hozzá egy új billentyűparancsot a laptop billentyűkombinációjának megnyomásával.

Használja a Zoom-ot, mint egy profi
Ezekkel a billentyűkódokkal növelheti termelékenységét a kattintások számának csökkentésével, és felgyorsíthatja munkáját a Zoommal. Akár szabadidőben, akár professzionális környezetben használja, ezek a billentyűparancsok minden bizonnyal segítenek megspórolni néhány másodpercet naponta.
Következö: Óvakodsz a Zoom használatától? A következő cikkben 9 hasznos tippet és trükköt tartalmaz a Zoom hatékony használatához.