Az újraindítási hurokban elakadt Windows 10 javítása
Vegyes Cikkek / / November 28, 2021
Az újraindítási hurokban elakadt Windows 10 javítása: Ha nemrég frissített a Windows 10 rendszerre, vagy frissített egy újabb buildre, akkor nagy eséllyel szembesülhet ezzel a problémával, ahol a Windows 10 újraindítási hurokban ragadt. Frissítés, frissítés, alaphelyzetbe állítás vagy kék képernyő megjelenése után szembesülhet ezzel a problémával, ezért többféle oka lehet annak, hogy miért szembesül ezzel a problémával. A számítógép első újraindítása előtt előfordulhat, hogy a következő hibaüzenet jelenik meg, vagy nem:
- Hiba a Windows frissítések konfigurálásakor, a módosítások visszaállítása
- Elakadt a biztonsági beállítások előkészítésekor
- A Windows előkészítése, ne kapcsolja ki a számítógépet
- Nem tudtuk befejezni a frissítéseket, módosítások visszavonása
- Az automatikus javítás meghiúsul, újraindítási hurokban ragadt
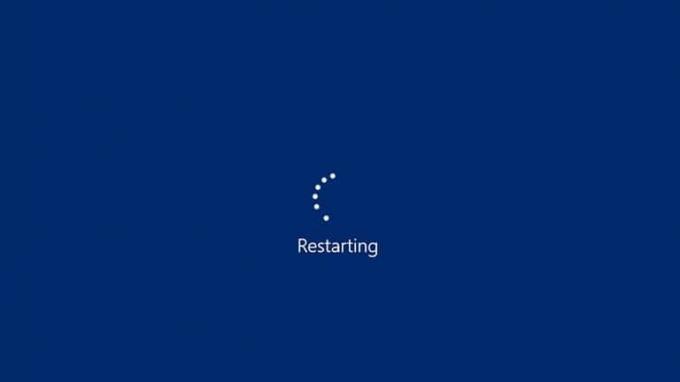
Az újraindítási hurokból való kilépéshez először a számítógépet csökkentett módba kell indítania, majd kövesse az alább felsorolt javításokat az újraindítási hurokban elakadt Windows 10 javítása érdekében. Lehetséges, hogy le kell tiltania az Automatikus újraindítás funkciót, el kell távolítania a hibás vagy helytelen beállításjegyzék-konfigurációt, ki kell javítania az illesztőprogramokkal kapcsolatos problémákat, vagy meg kell próbálnia az automatikus javítást a hibaelhárításhoz és a probléma megoldásához.
Tartalom
- Az újraindítási hurokban elakadt Windows 10 javítása
- 1. módszer: Tiltsa le az automatikus újraindítást rendszerhiba esetén a Windows 10 rendszerben
- 2. módszer: Manuálisan távolítsa el a nemrég telepített frissítéseket
- 3. módszer: Futtassa az SFC-t és a DISM-et
- 4. módszer: Futtassa az Automatikus indítási javítást
- 5. módszer: A Master Boot Record (MBR) javítása és a BCD újraépítése
- 6. módszer: Hajtsa végre a rendszer-visszaállítást
- 7. módszer: Indítsa el az utolsó ismert jó konfigurációt
- 8. módszer: SoftawareDistribution átnevezése
- 9. módszer: Futtassa a CCleanert és a Malwarebytes programot
- 10. módszer: Állítsa vissza a Windows 10 rendszert
Az újraindítási hurokban elakadt Windows 10 javítása
Mielőtt az alábbiakban felsorolt módszerek bármelyikét követné, először meg kell tennie indítsa el a számítógépet széfbe módban a Windows 10 rendszerindítás megszakításával vagy a Windows 10 telepítő/helyreállítási meghajtójának használatával. Tehát, miután kilépett az újraindítási hurokból, és belépett a csökkentett módba, próbálkozzon a következő módszerekkel:
1. módszer: Tiltsa le az automatikus újraindítást rendszerhiba esetén a Windows 10 rendszerben
A Blue Screen of Death (BSOD) hiba akkor jelentkezik, amikor a rendszer nem indul el, ami miatt a számítógép újraindítási hurokban elakad. Röviden, rendszerhiba után a Windows 10 automatikusan újraindítja a számítógépet, hogy helyreálljon az összeomlásból. A legtöbbször egy egyszerű újraindítás képes helyreállítani a rendszert, de bizonyos esetekben a számítógép újraindítási hurokba kerülhet. Ezért kell tiltsa le az automatikus újraindítást rendszerhiba esetén a Windows 10 rendszerben hogy helyreálljon az újraindítási ciklusból.

2. módszer: Manuálisan távolítsa el a nemrég telepített frissítéseket
1.Nyomja meg a gombot Windows Key + I a Beállítások megnyitásához, majd kattintson a gombra Frissítés és biztonság.

2.A bal oldalon válassza ki a lehetőséget Windows Update majd kattintson a „A telepített frissítési előzmények megtekintése“.

3. Most kattintson a gombra Frissítések eltávolítása a következő képernyőn.

4. Végül a nemrég telepített frissítések listájából Jobb klikk a legutóbbi frissítés és válassza ki Eltávolítás.

5. A változtatások mentéséhez indítsa újra a számítógépet.
3. módszer: Futtassa az SFC-t és a DISM-et
1. Nyomja meg a Windows Key + X billentyűket, majd kattintson a gombra Parancssor (Adminisztrátor).

2. Most írja be a következőket a cmd-be, és nyomja meg az Enter billentyűt:
Sfc /scannow. sfc /scannow /offbootdir=c:\ /offwindir=c:\windows (Ha a fenti sikertelen, próbálkozzon ezzel)

3. Várja meg, amíg a fenti folyamat befejeződik, majd indítsa újra a számítógépet.
4. Nyissa meg ismét a cmd-t, írja be a következő parancsot, és mindegyik után nyomja meg az Enter billentyűt:
Dism /Online /Cleanup-Image /Egészségügy ellenőrzése. Dism /Online /Cleanup-Image /ScanHealth. Dism /Online /Cleanup-Image /RestoreHealth

5. Hagyja futni a DISM parancsot, és várja meg, amíg befejeződik.
6. Ha a fenti parancs nem működik, próbálkozzon az alábbiakkal:
Dism /Kép: C:\offline /Cleanup-Image /RestoreHealth /Forrás: c:\test\mount\windows. Dism /Online /Cleanup-Image /RestoreHealth /Forrás: c:\test\mount\windows /LimitAccess
Jegyzet: Cserélje ki a C:\RepairSource\Windows fájlt a javítási forrás helyére (Windows telepítés vagy Helyreállító lemez).
7. A változtatások mentéséhez indítsa újra a számítógépet.
4. módszer: Futtassa az Automatikus indítási javítást
Használhatja a Speciális indítási lehetőség az Automatikus javítás futtatásához, vagy használhatja a Windows 10 DVD-t:
1. Helyezze be a Windows 10 rendszerindító telepítő DVD-jét, és indítsa újra a számítógépet.
2. Amikor a rendszer kéri, hogy nyomja meg bármelyik gombot a CD-ről vagy DVD-ről történő rendszerindításhoz, nyomja meg bármelyik gombot a folytatáshoz.

3. Válassza ki a nyelvi beállításokat, majd kattintson a Tovább gombra. Kattintson a Javítás elemre számítógépét a bal alsó sarokban.

4. A kiválasztási képernyőn kattintson a gombra Hibaelhárítás.

5.A Hibaelhárítás képernyőn kattintson a gombra Speciális opció.

6. A Speciális beállítások képernyőn kattintson a gombra Automatikus javítás vagy indítási javítás.

7. Várjon, amíg a Windows automatikus/indítási javítások teljes.
8. Indítsa újra, és sikeresen megtörtént Javítsa ki az újraindítási hurokban elakadt Windows 10-et.
Ha a rendszer válaszol az automatikus javításra, akkor lehetőséget ad a rendszer újraindítására, különben azt mutatja, hogy az automatikus javítás nem tudta megoldani a problémát. Ebben az esetben kövesse ezt az útmutatót: Az Automatikus javítás nem tudta megjavítani a számítógépet

5. módszer: A Master Boot Record (MBR) javítása és a BCD újraépítése
A Master Boot Record néven is ismert Master Partition Table, amely a meghajtó legfontosabb szektora amely egy meghajtó elején található, amely azonosítja az operációs rendszer helyét, és lehetővé teszi a Windows 10 számára, hogy csomagtartó. Az MBR tartalmaz egy rendszerbetöltőt, amelyben az operációs rendszer a meghajtó logikai partícióival együtt van telepítve. Ha a Windows újraindítási hurokban ragadt, akkor szükség lehet rá a Master Boot Record (MBR) javítása vagy javítása, mivel lehet, hogy sérült.

6. módszer: Hajtsa végre a rendszer-visszaállítást
1. Nyissa meg Rajt vagy nyomja meg Windows kulcs.
2.Típus visszaállítás a Windows Search alatt, és kattintson a gombra Hozzon létre egy visszaállítási pontot.

3. Válassza ki a lehetőséget Rendszervédelem fület, és kattintson a Rendszer-visszaállítás gomb.

4.Kattintson Következő és válassza ki a kívántat Rendszer-visszaállítási pont.

4. Kövesse a képernyőn megjelenő utasításokat a rendszer-visszaállítás befejezéséhez.
5. Az újraindítás után ismét ellenőrizze, hogy képes-e rá az újraindítási hurokban elakadt Windows 10 javítása.
7. módszer: Indítsa el az utolsó ismert jó konfigurációt
1. Először is, engedélyezze az örökölt speciális rendszerindítási opciót Windows 10 rendszerben.
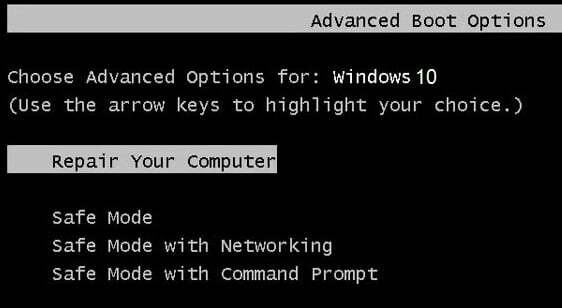
2. Zárja be a Parancssort, majd a Válasszon lehetőséget képernyőn kattintson a gombra Folytatni a Windows 10 újraindításához.
3. Végül ne felejtse el kiadni a Windows 10 telepítő DVD-jét, hogy megkapja Rendszerindítási lehetőségek.
4. A Rendszerindítási beállítások képernyőn válassza a „Utolsó ismert jó konfiguráció (speciális).“

Ellenőrizze, hogy meg tudja-e oldani az újraindítási hurokban elakadt Windows 10-et, ha nem, akkor folytassa.
8. módszer: SoftawareDistribution átnevezése
1. Indítsa el a biztonságos módot a használatával a felsorolt módszerek bármelyikét majd nyomja meg a Windows Key + X gombot, majd válassza ki Parancssor (Adminisztrátor).
2. Most írja be a következő parancsokat a Windows Update Services leállításához, majd mindegyik után nyomja meg az Enter billentyűt:
net stop wuauserv
net stop cryptSvc
net stop bitek
net stop msiserver

3. Ezután írja be a következő parancsot a SoftwareDistribution Folder átnevezéséhez, majd nyomja meg az Enter billentyűt:
ren C:\Windows\SoftwareDistribution SoftwareDistribution.old
ren C:\Windows\System32\catroot2 catroot2.old

4. Végül írja be a következő parancsot a Windows Update Services elindításához, és mindegyik után nyomja meg az Enter billentyűt:
net start wuauserv
net start cryptSvc
net kezdő bitek
net start msiserver

5. Indítsa újra a számítógépet a módosítások mentéséhez, és ellenőrizze, hogy képes-e rá megoldja az újraindítási hurokban elakadt Windows 10 problémát.
9. módszer: Futtassa a CCleanert és a Malwarebytes programot
1. Töltse le és telepítse CCleaner & Malwarebytes.
2.Futtassa a Malwarebytes-t és hagyja, hogy átvizsgálja a rendszert káros fájlok után kutatva.

3. Ha rosszindulatú programot talál, automatikusan eltávolítja azokat.
4. Most pedig fuss CCleaner és a „Tisztító” részben, a Windows fül alatt javasoljuk, hogy ellenőrizze a következő tisztítandó beállításokat:

5. Miután meggyőződött a megfelelő pontok ellenőrzéséről, egyszerűen kattintson Run Cleaner, és hagyja, hogy a CCleaner fusson.
6. A rendszer további tisztításához válassza a Registry fület, és győződjön meg arról, hogy a következők be vannak jelölve:

7. Válassza a Probléma keresése lehetőséget, és engedélyezze a CCleaner számára a vizsgálatot, majd kattintson a gombra Kiválasztott hibák javítása.
8. Amikor a CCleaner megkérdezi,Biztonsági másolatot szeretne készíteni a rendszerleíró adatbázis módosításairól?” válassza az Igen lehetőséget.
9. Ha a biztonsági mentés befejeződött, válassza a Fix All Selected Issues (Összes kiválasztott probléma javítása) lehetőséget.
10. Indítsa újra a számítógépet a módosítások mentéséhez, és ellenőrizze, hogy képes-e rá Javítsa ki az újraindítási hurokban elakadt Windows 10-et.
10. módszer: Állítsa vissza a Windows 10 rendszert
Jegyzet: Ha nem tud hozzáférni a számítógépéhez, indítsa újra néhányszor, amíg el nem indul Automatikus javítás vagy használja ezt az útmutatót a hozzáféréshez Speciális indítási beállítások. Ezután navigáljon ide Hibaelhárítás > Számítógép alaphelyzetbe állítása > Minden eltávolítása.
1. Nyomja meg a Windows Key + I billentyűket a Beállítások megnyitásához, majd kattintson a gombra Frissítés és biztonság ikonra.

2.A bal oldali menüből válassza ki a lehetőséget Felépülés.
3.Alatt Állítsa vissza ezt a számítógépet kattintson a "Fogj neki” gombot.

4. Válassza ki a lehetőséget Tartsa meg a fájljaimat.

5. A következő lépésben előfordulhat, hogy a rendszer felkéri, hogy helyezze be a Windows 10 telepítési adathordozóját, ezért győződjön meg róla, hogy készen áll.
6. Most válassza ki a Windows verzióját, és kattintson a gombra csak azon a meghajtón, amelyre a Windows telepítve van > Csak törölje a fájljaimat.

7.Kattintson a Reset gomb.
8. Kövesse a képernyőn megjelenő utasításokat a visszaállítás befejezéséhez.
Ajánlott:
- Javítsa ki az ERR_CERT_COMMON_NAME_INVALID azonosítót a Chrome-ban
- 11 tipp a Windows 10 lassú teljesítményének javításához
- Az azonosítatlan hálózat javítása a Windows 10 rendszerben
- A WhatsApp használata a számítógépen
Ez akkor van, ha sikerült Az újraindítási hurokban elakadt Windows 10 javítása de ha továbbra is kérdései vannak ezzel a cikkel kapcsolatban, kérjük, tegye fel őket a megjegyzés részben.



