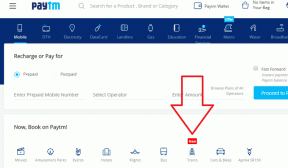A képernyőmegosztás engedélyezése a résztvevők számára a Zoom-on hostként
Vegyes Cikkek / / November 29, 2021
Sok Zoom találkozó résztvevői képtelenek megosztani a képernyőt. Ennek az az oka, hogy a Zoom alapértelmezés szerint csak a gazdagépnek vagy társgazdának engedi meg a képernyő megosztását. Ha a házigazda azt szeretné, hogy más résztvevők is megosszák a képernyőt, engedélyeznie kell a képernyőmegosztást a résztvevők számára. Pontosan ez az, amihez vezetjük Önt.

Ha a képernyőmegosztás le van tiltva a Zoomban résztvevők számára, akkor a „Host letiltva” üzenetet kapják résztvevő képernyőmegosztása.’ A probléma kijavításához és másoknak a képernyő megosztásához a házigazdának engedélyt kell adnia a képernyő.
Tehát ha Ön egy Zoom-találkozó házigazdája, a következő lépések segítenek a képernyőmegosztás engedélyezésében a résztvevők számára. Nézzük meg, hogyan lehet engedélyezni a képernyőmegosztást Androidon, iOS-en és asztali számítógépen. Először az egyes értekezletek lépéseit ismertetjük, majd alapértelmezés szerint engedélyezzük a képernyőmegosztást az összes találkozóhoz.
A képernyőmegosztás engedélyezése a résztvevők számára az asztali nagyításban
A következő két módszer egyikével engedélyezheti a résztvevőknek, hogy megosszák képernyőjüket az aktuális értekezlethez.
1. módszer
Ha csatlakozott egy Zoom értekezlethez, kattintson a Biztonság fülre a Zoom ablak alsó sávjában. A „Részvevők engedélyezése” alatt kattintson a Megosztás képernyőre az engedélyezéséhez. Ha engedélyezve van, a résztvevők megoszthatják a képernyőt.

Profi tipp: Hasonlóképpen engedélyezhet vagy letilthat más funkciókat a résztvevők számára, például a csevegést, az átnevezési lehetőséget és feloldják magukat a Biztonság beállításból.
2. módszer
Miután csatlakozott egy értekezlethez, kattintson a Képernyő megosztása opció melletti apró nyílra. Válassza a Speciális megosztási beállítások lehetőséget.

Megnyílik egy felugró ablak. Kattintson az Összes résztvevő elemre a Ki oszthat meg beállítás alatt. Kattintson a Bezárás (X) ikonra a felugró ablakban a beállítás mentéséhez. Mostantól a többi résztvevő megoszthatja képernyőjét.

A Guiding Tech-en is
Tippek a képernyő megosztásához asztali számítógépen
Házigazdaként számos más jogosultságot kap a képernyő megosztásával kapcsolatban. Egyszerre több résztvevő is megoszthat egy képernyőt, nem pedig egyet. Ehhez kattintson a Képernyőmegosztás melletti kis nyílra. Ezután kattintson a „Több résztvevő megoszthat egyidejűleg” lehetőségre.

Hasonlóképpen, ha a Speciális megosztási beállításokra kattint, és minden résztvevő számára engedélyezi a képernyőmegosztási lehetőséget, módosíthatja, hogy ki oszthatja meg a képernyőt, amikor valaki más oszt meg. A két lehetőség csak a házigazda és az összes résztvevő. Válasszon igénye szerint.

A képernyőmegosztás engedélyezése a résztvevők számára a Zoom alkalmazásban Androidon, iPhone-on és iPaden
Ha engedélyezni szeretné a képernyőmegosztást az értekezlet jelenlegi résztvevői számára, mint házigazda mobilon és táblagépen, kövesse az alábbi lépéseket:
1. lépés: Csatlakozzon a Zoom értekezlethez a fogadófiók használatával.
2. lépés: Érintse meg a Beállítások lapot. Válassza a Meeting Settings lehetőséget a menüből.


3. lépés: Engedélyezze a Képernyő megosztása melletti kapcsolót a Résztvevők engedélyezése szakaszban.

Profi tipp: Gazdaként engedélyezheti/letilthatja a csevegést, vagy visszavonhatja a résztvevők némításának feloldását és nevezzék át magukat ugyanarról a képernyőről.
Kérje meg a találkozó résztvevőit, hogy most ellenőrizzék. Képesnek kell lenniük a képernyő megosztására a Zoom alkalmazásaik Megosztás gombjával.
A Guiding Tech-en is
A résztvevők képernyőmegosztásának engedélyezése az összes találkozón
A fenti módszerekkel csak az aktuális értekezlethez engedélyezheti a képernyőmegosztást. Ha több megbeszélést tart házigazdaként, ahol a résztvevőknek meg kell osztaniuk a képernyőjüket, engedélyezheti ugyanazon funkció alapértelmezett beállítását a fiókjában. Így minden olyan megbeszélésen, amelyet házigazdaként vezet, engedélyezve lesz a képernyőmegosztás minden résztvevő számára.
Ehhez meg kell nyitnia a Zoom-fiók beállításait a Zoom webhelyről. Íme a lépések:
1. lépés: Nyissa meg a Zoom weboldal és jelentkezzen be Zoom fiókjával.
2. lépés: Kattintson a Beállítások elemre a bal oldalsávon.

3. lépés: Az értekezlet lapon kattintson az In Meeting (Alap) elemre.

4. lépés: Görgessen le, és megtalálja a Képernyőmegosztási beállításokat. Először kapcsolja be a Képernyőmegosztás melletti kapcsolót. Ezután válassza az Összes résztvevő lehetőséget a Ki oszthatja meg.

Még azt is megteheted engedélyezze vagy tiltsa le a megjegyzéseket a képernyőmegosztáshoz ezen a képernyőn. Továbbá, ha szeretné, személyre szabhatja, hogy a résztvevők mit oszthatnak meg az Asztal/képernyő megosztásának letiltása a felhasználók számára lehetőség melletti kapcsoló bekapcsolásával.
A Guiding Tech-en is
Hibaelhárítás: Nem működik a zoom képernyőmegosztás
Az értekezlet résztvevőjeként, ha Önt a „A házigazda letiltotta a résztvevők képernyőmegosztását” üzenet fogadja, először értesítse a házigazdát. Lehet, hogy elfelejtette engedélyezni a beállítást. Ha engedélyezték, és továbbra is ugyanaz a hibaüzenet jelenik meg, lépjen ki az értekezletből, és csatlakozzon újra. Ennek meg kell oldania a problémát. Ha ez nem oldja meg a problémát, jelentkezzen ki Zoom-fiókjából, majd jelentkezzen be, és csatlakozzon az értekezlethez.
Ha nem kapja meg ezt a hibát, de továbbra sem tudja megosztani a képernyőt, először indítsa újra az eszközt (mobilon vagy számítógépen). Azután kövesse a megfelelő lépéseket a képernyő zoom funkcióval való megosztásához.
Ezenkívül győződjön meg arról, hogy a Zoom alkalmazás frissített verzióját használja, és hogy a képernyőmegosztás kompatibilis-e az eszközzel. A Zoom támogatja a képernyőmegosztást Android 5.0 vagy újabb rendszert futtató Android eszközökön és iOS 11 vagy újabb rendszert futtató iOS eszközökön.
Következö: Tudja, hogy módosíthatja a hátteret a Zoomban, és használhat más képet helyette? A következő linkről megtudhatja, hogyan tölthet le és használhat nagyszerű Zoom háttereket.