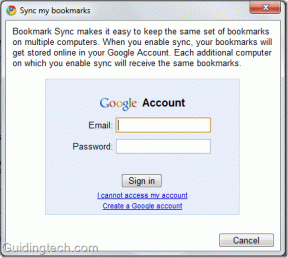A Windows Audio Device Graph Isolation magas CPU-használatának javítása
Vegyes Cikkek / / November 28, 2021
Éhes állathoz hasonlóan a személyi számítógépén minden mindig a lehető legtöbb erőforrást akarja felszívni/felfalni. A Windows rendszerű PC-n a különféle alkalmazások, folyamatok és szolgáltatások a hibái, amelyek folyamatosan futnak a számítógépen háttérben, anélkül, hogy a felhasználó valaha is tudott volna róluk, és az erőforrásokat a CPU és az ideiglenes igénybe veszik memória, azaz RAM.
A magas CPU-használat meglehetősen gyakori probléma a Windows rendszerben, és akkor fordul elő, ha egy nem kívánt alkalmazás vagy folyamat több energiát von ki a processzorból, mint az eredetileg szándékolt. Az magas CPU használat a probléma még dühítőbbé válik, ha személyi számítógépe a végéhez közeledik, vagy ha olyan műveletet hajt végre, amely nagy feldolgozási teljesítményt igényel (Például: Videó szerkesztése Premiere Pro alkalmazásban, vagy több réteggel való munka a Photoshopban, és még csak ne is kezdjünk bele a játékokba). A magas CPU-használat végül maradandó processzorkárosodáshoz is vezethet.
Az Windows Audio Device Graph Isolation egyike azon számos folyamatnak, amely hírhedt a magas CPU-használatról. Ez egyike a Windows számos háttérfolyamatának, és elengedhetetlen folyamat a hangfeldolgozáshoz és -kimenethez.
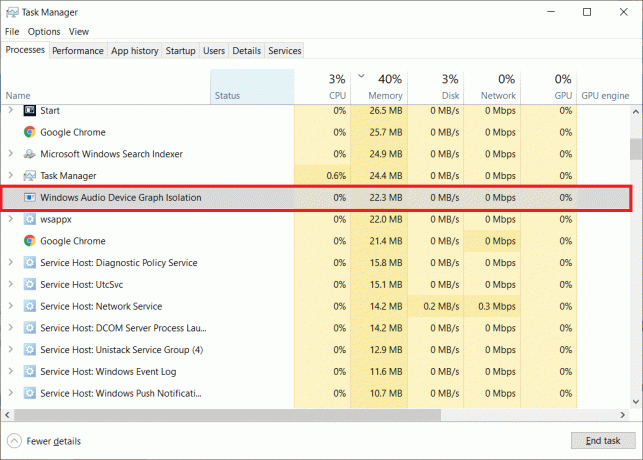
Tartalom
- A Windows Audio Device Graph Isolation magas CPU-használatának javítása
- Mi a Windows Audio Device Graph Isolation folyamata, és miért okoz magas CPU-használatot?
- Tehát ha ez egy legitim szolgáltatás, miért okoz magas CPU-használatot?
- Hogyan lehet kijavítani az Audio Device Graph Isolation magas CPU-használatot?
- Futtasson egy víruskeresőt a Windows Defender segítségével
- 1. módszer: Mindenféle hangeffektus letiltása
- 2. módszer: Távolítsa el a sérült audio-illesztőprogramokat/frissítse az audio-illesztőprogramokat
- 3. módszer: A „Hey Cortana” letiltása
- 4. módszer: Telepítse újra a Skype-ot
A Windows Audio Device Graph Isolation magas CPU-használatának javítása
Ebben a cikkben azzal foglalkozunk, hogy az Audio Device Graph Isolation folyamat miért okoz magas CPU-használatot, és hogyan csökkentheti a CPU-fogyasztást, hogy visszanyerje a nagyon szükséges feldolgozási teljesítményt.
Mi a Windows Audio Device Graph Isolation folyamata, és miért okoz magas CPU-használatot?
Kezdésként az Audio Device Graph Isolation folyamat egy hivatalos és legitim Windows-folyamat, és nem vírus vagy rosszindulatú. A folyamat a Windows elsődleges audiomotorjaként szolgál, és felelős a digitális jelfeldolgozás kezeléséért. Egyszerűbben fogalmazva, lehetővé teszi, hogy harmadik féltől származó alkalmazások hangot fussanak a számítógépen. A folyamat szabályozza a Windows által biztosított hangjavításokat is.
A folyamat azonban elkülönül a Windows Audio szolgáltatástól, és lehetővé teszi a harmadik féltől származó hangkártyát/audiót A hardvergyártók saját fejlesztési szolgáltatásaikat is belefoglalhatják anélkül, hogy a Windows Audioval foglalkoznának szolgáltatás.
Tehát ha ez egy legitim szolgáltatás, miért okoz magas CPU-használatot?
Normális esetben az Audio Device Graph Isolation folyamat CPU-használata elhanyagolható, és hangeffektusok alkalmazásakor a használat enyhén növekszik, mielőtt visszaesik a nullára. A magas CPU-használat lehetséges okai a sérült/rosszul telepített hangjavító illesztőprogramok és az engedélyezett hangeffektusok.
A magas CPU-használat másik magyarázata, hogy néhány rosszindulatú program vagy vírus álcázhatta magát a folyamatnak, és utat talált a számítógépen. Annak ellenőrzéséhez, hogy a számítógépén futó Audio Device Graph Isolation folyamat vírus-e vagy sem, kövesse az alábbi lépéseket:
1. Kezdjük azzal, hogy elindítjuk a Feladatkezelő. Használja az alábbi módszerek bármelyikét a megnyitásához.
a. Írja be a Feladatkezelőt a Windows keresősávjába (Windows billentyű + S), és kattintson a Megnyitás gombra, amikor a keresés visszatér.
b. Kattintson jobb gombbal a Tálca és válassza a Feladatkezelő lehetőséget.
c. Kattintson a jobb gombbal a start gombra (vagy nyomja meg a Windows + X billentyűt), és válassza ki Feladatkezelő a Power user/Start menüből.
d. Dob Feladatkezelő közvetlenül a billentyűkombináció megnyomásával Ctrl + Shift + ESC.
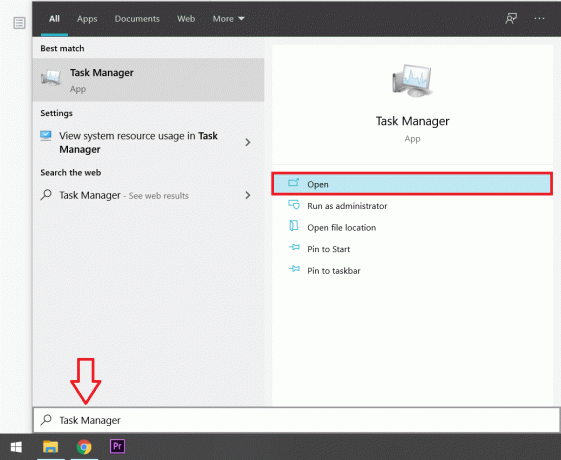
2. A Folyamatok lapon Keresse meg a Windows Audio Device Graph Isolation folyamatot, és kattintson rá jobb gombbal.
3. A következő opciók/helyi menüből válassza ki a lehetőséget Nyissa meg a fájl helyét.
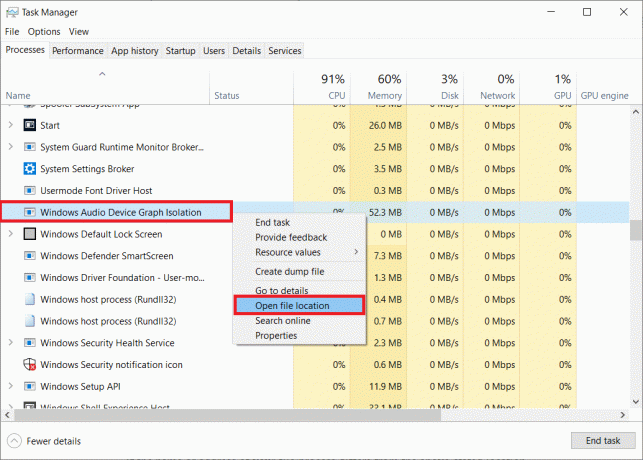
4. Alapértelmezés szerint a folyamat a C:\Windows\System32 mappát, és az alkalmazásfájl neve Windows Audio Device Graph Isolation. Bár egyes rendszerekben az alkalmazást el lehet nevezni audiodg.

Ha a pályázati fájl/folyamat neve vagy címe eltér a fent megadott helytől (C:\Windows\System32), a személyi számítógépen futó Audio Device Graph Isolation folyamat valószínűleg vírus/malware alkalmazás. Ebben az esetben le kell futtatnia egy víruskereső vizsgálatot, és meg kell szabadulnia a vírustól. Választhat valamilyen speciális, harmadik féltől származó víruskereső szoftver vagy a beépített Windows védő használata mellett.
Ennek ellenére a folyamatfájl jelen lehet az alapértelmezett helyén, és továbbra is magas CPU-használatot okozhat. Sajnos nem tudjuk csak úgy letiltani vagy befejezni a folyamatot, mivel ez elengedhetetlen a hangkimenethez, és letiltása teljesen elnémítja a számítógépet. Ehelyett a problémát a gyökerétől fogva kell megoldanunk.
Hogyan lehet kijavítani az Audio Device Graph Isolation magas CPU-használatot?
Az Audio Device Graph Isolation magas CPU-használatának kijavítása nem rakétatudomány, és az alábbi műveletek valamelyikét kell végrehajtania. Először is, ha a számítógépén futó folyamat vírus, futtasson egy víruskeresőt az eltávolításához. Ha nem, próbálja meg letiltani az összes hangeffektust, és eltávolítani a problémás audio-illesztőprogramokat. A probléma az is ismert, hogy megoldja a Skype újratelepítése és néha a „Hey Cortana” funkció letiltásával.
Futtasson egy víruskeresőt a Windows Defender segítségével
Ha a folyamat valóban vírus, kövesse az alábbi lépéseket egy víruskereső a Windows Defender használatával (víruskeresést is futtathat bármely harmadik féltől származó alkalmazásból, amelyet esetleg telepített a számítógépére). Bár ha nem vírus, közvetlenül ugorhat a következő módszerre.
1. Nyissa meg a Windows beállításait és kattintson rá Frissítés és biztonság.

2. Váltson a Windows biztonság (vagy Windows Defender) beállítási oldalát a bal oldali panelről.
3. Most kattintson a Nyissa meg a Windows biztonságot gomb.

4. Kattintson Vírus- és veszélyvédelem (pajzs ikon), majd hajtsa végre a Gyors vizsgálat.
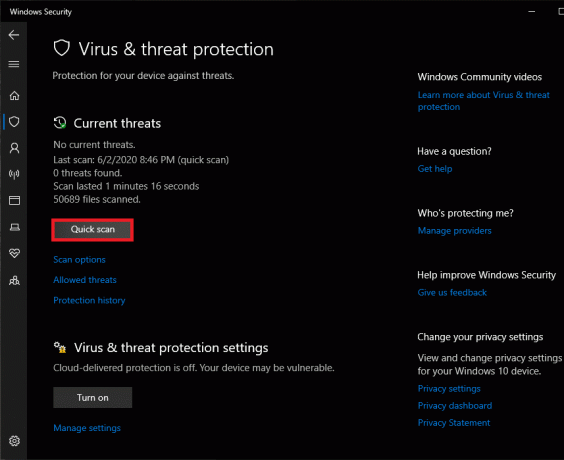
1. módszer: Mindenféle hangeffektus letiltása
Mivel az Audio Device Graph Isolation elsősorban az audioeffektusokkal foglalkozik, ezek mindegyikének letiltása segíthet megoldani a folyamat magas CPU-használatát. Az audioeffektusok letiltásához-
1. megnyomni a Windows billentyű + R a billentyűzeten a Futtatás parancsmező elindításához. Típusvezérlés ill kezelőpanel a szövegmezőben, és kattintson az OK gombra.
(Vagy kattintson a Start gombra, írja be a vezérlőpultot, és kattintson a Megnyitás gombra)
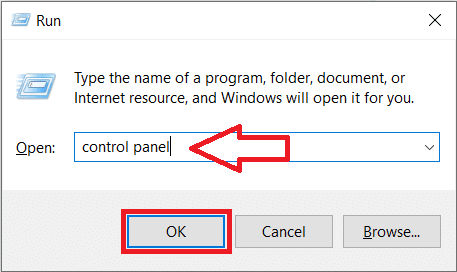
2. A Vezérlőpult elemeinek listájában kattintson a gombra Hang.
A Hang számítógép beállításainak megkeresésének megkönnyítése érdekében módosítsa az ikon méretét nagyra vagy kicsire a mellette található legördülő menüre kattintva. Megtekintés címke szerint.
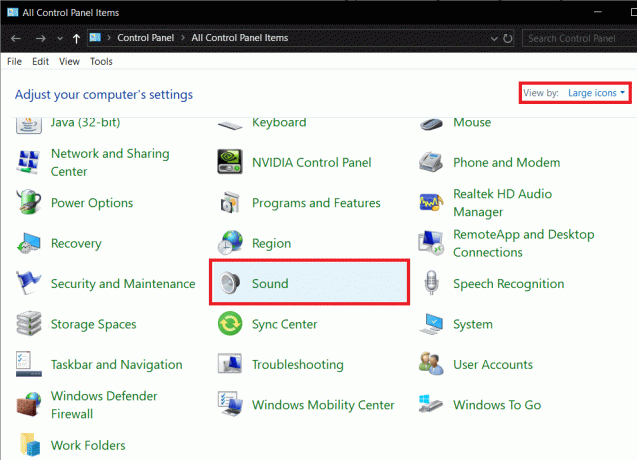
(A hangbeállításokat úgy is elérheti, hogy jobb gombbal a Hangszórók ikonra kattint a tálcán, és kiválasztja Nyissa meg a hangbeállításokat, majd kattintson a gombra Hangvezérlő panel a következő ablakban. Egyes Windows-verziók közvetlenül megnyithatják a lejátszóeszközöket, ha a felhasználó a jobb gombbal a hangszóró ikonjára kattint.)

3. Válassza ki elsődleges (alapértelmezett) lejátszóeszközét és kattintson a Tulajdonságok gombot az ablak jobb alsó sarkában.
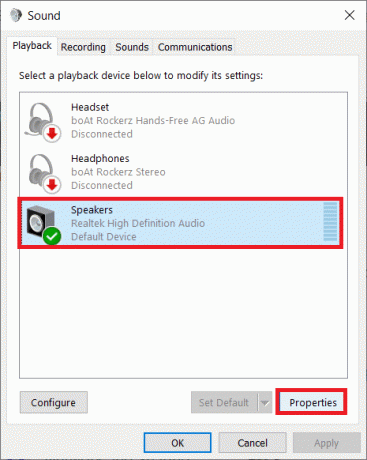
4. Váltson a Javítások a Hangszóró tulajdonságai ablak lapján.
5. Itt találja azoknak a hangeffektusoknak a listáját, amelyeket a lejátszóeszközből kisugárzó hangra alkalmaznak. Az elérhető Windows hangeffektusok listája tartalmazza a környezetet, a hangtörlést, a hangmagasság eltolását, a hangszínszabályzót, a virtuális térhangzást, a hangerőkiegyenlítést.
6. Jelölje be az Összes hangeffektus letiltása melletti négyzetet rákattintással.
7. Ha nem találja a lehetőséget Tiltsa le az összes hangeffektust (mint az alábbi képen), egyenként, törölje a jelet az egyes hangeffektusok melletti négyzetekből amíg mindegyiket letiltják.
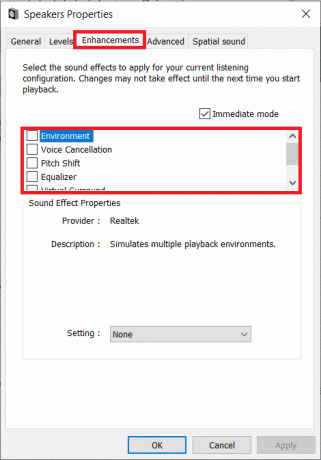
8. Miután letiltotta az összes hangeffektust, kattintson a gombra Alkalmaz gombot a változtatások mentéséhez.
9. Ismételje meg a 3–6. lépéseket minden más lejátszóeszközzel, és indítsa újra a számítógépet, ha végzett.
Olvassa el még:A WMI Provider gazdagép magas CPU-használatának javítása [Windows 10]
2. módszer: Távolítsa el a sérült audio-illesztőprogramokat/frissítse az audio-illesztőprogramokat
Ha még nem tudja, az illesztőprogramok olyan szoftverfájlok, amelyek segítenek az alkalmazásoknak hatékonyan kommunikálni a hardverkomponensekkel. Az illesztőprogramok rendszeres frissítése fontos a zökkenőmentes használat érdekében, és a sérült vagy elavult illesztőprogramok számos problémát okozhatnak.
Ha az előző módszer nem csökkentette az Audio Device Graph Isolation CPU-használatát, próbálja meg eltávolítani a jelenlegi audio-illesztőprogramokat, és frissíteni őket a legújabb verzióra. Dönthet úgy, hogy manuálisan frissíti az audio-illesztőprogramokat, vagy használhat egy harmadik féltől származó alkalmazást. Az audio-illesztőprogramok kézi frissítéséhez -
1. Nyissa meg az Eszközkezelőt az alábbiakban ismertetett módszerek valamelyikével.
a. Nyissa meg a futtatási parancsmezőt (Windows billentyű + R), írja be devmgmt.msc és kattintson az OK gombra.
b. Nyomja meg a Windows billentyűt + X (vagy kattintson a jobb gombbal a start gombra) a Start/Power User menü megnyitásához. Válassza ki Eszközkezelő.
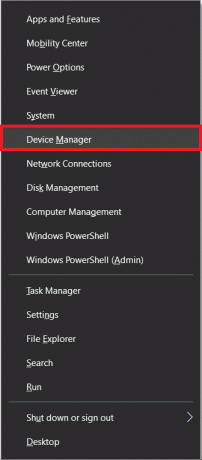
2. Bontsa ki a Hang-, videó- és játékvezérlőket kattintson a bal oldali nyílra, vagy kattintson duplán magára a címkére.
3. Kattintson a jobb gombbal az elsődleges audioeszközére, és válassza ki Az eszköz eltávolítása a következő helyi menüből.
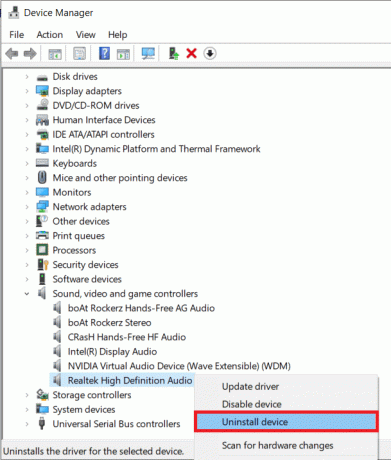
4. Megérkezik egy felugró ablak, amely megerősítést kér a művelethez. Jelölje be az Illesztőprogram törlése ehhez az eszközhöz jelölőnégyzetet és kattintson a Eltávolítás gomb.
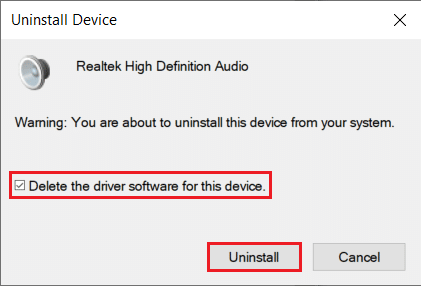
Ezzel eltávolítja az összes sérült vagy elavult illesztőprogramot, amelyet az audioeszköz jelenleg használ, és emiatt magas CPU-használatot okoz.
5. Az illesztőprogramok eltávolítása után kattintson ismét a jobb gombbal az audioeszközre, és ezúttal válassza ki a lehetőséget Illesztőprogram frissítése.
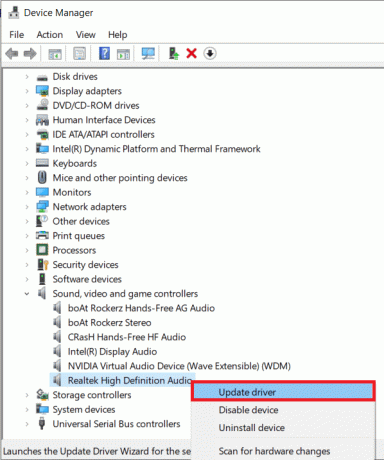
6. A következő képernyőn kattintson a gombra A frissített illesztőprogramok automatikus keresése.
A számítógép elkezdi keresni az interneten elérhető legfrissebb illesztőprogramokat az audio hardverhez, és automatikusan telepíti azokat. Győződjön meg arról, hogy az internetkapcsolat megfelelően működik.
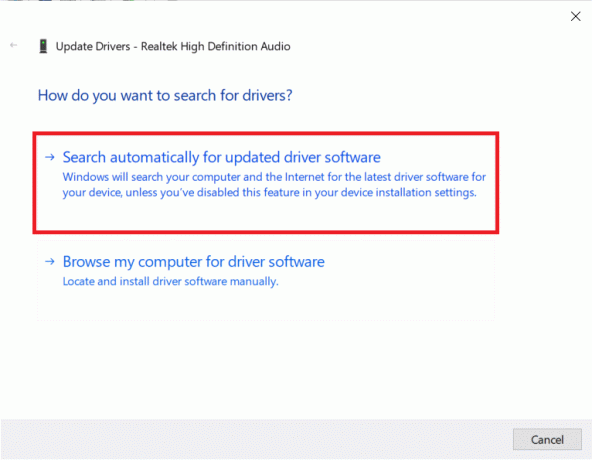
3. módszer: A „Hey Cortana” letiltása
A „Hey Cortana” egy mindig bekapcsolt funkció, amely folyamatosan ellenőrzi, hogy a felhasználó megpróbálja-e használni Cortana. Bár megkönnyíti az alkalmazások indítását és más feladatok elvégzését, ez lehet az oka az Audio Device Graph Isolation folyamat magas CPU-használatának is. Kapcsolja ki a „Hey Cortana” funkciót, és ellenőrizze, hogy a CPU-használat visszaesik-e a normál értékre.
1. Nyissa meg a Windows beállításait a Windows billentyű + I megnyomásával vagy a Windows gomb megnyomásával indítsa el a startot, majd kattintson a fogaskerék ikonra.
2. Kattintson Cortana.
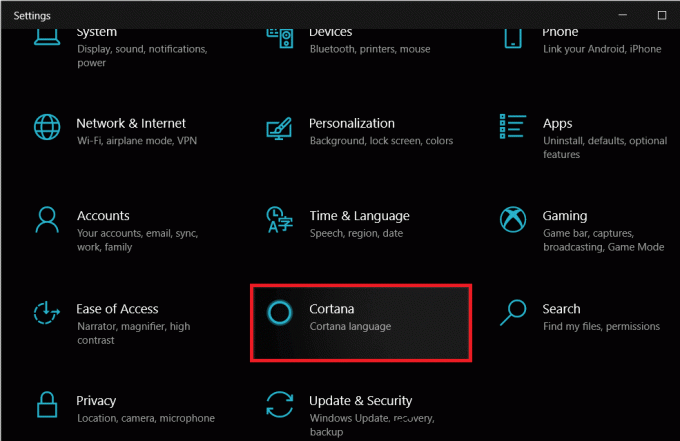
3. Alapértelmezés szerint a következőn kell lennie Beszélj Cortanával beállítások oldalon, de ha nem, kattintson rá, és váltson a Talk to Cortana oldalra.
4. A jobb oldali panelen talál egy opciót felirattal „Cortana válaszoljon a „Hey Cortana”-ra a Hey Cortana alatt. Kattintson a váltókapcsolóra, és kapcsolja ki a funkciót.
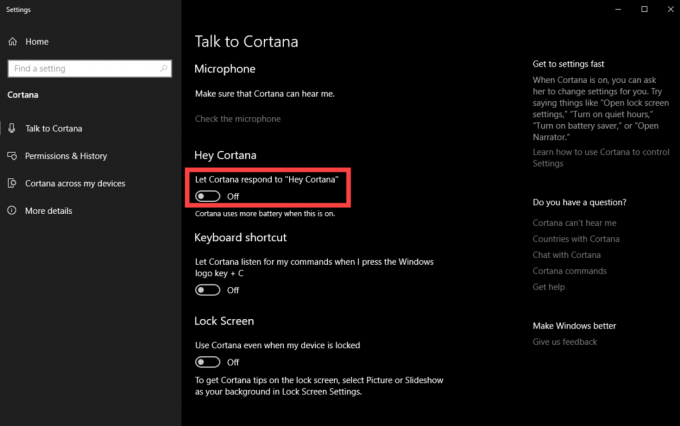
4. módszer: Telepítse újra a Skype-ot
Egyes felhasználók arról számoltak be, hogy az Audio Device Graph Isolation folyamat CPU-használata átmegy Skype-hívások indításakor. Ha a Skype használata közben is szembesül a problémával, fontolja meg az alkalmazás újratelepítését vagy egy alternatív videohívási szoftver használatát.
1. Nyissa meg a Windows beállításait a korábban említett módszerrel, és kattintson a gombra Alkalmazások elemre.
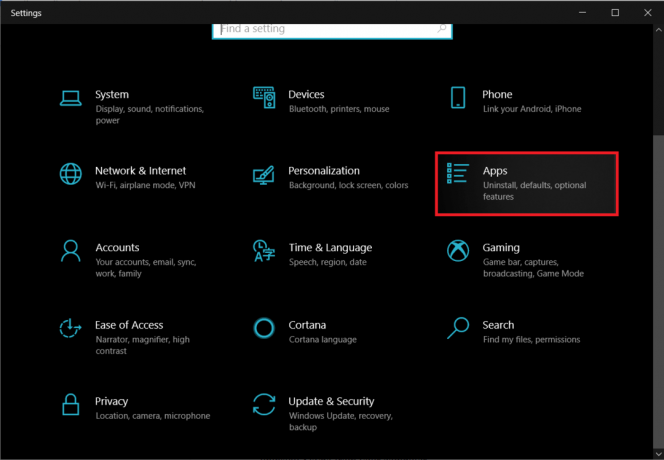
2. Az Alkalmazások és szolgáltatások beállításai oldalon görgessen lefelé a jobb oldali panelen, amíg meg nem találja a skype alkalmazást, majd kattintson rá a kibontáshoz.
3. Kattintson a Eltávolítás gombot a Skype alatt, és erősítse meg a következő felugró ablakokban.
(A Skype vagy bármely más alkalmazást a Vezérlőpult > Programok és szolgáltatások menüpontból is eltávolíthatja.)
4. A Skype újratelepítéséhez keresse fel a webhelyet Skype letöltése | Ingyenes hívások | Chat alkalmazás, és Letöltés az alkalmazás legújabb verziójának telepítőfájlja.
5. Nyissa meg a telepítőfájlt, és kövesse a képernyőn megjelenő utasításokat telepítse a Skype-ot vissza a számítógépére.
Ajánlott:
- Hogyan kell futtatni a Fallout 3-at Windows 10 rendszeren?
- 9 legjobb városépítő játék Androidra
Tudassa velünk, hogy a fenti módszerek közül melyiket javította az Audio Device Graph Isolation magas CPU-használatát személyi számítógépén.