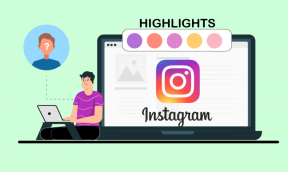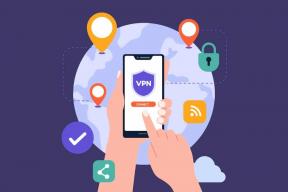7 legjobb módszer a Google Chrome magas lemezhasználatának javítására Windows 10 és Windows 11 rendszeren
Vegyes Cikkek / / November 29, 2021
Ha Ön Windows-felhasználó, előfordulhat, hogy magas lemezhasználati hibákat tapasztalt. A Windows 100%-os lemezhasználatának egyik hírhedt alkalmazása a Google Chrome (itt nem lepődünk meg). Ha a Google Chrome lefoglalja a lemezhasználat teljes mennyiségét, akkor előfordulhat, hogy a számítógép használata lassú lesz. Tehát javítsuk ki a Google Chrome magas lemezhasználatát Windows 10 és Windows 11 rendszeren.

Végezze el az alábbiakban felsorolt lépésenkénti módszereket, és hárítsa el a Chrome magas lemezhasználatának hibáit számítógépén.
A Guiding Tech-en is
1. Használja a Google Chrome Feladatkezelőt
Először is áttekinthet a Google Chrome megnyitott lapjaira. Ezután zárja be az erőforrás-éhes lapokat, például azokat, amelyeken automatikusan lejátszott videók futnak a háttérben, vagy amelyekben sok nagy felbontású grafika található.
Ha nem találja őket, használhatja a Google Chrome beépített feladatkezelőjét. Itt van, hogyan.
1. lépés: Nyissa meg a Google Chrome-ot számítógépén.
2. lépés: Használja a Shift + Esc parancsikont, és megnyitja a Google Chrome beépített Feladatkezelőjét.

3. lépés: Ellenőrizze a háttérben futó Chrome-folyamatokat.
Megtekintheti, hogy mennyi erőforrást tartalmaznak a Chrome-lapok, -bővítmények stb. használnak a számítógépen. Kattintson a problémás folyamatokra, és alul válassza a Folyamat befejezése lehetőséget.
2. A Chrome-oldalak előtöltésének letiltása
Ez a trükk sokakkal csodákat művelt. Alapértelmezés szerint a Google Chrome előre betölti azokat az oldalakat, amelyeket a böngésző szerint esetleg felkereshet. A böngésző cookie-kat használ a gyakran látogatott oldalak előzetes betöltéséhez. Le kell tiltania a beállításokat a Chrome Beállítások menüjében. Itt van, hogyan.
1. lépés: A Google Chrome kezdőlapján kattintson a felső hárompontos menüre.
2. lépés: Nyissa meg a Beállítások menüt.

3. lépés: Lépjen az Adatvédelem és biztonság menübe.
4. lépés: Válassza a Cookie-k és egyéb webhelyadatok lehetőséget.
5. lépés: Görgessen le, és tiltsa le az oldalak előtöltését a gyorsabb böngészés és keresés kapcsolója érdekében.

Zárja be a Google Chrome-ot, és kijavítja a Chrome magas lemezhasználati hibáját.
3. Törölje a Google Chrome gyorsítótárát és a cookie-kat
Más böngészőkhöz hasonlóan a Google Chrome is gyorsítótárat és cookie-kat használ az oldalak előtöltéséhez. Amikor ez a cookie- és gyorsítótár-gyűjtemény elavulttá válik, a Windows 10/11 rendszerben általában megtekintheti a magas lemezhasználati hibákat. A probléma megoldásához távolítsuk el a gyorsítótárat és a cookie-kat a Google Chrome-ból.
1. lépés: Nyissa meg a Chrome kezdőlapját, és kattintson a tetején található hárompontos menüre.
2. lépés: Nyissa meg a További eszközök lehetőséget, és válassza a Böngészési adatok törlése lehetőséget.

3. lépés: Lépjen a Speciális lapra, és válassza a Böngészési előzmények, Cookie-k, Gyorsítótárazott adatok és egyebek lehetőséget.

4. lépés: Kattintson alul az Adatok törlése elemre, és indítsa újra a Chrome böngészőt.
A Guiding Tech-en is
4. A problémás Chrome-bővítmények letiltása
A Google Chrome hatalmas bővítménykönyvtárával meglehetősen könnyű megtölteni a böngészőt tucatjával. Bár egyes kiterjesztések elavultak, néhányan rosszindulatú fájlokkal telik meg elküldi a Yahoo keresőjéhez, és néhány nem felel meg a modern szabványoknak.
Nem könnyű egyetlen bővítményt kiemelni a Chrome magas lemezhasználatához. Muszáj lesz tiltsa le vagy távolítsa el az összes telepített bővítményt és tartsa meg azokat, amelyekre szüksége van.
1. lépés: A Google Chrome kezdőlapján kattintson a hárompontos menüre, és nyissa meg a További eszközök lehetőséget.
2. lépés: Válassza a Bővítmények lehetőséget.

3. lépés: Távolítsa el és tiltsa le a bővítményeket a Google Chrome Bővítmények menüjéből.

Indítsa újra a Chrome-ot, és most nem fog megjelenni a magas lemezhasználati hiba.
5. Állítsa vissza a Google Chrome-ot
Ha túl sok módosítást hajtott végre a Chrome böngészőben, nehéz őket visszaállítani az alapértelmezettre. Használhatja a Chrome Reset eszközét, és visszaállíthatja a Chrome összes beállítását. Itt van, hogyan.
1. lépés: Nyissa meg a Chrome beállításait, és görgessen le a Speciális részhez.
2. lépés: Nyissa meg a Visszaállítás és tisztítás részt, és válassza a Beállítások visszaállítása az eredeti alapértékekre lehetőséget.

A lépés során megnyílik egy ablak, amely figyelmezteti, hogy visszaállítja az összes Chrome-beállítást. Erősítse meg a Reset beállításokat.
ne aggódj. Ez a visszaállítás nem érinti a könyvjelzőket, az előzményeket és a mentett jelszavakat.
6. Frissítse a Google Chrome-ot
A Google Chrome magas lemezhibája a számítógépen lévő elavult Chrome-verziónak köszönhető. Frissítenie kell a Google Chrome-ot a legújabb verzióra a Chrome Beállítások menüjében.

Nyissa meg a Chrome beállításait, és lépjen a Névjegy oldalra a Google Chrome legújabb verziójának Windows rendszeren történő telepítéséhez.
7. Használja a Windows Feladatkezelőt
A Microsoft Teams vagy a Skype a többi bűnös a számítógép magas lemezhasználati hibái mögött. Ha még a fenti lépések végrehajtása után is magas lemezhasználati előugró ablak jelenik meg, akkor a Windows Feladatkezelőt kell használnia a probléma megoldásához.

Nyomja meg a Windows gombot, és nyissa meg a Feladatkezelőt a számítógépén. Ellenőrizze, hogy mely folyamatok fogyasztanak szokatlan energiát, és fejezze be számukra a folyamatot.
A Guiding Tech-en is
Oldja meg a Chrome magas lemezhasználatát
Ha a Chrome továbbra is a nagy lemezhasználati hibák okozója a fent említett módszerek kipróbálása után is, fontolja meg egy másik böngésző használatát a Windows 10 vagy Windows 11 rendszerű számítógépén. A Microsoft Edge komoly rivális amely támogatja az összes Chrome-bővítményt, és olyan egyedi funkciókkal rendelkezik, mint pl Gyűjtemények, Alvó lapok és egyebek.