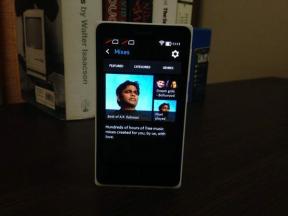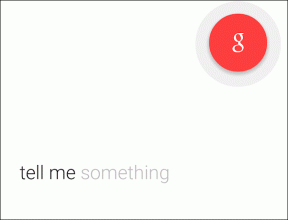Teljes útmutató a Print Screen használatához Windows 10 rendszerben
Vegyes Cikkek / / November 29, 2021
Mondták neked készítsen képernyőképet használja a Print Screen gombot Windows 10 rendszerű számítógépén? És most azon töpreng, hol van a Print Screen gomb? Még ha megtalálta a gombot és megnyomta, semmi sem történt volna. Szóval most jobban össze vagy zavarodva. ne aggódj. Azért vagyunk itt, hogy segítsünk. A bejegyzés végére bajnok lesz a Képernyő nyomtatása gomb használatával, amellyel képernyőképeket készíthet Windows 10 rendszeren.

Az olyan kérdésekre, mint például hol található a Képernyő nyomtatása gomb, hogyan engedélyezhető a Nyomtatási képernyő, és hogyan kell használni a Nyomtatási képernyő gombot, ebben a bejegyzésben választ kapunk. Azt is bemutattuk, hogyan készíthet képernyőképet Windows 10 rendszerben a Képernyő nyomtatása gomb nélkül.
Kezdjük a Print Screen gomb szuperképességeinek felfedezésével a Windows 10 rendszerben.
Hol van a Képernyő nyomtatása gomb
A Print Screen gomb általában a billentyűzet jobb felső részén található. Látni fogja az egyik szöveges címkét a kulcson:
- Prt sc
- PrtSc
- PrtScn
- PrntScrn

Ha a képernyő nyomtatás gombja mellett más is szerepel, akkor azt a billentyűzet funkcióbillentyűjével (fn) kell elindítania. Ez azt jelenti, hogy képernyőkép készítéséhez tartsa együtt az fn billentyűt és a Nyomtatás képernyő gombjait.

Tipp: Ha a te a billentyűzeten nincs a Print Screen gomb, használja a Funkció (fn) + Windows billentyű + szóköz billentyűt a képernyőkép készítéséhez. Abban az esetben, ha a A nyomtatási képernyő nem működik, tekintse meg a javítás különféle módjait.
A Képernyőnyomtatás gomb használata képernyőkép készítéséhez Windows rendszerben
Többféleképpen is készíthet képernyőképet a Képernyő nyomtatása gombbal a Windows 10 rendszeren. Nézzük meg őket.
A Guiding Tech-en is
1. módszer: A teljes képernyő rögzítése a nyomtatási képernyővel
Ez a legegyszerűbb módja a képernyőkép készítésének Windows 10 rendszeren. Nyomja meg a Print Screen gombot a billentyűzeten a teljes (aktív) képernyőt a vágólapra másolja. Annak ellenére, hogy a képernyőképet technikailag rögzítik, a rendszer nem menti sehova a számítógépére.
A képernyőkép a tiédben található számítógép vágólapjára átmeneti ideig, amíg mást nem másol. Be kell illesztenie a másolt tartalmat (a képernyőképet) egy támogatott alkalmazásba, például MS Paint, Paint 3D stb. A kép beillesztéséhez használja a Ctrl+V billentyűkódot. A beillesztés után mentse el a képet az alkalmazás mentés gombjával. Nem szükséges beilleszteni a képernyőképet a képszerkesztő alkalmazásokba, akár be is illesztheti Microsoft Word vagy Google Docs.

Jegyzet: Ha nem másol semmit a vágólapra, használja az fn + Print screen kombinációt.
Általában, amikor képernyőképet készít a mobiltelefonján, a képernyő egy másodpercre elsötétül, ami azt jelzi, hogy képernyőkép készült. Ezzel a módszerrel azonban semmi sem történik a képernyővel. A képernyő nem halványodik el, ha egyszerűen megnyomja a Képernyő nyomtatása gombot. Tehát ne ijedjen meg, csak nyissa meg bármelyik támogatott alkalmazást, és illessze be a másolt képernyőképet.
Tipp: Ha a OneDrive-ot használja, a rögzített képernyőképek automatikusan a OneDrive mappába kerülnek. Abban az esetben, ha értesítést kap arról, hogy a képernyőképeket a OneDrive-ban menti, nézze meg, hogyan kapcsolhatja ki az értesítést, és hogyan lehet letiltani a képernyőképek tárolását a OneDrive-ban.
2. módszer: A teljes képernyő rögzítése és mentése a Print Screen segítségével
A fenti módszer nem menti közvetlenül a képernyőképet a számítógépére. Ha el szeretné menteni a képernyőképeket a számítógépen anélkül, hogy azokat először beillesztené, nyomja meg egyszerre a Windows billentyűt + a Képernyő nyomtatása gombot. A képernyő egy másodpercre elsötétül, jelezve, hogy képernyőkép készült. Ezzel a módszerrel a teljes képernyőt rögzíti.

A rögzített képernyőképeket a Képek > Képernyőképek mappában találja. Ha nem találja, kövesse ezt az útvonalat: C:\Felhasználók\felhasználónév\Pictures\Screenshots.

A Guiding Tech-en is
3. módszer: Aktív ablak rögzítése nyomtatási képernyővel
A teljes képernyő rögzítése helyett ez a módszer segít képernyőképet készíteni egy aktív ablakról. Tegyük fel, hogy képernyőképet szeretne készíteni a kicsinyített Word képernyőről. Ezt az Alt + Print képernyő billentyűkombinációjával teheti meg. Nyomja meg egyszerre mindkét gombot, hogy képernyőképet készítsen az aktív ablakról.

Az 1. módszerhez hasonlóan a képernyőkép nem kerül mentésre közvetlenül. Be kell illesztenie egy támogatott alkalmazásba, például az MS Paintbe, majd el kell mentenie.
4. módszer: Rendelje hozzá a Snipping eszközt a Print Screen Key-hez
Ha a fenti módszerek nem felelnek meg az Ön követelményeinek, hozzárendelheti a Windows 10 Snipping eszköz a Nyomtatás képernyőgombra. Ha így tesz, a Snipping eszköz akkor aktiválódik, amikor megnyomja a Nyomtatás képernyő gombot a billentyűzeten.
A Snipping eszközzel egyéni képernyőképeket készíthet. Kiválaszthatja azt a területet, amelyről képernyőképet szeretne készíteni, rögzítheti a kiválasztott ablakot, és további speciális trükköket hajthat végre. A képernyőképek a Snipping Toolban nyílnak meg, ahol megjegyzéseket fűzhet hozzájuk és rajzolhat rájuk. Végül mentse el a képernyőképet. Tekintse meg a különféle tippeket és trükköket a Windows 10 Snipping eszközzel kapcsolatban.
A Snipping eszköznek a Nyomtatás képernyőgombhoz való hozzárendeléséhez kövesse az alábbi lépéseket:
1. lépés: Nyissa meg a Beállításokat a Windows 10 számítógépen a Start menüből. Alternatív megoldásként használja a Windows + I billentyűparancsot a beállítások megnyitásához. Lépjen a Könnyű hozzáférés lehetőségre.
2. lépés: A Könnyű hozzáférés bal oldalsávján görgessen le, és kattintson a Billentyűzet elemre. A jobb oldalon találja a billentyűzet beállításait. Görgessen le, és engedélyezze a Print Screen parancsikon kapcsolóját.

Bónusz: Képernyőkép készítése képernyőnyomtatás nélkül Windows 10 rendszeren
Ha nem szeretné a Képernyőnyomtatás billentyűt a Snipping eszközhöz rendelni, vagy a Nyomtatási képernyőt nem szeretné használni képernyőkép készítéséhez, továbbra is megnyithatja a Snipping eszközt a Windows billentyű + Shift + S billentyűkombinációval. Alternatív megoldásként nyissa meg a Snipping eszközt a Start menüből. A Windows Snip and Sketch eszközével is készíthet képernyőképet a Képernyőnyomtatás gomb nélkül. Tudja meg, mi az különbség a Snipping Tool és a Snip and Sketch között Windows 10 rendszeren.
A Guiding Tech-en is
A legjobb módszer
A 2. és 4. módszer kényelmes képernyőképek készítéséhez és mentéséhez. Leginkább a 4-es módszerrel számolok a számítógépemen, ahol a Snipping eszközt használom a Képernyőnyomtatás gomb segítségével. Lehetővé teszi, hogy képernyőképet készítsek, és rajzolhassak rájuk.
Következö: Ha valamilyen oknál fogva nem tud képernyőképeket készíteni Windows 10 rendszerű számítógépén, nézze meg a 4 javítási módot a következő hivatkozáson keresztül.