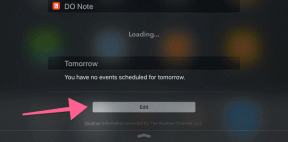A 9 legjobb módszer a nem működő Windows 10 Search javítására
Vegyes Cikkek / / November 29, 2021
Míg Windows frissítések új funkciókat hoznak, időnként más dolgokat is elrontanak. Az egyik olyan funkció, amely folyamatosan tönkremegy, legalábbis az én rendszeremben, a Windows Search. És biztos vagyok benne, hogy sokan tapasztalják ugyanezeket a problémákat. Ha a Windows 10 Search nem működik a számítógépén, akkor jó helyen jár. Ebben a bejegyzésben 9 megoldást talál a Windows 10 számítógépen végzett kereséssel kapcsolatos különféle problémák megoldására.

Egyes felhasználóknál a Windows Keresés gombja nem működik. Vagyis a rákattintás nem nyitja meg a keresőpanelt. Mások nem tudnak beírni a keresőmezőbe. Hasonlóképpen, míg mások írhatnak a keresősávba, a keresési eredmények nem jelennek meg, és a keresőmező üresen jelenik meg.
Bármilyen problémával is szembesül a Windows Search szolgáltatással kapcsolatban, a következő megoldások segíthetnek. Kezdjük.
1. Indítsa újra a számítógépet
Az első megoldás, amelyet meg kell próbálnia, a Windows 10 számítógép újraindítása. Néha egy ilyen egyszerű megoldás megkíméli Önt a felesleges trükközéstől az egyébként remek rendszer körül. Tehát mentse el munkáját, és indítsa újra a számítógépet.
2. Engedélyezze a keresési szolgáltatást
Az A Windows Search szolgáltatásnak futnia kell hogy a keresési funkció megfelelően működjön. Így indíthatja újra a szolgáltatást, és győződjön meg arról, hogy az induláskor fut.
1. lépés: Nyissa meg a Feladatkezelőt a jobb gombbal a Start menü ikonjára kattintva.
2. lépés: Lépjen a Szolgáltatások lapra. Kattintson a Szolgáltatások megnyitása elemre.

3. lépés: Megnyílik a Szolgáltatások ablak. Görgessen le, és keresse meg a Windows Search elemet. Kattintson a jobb gombbal rá, és válassza az Újraindítás lehetőséget.

4. lépés: Továbbá kattintson duplán a Windows Search elemre a tulajdonságainak megnyitásához. Győződjön meg arról, hogy az Indítás típusa melletti négyzetben az Automatikus vagy az Automatikus (késleltetett indítás) látható. Ha a Kézi felirat látható, kattintson a legördülő listára, és válassza az Automatikus lehetőséget. Kattintson az Alkalmaz gombra. Ezenkívül kattintson a Start gombra a szolgáltatás elindításához. Ezután indítsa újra a számítógépet.

A Guiding Tech-en is
3. Indítsa újra a különféle feladatokat
A Windows Search működéséhez újra kell indítania néhány feladatot a Feladatkezelőből. Ezek közé tartozik a Windows Intéző, a Cortana és a Search.
Íme, hogyan kell eljárni.
1. lépés: Kattintson a jobb gombbal a Start menü ikonjára, és válassza a Feladatkezelő lehetőséget. A jobb gombbal a tálcára is kattinthat, és kiválaszthatja a Feladatkezelőt.

Tipp: Nem tudja használni a Feladatkezelőt? Nézze meg 8 módszer a nem működő Feladatkezelő probléma megoldására.
2. lépés: Kattintson a További részletek elemre, ha a Feladatkezelő kicsinyített verzióját látja.

Ha a Feladatkezelő bővített verziója üdvözli Önt, kattintson a Folyamatok fülre.

3. lépés: Görgessen le, és keresse meg a Windows Intézőt. Kattintson rá egyszer. Ezután kattintson az Újraindítás gombra.
jegyzet: Előfordulhat, hogy a képernyő egy ideig üres lesz. Ne aggódj. A képernyő egy idő után automatikusan újra megjelenik.

Nyissa meg a Windows Search-ot, és most jól kell működnie. Hasonlóképpen, ha a probléma továbbra is fennáll, indítsa újra a Cortana és a Search folyamatokat a Feladat befejezése vagy az Újraindítás gombra kattintva.

Tipp: Ismerje meg a különbség a folyamat és a szolgáltatás között a Windows 10 rendszerben.
4. Futtassa a CTFMON.EXE-t
CTFMON.EXE figyeli a billentyűzetet, a beszédfelismerést, a kézírás-felismerést és a hasonló beviteli szolgáltatásokat a Windows 10 rendszeren. Engedélyeznie kell, ha nem tud gépelni a Windows Keresésben.
Ehhez nyissa meg a Futtatás ablakot. Ehhez használja a Windows billentyű + R billentyűparancsot. Vagy kattintson jobb gombbal a Start menü ikonjára, és válassza a Futtatás parancsot.

Másolja-illessze be a C:\Windows\System32\ctfmon.exe parancsot a Futtatás mezőben, és nyomja meg az Enter billentyűt. Nyissa meg a Windows keresőt. Remélhetőleg minden probléma nélkül meg tudja keresni a fájlokat és dokumentumokat.

5. Keresési index újraépítése
Néha, törött vagy régi indexek problémákat okozhat a Windows Keresésben is. A javításhoz újra kell építeni a keresési indexet az alábbiak szerint.
1. lépés: Nyissa meg a Vezérlőpultot a Start menü > Windows rendszer > Vezérlőpult menüpontjában.

2. lépés: Amikor megnyílik a Vezérlőpult, győződjön meg arról, hogy a Nézet mód szerint a Kis ikonok vagy a Nagy ikonok lehetőséget választja.

3. lépés: Kattintson az Indexelési beállítások elemre.

4. lépés: Kattintson a Speciális elemre az Indexelési beállítások alatt.

5. lépés: Kattintson az Újraépítés gombra. Várja meg, amíg a számítógép befejezi az indexelési folyamatot. Ezután indítsa újra a számítógépet.

A Guiding Tech-en is
6. A Windows Search hibaelhárítása
A nem működő Windows Keresés problémájának másik módja a beépített hibaelhárító használata. Használatához nyissa meg a Windows beállításait, és lépjen a Frissítés és biztonság menüpontra.
Kattintson a Hibaelhárítás elemre a bal oldalsávon. A Hibaelhárítás képernyőn kattintson a Keresés és indexelés elemre. Ha nem látja a lehetőséget, kattintson a További hibaelhárítók, majd a Keresés és indexelés lehetőségre.


Kattintson a Hibaelhárító futtatása gombra.

A megnyíló képernyőn jelölje be az Ön által tapasztalt problémák melletti négyzeteket, és kattintson a Tovább gombra. A hibaelhárítási folyamat befejezéséhez kövesse a képernyőn megjelenő utasításokat.

7. Használjon PowerShell-parancsot
Microsoft felhasználói támogatási oldal azt javasolja, hogy a PowerShell használatával futtasson egy parancsot a Windows Keresés problémáinak megoldására. Íme, mit kell tennie.
1. lépés: Kattintson a jobb gombbal a Start menüre, és válassza a Windows PowerShell (Rendszergazda) parancsot.
2. lépés: Másolja be a következő parancsot a PowerShell ablakba, és nyomja meg az Enter gombot.
Get-AppXPackage -AllUsers |Where-Object {$_.InstallLocation -például "*SystemApps*"} | Foreach {Add-AppxPackage -DisableDevelopmentMode -Register "$($_.InstallLocation)\AppXManifest.xml"}

3. lépés: Zárja be a PowerShell ablakot, és indítsa újra a számítógépet. Ezután ellenőrizze a Windows keresést.
8. Ellenőrizze a keresési beállításokat
Nyissa meg a Beállítások > Keresés lehetőséget a számítógépén. Ellenőrizze, hogy valamelyik beállítás nem okoz-e hibát. Ezenkívül ellenőrizze, hogy minden megfelel-e az Ön igényeinek. Engedélyezze/letiltja a különféle beállításokat, hogy megnézze, megoldja-e valami a keresési problémát a Windows 10 rendszerű számítógépen.
9. Ellenőrizze a billentyűzet nyelvét
Ha nem tud gépelni a Windows Search mezőbe és más helyekre a számítógépén, akkor ezt meg kell tennie ellenőrizze a billentyűzet nyelvét. Győződjön meg arról, hogy egy támogatott nyelv van kiválasztva.
Nyissa meg a Beállítások > Idő és nyelv lehetőséget. Kattintson a Nyelv elemre a bal oldalsávon, majd a Billentyűzet elemre.

A Billentyűzet beállításai képernyőn válassza a Nyelvlista használata lehetőséget az „Alapértelmezett beviteli mód felülbírálása” legördülő listában.

Tipp: Neked kellene állítsa be a Windows 10 billentyűzet nyelvét angolra (USA).
A Guiding Tech-en is
További megoldások
Reméljük, hogy a fenti megoldások egyikének ki kellett volna javítania a Windows 10 Search nem működő problémáját. Ha a fenti megoldások nem segítettek, nézze meg a Microsoft támogatási oldal amely néhány megoldást is kínál a Windows Search problémáira.
Következö: Nézze meg, mi az a magával ragadó keresés a Windows 10 rendszerben a következő linken. Azt is tudja, hogy engedélyeznie kell-e vagy sem.