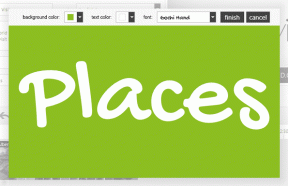A 9 legjobb javítás a Windows 10 tálcához, amely nem rejtőzik teljes képernyőn
Vegyes Cikkek / / November 29, 2021
A teljes képernyős mód használata a Windows 10 rendszerben egyszerű. Nem akarsz semmilyen zavaró tényezőt, és az előtted álló dologra akarsz koncentrálni. Az emberek általában arra mennek teljes képernyős mód játék közben vagy videózás közben. Mindkét tevékenységet elvégezheti kedvenc böngészőjében mint a Chromevagy valamilyen videolejátszót, például VLC-t a számítógépen. A Tálca használatakor azonban fájó látvány a szemnek nem bújik el teljes képernyőn, különösen akkor, ha tartalmat streamel vagy játszik.

Számos felhasználó szembesül ezzel a problémával, ahol a tálca nem rejtőzik teljes képernyős módban. Ez tönkreteszi az élményt, különösen akkor, ha látja azokat az ikonokat, amelyek állandó értesítésekkel villognak. Ezt egyik esetben sem akarjuk.
Nézzük meg, hogyan tudjuk megoldani, hogy a Windows 10 tálcája nem rejtőzik a teljes képernyős hibában.
1. Frissítse és indítsa újra a Windowst
Győződjön meg arról, hogy számítógépén a Windows legújabb verziója fut. Nyomja meg a Windows billentyű+I billentyűt a Beállítások megnyitásához, majd kattintson a Frissítés és biztonság elemre.

Ha van frissítés, akkor azt ott kell látnia, vagy manuálisan is letöltheti a Frissítések keresése gombra kattintva. Ha vannak ilyenek, azt javaslom, hogy azonnal telepítse a frissítéseket, majd próbálja újra a teljes képernyős módot, hogy megnézze, elrejti-e a tálca vagy sem.
2. Próbáld ki az Autohide funkciót
A Windows 10 számos módot kínál a számítógép személyre szabására, és ezek egyike a tálca automatikus elrejtése, amikor nem használja. Ez azt jelenti, hogy a tálca csak akkor jelenik meg, ha az egérmutatót a képernyő aljára viszi. Így jelenik meg az asztal, ha a tálca el van rejtve.

Ehhez nyissa meg a Beállításokat a Windows Key+I megnyomásával, és kattintson a Testreszabás elemre.

Válassza a Tálca lehetőséget a bal oldali ablaktáblában, és kapcsolja be a Tálca automatikus elrejtése asztali módban beállítást. Most vigye az egeret a képernyő aljára, hogy bármelyik ablakban megjelenjen. Ha tablet módot használ, akkor erre külön lehetőség van.

Ellenőrizze, hogy továbbra is teljes képernyős módban látja-e a tálcát, miközben videókat néz vagy játszik a számítógépen. A tálca beállításait gyorsan elérheti, ha a jobb gombbal a tálcára kattint, és kiválasztja a Tálca beállításai lehetőséget.

A Guiding Tech-en is
3. Használja az F11 billentyűparancsot
Ha gyors megoldást keres, íme egy egyszerű trükk. Egyszerűen nyomja meg az F11 billentyűt a billentyűzeten, és a használt alkalmazás ablaka azonnal teljes képernyős módba vált.

Az F11 parancsikon minden Windows-verzión működik. Tehát ha a VLC és a File Explorer nyitva van, mindkettő teljes képernyőn elrejti a tálcát. Egyes billentyűzeteken (különösen laptopokon) meg kell nyomnia az Fn+F11 billentyűket. Ez a billentyűzetkiosztástól, valamint a számítógép gyártmányától és típusától függ.
4. Értesítési jelvények
Amikor értesítést kap, egy jelvény jelenik meg a megfelelő alkalmazás ikonján. Ideális esetben ez nem befolyásolja a teljes képernyős módot. De néha felfedi a tálcát. Elég gyakran, ha ellenőrzi az értesítést, és bezárja, a tálca ismét elrejti teljes képernyős módban, de ez nem mindig van így.

A Windows 10 megoldotta az említett problémát az Action Centerrel, de a hiba továbbra is gyakran felbukkan. Megpróbálhatja újraindítani az értesítést küldő alkalmazást is, hogy ellenőrizze, működik-e. Ha talál egy adott alkalmazást, amely gyakran okozza ezt a problémát, próbálja meg újratelepíteni, hogy megnézze, megszűnik-e a probléma. Vagy kikapcsolhatja az említett alkalmazás értesítéseit.
5. Indítsa újra a Windows Intézőt
A Windows Intéző újraindítása sokkal gyorsabb, mint a Windows 10 újraindítása. Ez eltart néhány pillanatig, de megoldhatja a tálcát, amely nem rejti el a hibát a Windows 10 rendszerben. Kattintson a jobb gombbal a tálcára, és válassza a Feladatkezelő lehetőséget. Kipróbálhatja a CTRL+SHIFT+ESC billentyűkombinációt is.

Görgessen egy kicsit, hogy megtalálja a Windows Intézőt az Alkalmazások oszlopban. Kattintson a jobb gombbal rá, és válassza az Újraindítás lehetőséget. Ha ezt megteszi, az ablakok egy pillanatra eltűnnek, és néhány alkalmazás leáll. Rendben van. A Windows Intéző grafikus felhasználói felületet (GUI) biztosít, amely segít a Windows fájlrendszerében való navigálásban és az azzal való interakcióban.

Egy másik módja ennek a Feladatkezelőbe való belépés nélkül, ha lenyomja és lenyomva tartja a CTRL+SHIFT billentyűket, majd kattintson a jobb gombbal a tálcára. Most egy új opciót kell látnia alul, Exit Explorer néven.

A Guiding Tech-en is
6. Chrome: Törölje a Hardveres gyorsítás jelölését
Úgy tűnik, hogy a tálca gondot okoz a Chrome-felhasználóknak is. Amikor teljes képernyőn néz YouTube-videót, látja a tálcát? Ha igen, itt van néhány megoldás. Nyissa meg a Chrome menüt, és kattintson a Beállítások elemre.

Görgessen a képernyő aljára, és kattintson a Speciális gombra.

A Rendszer fejléc alatt törölje a jelölést a „Hardveres gyorsítás használata, ha elérhető” jelölőnégyzetből. A rendszer arra kéri, hogy indítsa újra a Chrome-ot.

Ellenőrizze, hogy a Tálca elrejtőzik-e a teljes képernyőn a Windows rendszerű számítógépén.
7. Chrome: Használja a Canary vagy más böngészőt
A Chrome egy kiváló böngésző, de nem hibátlan. Ha a probléma továbbra is fennáll, és rájön, hogy ez Chrome-specifikus, talán itt az ideje, hogy megvizsgálja az alternatívákat. A Canary a Google böngészője, amelyet fejlesztőknek és korai alkalmazóknak szántak. Ismeretes, hogy tartalmaz néhány hibát, de az idő nagy részében jól működik.
Ha megszüntetheti a Chrome-ot, van néhány lenyűgöző alternatíva, például a Firefox, a Safari és az Opera. Adj nekik egy esélyt.
Töltse le a Chrome Canary-t
8. Állítsa vissza a Chrome-ot
A Chrome böngésző tálcájának teljes képernyős módban való elrejtésére tett utolsó kísérlet során alaphelyzetbe állíthatja a böngészőt, hogy visszaállítsa az eredeti beállításokat. Nyissa meg újra a Beállításokat a Chrome-ban, és kattintson alul a Speciális elemre, ahogy a 6. lépésben tette. A Visszaállítás és tisztítás alatt válassza a Beállítások visszaállítása az eredeti alapértékekre lehetőséget.

A következő felugró ablakban kattintson a Beállítások visszaállítása elemre. Ezzel visszaállítja az összes beállítást, amelyet a Chrome telepítése után módosított. Mindig visszaállíthatja őket.

9. Billentyűparancs – Gyors javítás
Próbáltad már az F11 billentyűkódot? Ez egy ideiglenes megoldás, amely elrejti a tálcát a Windows 10 operációs rendszeren. Ha újra megnyomja, akkor visszajön, de ez azt jelenti, hogy a Tálca még akkor sem jelenik meg, ha böngésző vagy File Explorer nézetre vált. Néha játék közben más alkalmazásokat használunk, például a Discordot vagy a YouTube-ot. A tálcát még ekkor sem fogja látni, de gondtalan játék- és streamelési élményt kell nyújtania.
Nézze békésen
A zavaró tényezők bosszantóak lehetnek, az pedig, hogy nem tudsz tenni ellene, még frusztrálóbb lehet. Szerencsére van mód arra, hogy megoldja a tálcát, hogy ne rejtse el a problémát a Windows 10 rendszerben. Ossza meg velünk, melyik működött, vagy talált-e új megoldást.
Következö: Túl lassan fut a Windows 10 számítógépe? Íme 4 módszer a gyorsabb működésre.