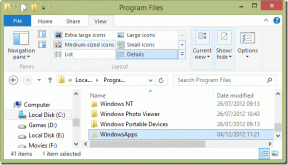A képernyőidő ellenőrzése különböző eszközökön
Vegyes Cikkek / / November 29, 2021
Amíg a vitát arról, hogy a képernyő előtt töltött idő jó-e vagy sem folytatódik, kezelhető és nyomon követhető, hogy mennyi időt tölt eszközén. Talán szeretné látni, hogy mennyi időt tölt bizonyos alkalmazásokban, különösen azokon, amelyek elvonják a figyelmét a teendők listájának befejezéséről, és egy nyúlüregbe kerül, miközben egész nap semmit sem csinált.

Ha Ön szülő vagy gyermeke él veled, és szeretné látni, hogy mennyi időt töltenek cuccok nézésével vagy játékkal, ezt az információt a képernyő előtt töltött idő megtekintésével szerezheti meg.
Ebben a lépésenkénti útmutatóban bemutatjuk, hogyan ellenőrizheti a képernyőidőt a fő operációs rendszereket futtató eszközökön.
A Guiding Tech-en is
Ellenőrizze a képernyőidőt iOS rendszeren
Az okostelefonok és más mobil eszközök a legtöbb ember napi rutinjának központi részét képezik, ha nem is szerves részét képezik.
Akár e-mailt, szöveges üzenetet küldesz, filmeket streamelsz, chatelsz a WhatsApp-on, akár élőben közvetítesz a Facebookon, vagy
fényképeinek szerkesztése hűvös szűrőkkel nehéz lehet távol maradni a képernyőktől, és ami még rosszabb, nem tudni, mennyi időt vesz igénybe minden nap.Szerencsére a Képernyőidő az natív eszköz iOS-eszközéhez amelyek segítségével ellenőrizheti, mennyi időt tölt iPhone-ján vagy iPadjén.
Ha ellenőrizni szeretné a képernyő előtt töltött időt iPhone-on vagy más iOS-eszközön, kövesse az alábbi lépéseket:
1. lépés: Nyissa meg a Beállításokat, és érintse meg a Képernyőidő elemet.

2. lépés: Koppintson a Képernyőidő bekapcsolása, majd a Folytatás elemre.

3. lépés: Válassza ki, hogy az Ön vagy a gyermeke eszköze.


iPaden ugyanezek a lépések érvényesek a képernyő előtt töltött idő megtekintéséhez.

Miután beállította, megtekintheti a képernyőidő-jelentéseket, és módosíthatja az eszköz beállításait a Családi megosztás segítségével.
iOS-eszközén részletes jelentéseket tekinthet meg az eszköz használatáról, a megnyitott alkalmazásokról és a felkeresett webhelyekről. Ehhez lépjen a Beállítások> Képernyőidő>Minden tevékenység megtekintése menüpontra a diagram alatt.

Ha engedélyezi a Share Across Devices funkciót, akkor megtekintheti az Apple ID azonosítójával és jelszavával bejelentkezett eszközök használatát is, ha több eszköze van.
Ellenőrizze a képernyőidőt Androidon
Ellentétben az iOS-eszközökkel, amelyeknél a felhasználók könnyedén ellenőrizhetik képernyőidejüket a fent leírt beépített funkcióval, az Android-felhasználóknak más útvonalat kell választaniuk, de továbbra is megtekinthetik használatukat.
Ha ellenőrizni szeretné a képernyőidő-használatot Androidon a különböző alkalmazások és egyéb szolgáltatások esetében, kövesse az alábbi lépéseket (ebben az útmutatóban egy Samsung S8+ készüléket használtunk, amelyen Android Pie fut).
1. lépés: Nyissa meg a Beállításokat, és koppintson az Eszközkezelés elemre.

2. lépés: Koppintson az Akkumulátor elemre.

Megjelenik az Ön által használt alkalmazások listája, az összes aktív óra vagy perc, valamint a teljes akkumulátorhasználat százalékos értékeket a jobb oldalon, és azt az időt, ameddig az alkalmazás a háttérben futott az adott napon vagy egész hét.

A Guiding Tech-en is
Ellenőrizze a képernyőidőt a Windows 10 rendszeren
A Windows 10 rendszerben a képernyőidőt a Családbiztonsági beállításokon keresztül ellenőrizheti. Ez különösen akkor hasznos, ha gyerekei vannak, és szeretné figyelemmel kísérni és kezelni a tevékenységeiket, valamint a számítógépen eltöltött időt.
Az eszközt a Microsoft vezette be irányítást ad a szülőknek arról, hogy gyermekeik vagy családtagjaik mit tehetnek és használhatnak a Windows 10 rendszerű számítógépeken.
Ez a Windows 7 Parental Controls továbbfejlesztése, amely helyileg kezelte az élményt. Zökkenőmentes módot kínál gyermekei biztonságának kezelésére a számítógépen és az interneten keresztül Microsoft-fiókok.
Megtekintheti a tevékenységi jelentéseket, megtekintheti a felkeresett webhelyeket, áttekintheti az elérhető játékokat és alkalmazásokat, valamint kezelheti az eszköz használatát. Akár egy fiókot is blokkolhat.
A következőképpen állíthatja be és ellenőrizheti a képernyőidőt Windows rendszerben:
1. lépés: Kattintson a Start > Beállítások elemre, és válassza a Fiókok lehetőséget.

2. lépés: Kattintson a Család és más felhasználók elemre.

3. lépés: Kattintson a Családtag hozzáadása lehetőségre a család biztonságának beállításához. Gyermeket a Gyermek hozzáadása lehetőségre kattintva adhat hozzá.

Jegyzet: Ha a hozzáadni kívánt gyermek vagy családtag nem rendelkezik Microsoft-fiókkal, kattintson A felvenni kívánt személynek nincs e-mail-címe lehetőségre, hogy létrehozzon egyet.
Nyissa meg az imént létrehozott e-mail fiókot, fogadja el a meghívást, majd kattintson a Bejelentkezés és csatlakozás gombra.
4. lépés: Kattintson a Start > Beállítások > Fiókok > Család és egyéb felhasználók elemre, majd kattintson a Családi beállítások online kezelése elemre.

Ezzel betöltődik a Tevékenység oldal, ahonnan a Képernyőidő elemre kattintva megtekintheti, hogy mennyi időt töltenek az alkalmazások, játékok és egyéb tevékenységek a számítógépen.
Ellenőrizze a képernyőidőt Macen
Az iOS-eszközökhöz hasonlóan a Képernyőidő funkció a Mac számítógépeken is natív, és ellenőrizheti az alkalmazáshasználatot ill. korlátok, a kapott értesítések, és még az is, hogy hányszor vette kézbe iPhone-ját vagy iPadjét és az alkalmazást először nyílt meg.
Íme a lépések, amelyeket meg kell tennie a képernyőidő ellenőrzéséhez Mac számítógépén:
1. lépés: Kattintson az Apple menüre, és válassza a Rendszerbeállítások lehetőséget.

2. lépés: Kattintson a Képernyőidő elemre.

3. lépés: Kattintson az Opciók elemre a képernyő bal alsó részén.

4. lépés: Kapcsolja át a jobb felső sarokban lévő kapcsolót a Képernyőidő bekapcsolása lehetőségre.

Az Apple ID-t és jelszót használó összes többi eszköz használati adatait is megtekintheti, ha kiválasztja a Megosztás az eszközök között lehetőséget, és bekapcsolja ugyanazt a beállítást a többi Apple-eszközön.

A Guiding Tech-en is
Vedd vissza az idő irányítását
Okostelefonjának, táblagépének vagy laptopjának nem kell túl sok idejét elfoglalnia, különösen olyan dolgoknál, amelyek miatt úgy érzi, elpazarolta a napot. Ha tudja, hogyan ellenőrizheti a képernyő előtt töltött időt a különböző eszközökön, visszaveheti az irányítást minden eltöltött perc és óra felett, és nyomon követheti, hogy mennyi időt takarít meg vagy veszít naponta.
Ha a termelékenység a legfontosabb, tekintse meg teljes útmutatónkat arról, hogyan használhatja hatékonyan a Google Tasks-t a napi teendők listájának leegyszerűsítéséhez és a több elvégzéshez.
Következö: Próbáltad már a Google Tasks segítségével megkönnyíteni a teendők listáját és a munkaterhelést? Nos, itt van egy útmutató arról, hogyan használhatja a Google Tasks-t a termelékenység növelésére.