A sérült Outlook .ost és .pst adatfájlok javítása
Vegyes Cikkek / / November 28, 2021
Sérült Outlook .ost és .pst adatfájlok javítása: A Microsoftnak saját Office-alkalmazásai vannak, amelyek egy ún Microsoft Office amely a szervezet hatékony működéséhez szükséges összes modult/alkalmazást tartalmazza. Például a Microsoft Word dokumentumokat, a Microsoft PowerPoint prezentációkat, a Microsoft Outlook pedig a naptárat, az eseménykezelőt stb.
Microsoft Outlook az egyik legnépszerűbb alkalmazás a Microsoft Office alatt. Ez egy offline személyes információkezelő kialakítás különféle platformokhoz, mint például az MS Windows és a MAC. Az MS Outlookot úgy tervezték, hogy e-mail alkalmazásként működjön. Rengeteg egyéb funkcióval is rendelkezik, beleértve a naptárat, a feladatkezelőt, az eseménykezelőt, a naplókat, a webböngészést stb. Több fájl és dokumentum megosztására is használható több felhasználóval.

Az MS Outlook tárolja az összes e-mail, névjegy, naptár, napló stb. másolatát. A fenti adatok két fájlformátumban kerülnek mentésre, ezek az OST és a PST, az offline hozzáféréshez használt fiók típusától függően.
OST fájlok: Az OST egy offline mappa az MS Outlookban. Ezek a fájlok lehetővé teszik az Outlook-adatok offline módban történő mentését, és automatikusan szinkronizálhatók, amikor csatlakozik az internethez. Az összes mentett offline adat az MS Exchange szerveren tárolódik. Ez a funkció lehetővé teszi a felhasználó számára, hogy offline módban olvassa, törölje, írjon e-maileket vagy akár válaszokat küldjön rájuk.
PST fájlok: A Personal Storage Table néven is ismert PST-fájlok egy személyes vagy online tárolómappa. Az adatokat a szerverek tárolják, kivéve az Exchange szervert (ahol az OST fájlok mentett adatokat tárolják) és a felhasználók merevlemezén. Az IMAP és a HTTP PST-fájlmappákat használ. Így az összes elküldött, fogadott vagy a hozzájuk csatolt e-mailt PST formátumban tároljuk. Az összes helyileg tárolt e-mail, napló, naptár és névjegy szintén .pst formátumban kerül mentésre.
A PST és OST fájlok nagyon nagyok. Ezek a fájlok sok évnyi e-mailt, névjegyet, találkozót stb. halmozhatnak fel. A kezdeti időkben a PST/OST fájlok mérete 2 GB-ra korlátozódott, manapság azonban sok terabájtra nőhetnek. Ahogy ezek a fájlok mérete növekszik, bizonyos időn belül számos problémát okozhatnak. A felmerülő problémák a következők lehetnek:
- A fájlok működése leállhat
- Problémája lesz a kereséssel vagy az indexeléssel
- A fájlok megsérülhetnek, megsérülhetnek vagy hiányozhatnak
A fenti problémák megoldása érdekében az Outlook összes asztali verziója tartalmaz egy javítóeszközt Microsoft Outlook indexjavító eszköz az .ost és .pst fájlokkal kapcsolatos problémák elhárításához és kijavításához. Az Index javítóeszköz az Office telepítési könyvtárában érhető el.
Tartalom
- Javítsa ki a sérült Outlook .ost és .pst adatfájlokat
- 1. módszer – A sérült offline Outlook adatfájl (.OST fájl) javítása
- 2. módszer – A sérült online Outlook adatfájl (.PST fájl) javítása
Javítsa ki a sérült Outlook .ost és .pst adatfájlokat
A sérült outlook adatfájlok: .ost és .pst fájlok kijavításához, valamint a hiányzó elemek visszaállításához a beérkező levelek mappából kövesse az alábbi lépéseket:
1. módszer – A sérült offline Outlook adatfájl (.OST fájl) javítása
Az .ost fájlokkal kapcsolatos problémák megoldásához először zárja be az e-mail alkalmazást, majd kövesse az alábbi lépéseket:
1. Keresés Kezelőpanel a Windows Keresésben, majd kattintson a keresési eredményre.

2.Kattintson a gombra Felhasználói fiókok a Vezérlőpult alatt.

3. Ezután kattintson a gombra Posta.
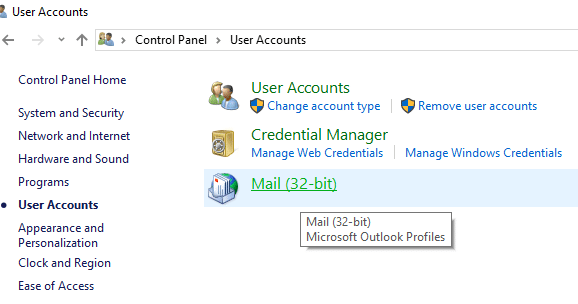
4. A „Mail” gombra kattintás után, ha nincs hozzáadott profilja, az alábbi mező jelenik meg. (Ha már hozzáadott profilt, ugorjon a 6. lépésre).

5.Kattintson a Hozzáadás gomb és add hozzá a Profilt. Ha nem szeretne profilt hozzáadni, egyszerűen kattintson az OK gombra. Az Outlook alapértelmezett profilként jön létre.
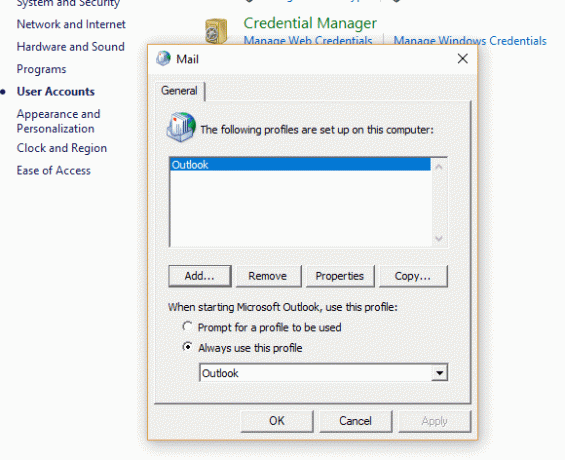
6. Ha már hozzáadott profilt, akkor a „Levelezés beállítása – Outlook" kattintson "Profilok megjelenítése”.
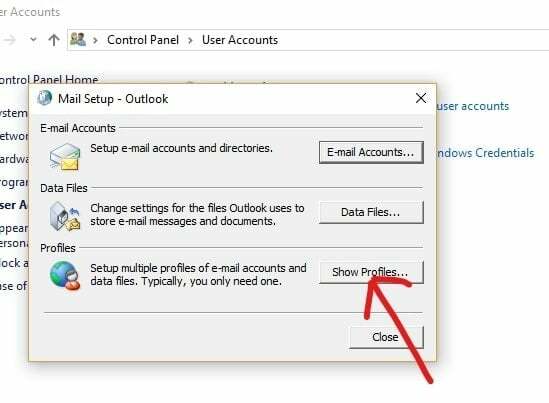
7.Az összes elérhető profil megjelenik.
Jegyzet: Itt csak egy alapértelmezett „Outlook” profil érhető el)

8.Válassza ki a profilt az elérhető profilokból szeretné kijavítani.

9. Ezután kattintson a gombra Tulajdonságok gomb.

10. Ezután kattintson a gombra E-mail fiókok gomb.
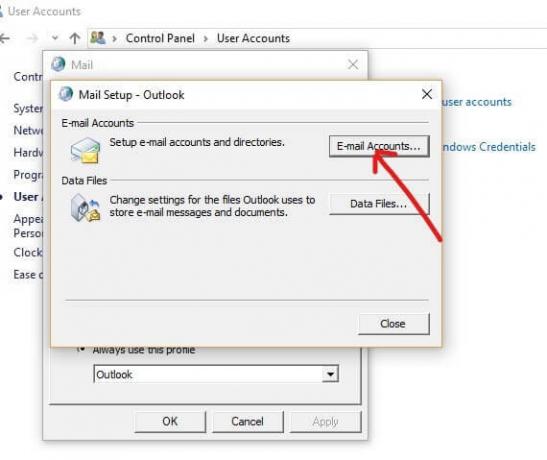
11. Most a Fiókbeállítások alatt kattintson a gombra Adatfájlok fülre.

12.Válaszd ki asérült fiók a rendelkezésre álló fiókokból.
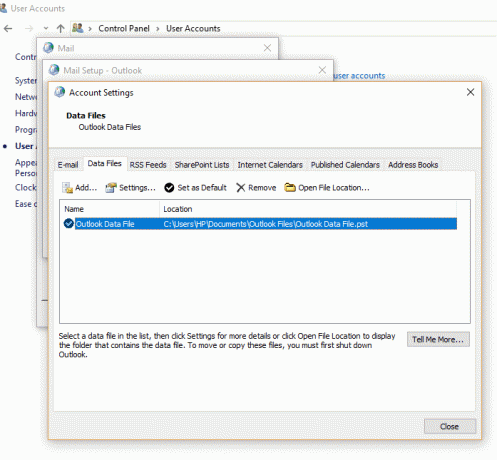
13.Kattintson a Nyissa meg a Fájl helye lehetőséget gomb.
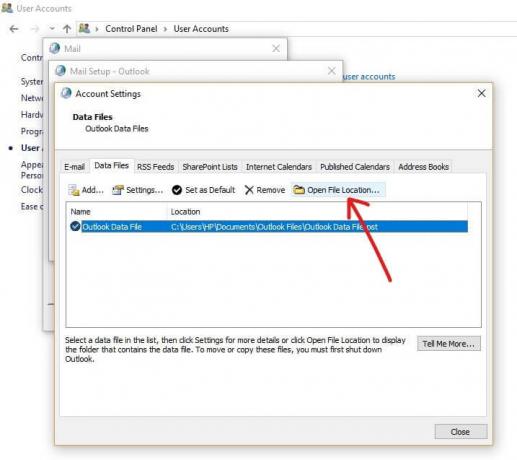
14. Kattintson a Bezárás gombra a „Fiókbeállításoks”, „Levelezés beállítása” és „Posta”.
15. Kattintson a jobb gombbal a problémás fiók .ost fájljára, majd kattintson a Törlés gomb.

16.A fenti lépések végrehajtása után nyissa meg újra az Outlook asztali verzióját, és hozza létre újra az .ost fájlt a javítani kívánt fiókhoz.
Ez sikeres lesz Sérült Outlook-adatfájlok (.OST) javítása és probléma nélkül hozzáférhet a Microsoft Outlookhoz.
2. módszer – A sérült online Outlook adatfájl (.PST fájl) javítása
A .pst fájlokkal kapcsolatos problémák megoldásához először zárja be az Outlook alkalmazást, majd kövesse az alábbi lépéseket:
1. Nyissa meg a Futtatás ablakot a segítségével Windows billentyű + R.

2. Írja be az alábbi elérési utat, majd kattintson az OK gombra.
C:\Program Files (x86)\Microsoft Office\root\Office16
Fontos jegyzet: A fenti útvonal vonatkozik Office 2016, Office 2019 és Office 365. Ha Outlook 2013-at használ, a fenti elérési út helyett használja: C:\Program Files (x86)\Microsoft Office\Office15. Outlook 2010 esetén módosítsa az Office15-öt Office14-re, az Outlook 2007-ben pedig az Office15 elérési útját az Office13-ra.

3.Kattintson a OK gombot.

4.Kattintson duplán a SCANPST fájl kinyitni a A Microsoft Outlook Inbox javítási tapasztalata.
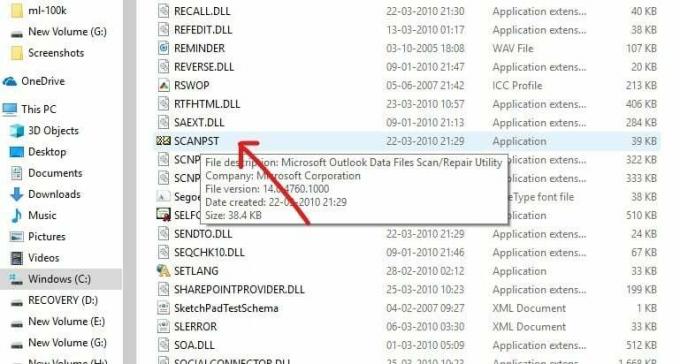
5. Megnyílik az alábbi mező.

6.Kattintson a Tallózás gomb a Microsoft Outlook Beérkezett üzenetek javítóeszköze alatt.

7.Keresse meg a javítani kívánt .pst fájlt.
8. Ezután kattintson a gombra Nyitás gomb.

9.Az A kiválasztott fájl megnyílik a Microsoft Outlook Inbox Repair eszközben.
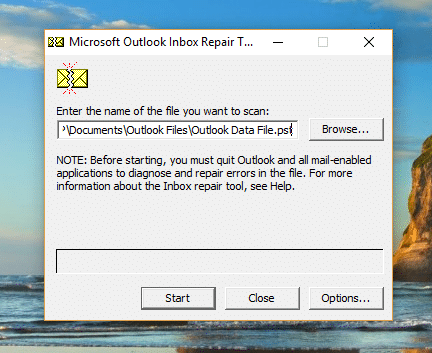
10.A kiválasztott fájl betöltése után kattintson a Start gomb.

11. Megjelenik az alábbi mező, amely azt mutatja, hogy a kiválasztott fájl beolvasása megtörtént.
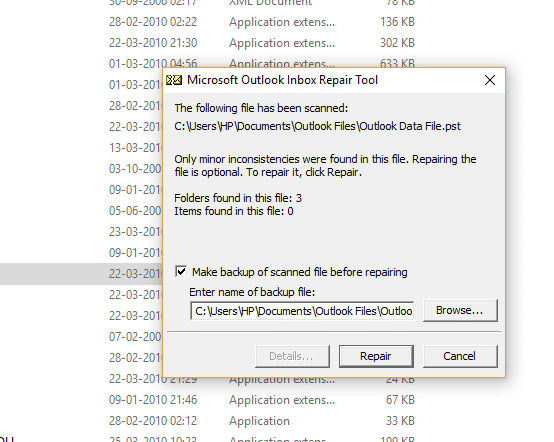
12.Pipa “Javítás előtt készítsen biztonsági másolatot a beolvasott fájlról” ha nincs bejelölve.
13.A .PST fájl beolvasása után kattintson a Javítás gomb.
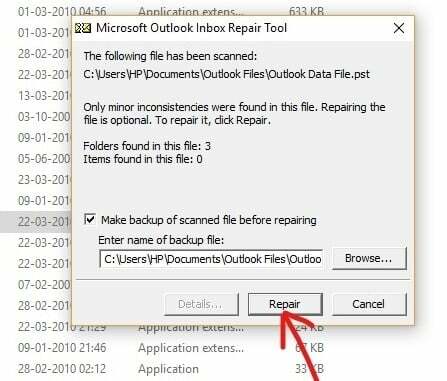
14.A javítás befejezése után nézze meg a program statisztikáit, hogy ellenőrizze, maradt-e még néhány hiba. Ha vannak, futtassa újra és újra a Javítást, amíg nem marad el hiba.
Jegyzet:Kezdetben a javítás lassú lesz, de amint hiba kezdődik, a javítási folyamat felgyorsul.
15.A fenti lépések elvégzése után a A Microsoft Outlook Beérkezett üzenetek mappáját javító eszköz megjavítja a .pst fájlt amelyet korábban kiválasztott. A javítás befejezése után elindíthatja az Outlookot, és a fiókkal kapcsolatos problémának mostanra meg kell oldódnia.
Tehát, ha gondosan követi a fenti folyamatot lépésről lépésre, könnyen kijavíthatja a sérült Outlook adatfájlokat, függetlenül attól, hogy .ost formátum ill .PST formátum.
Ajánlott:
- A külső merevlemez nem jelenik meg vagy nem ismeri fel? Itt van a javítás módja!
- A webböngészőt alapértelmezés szerint mindig privát böngészési módban indítsa el
- Az ADB (Android Debug Bridge) telepítése Windows 10 rendszeren
- Telepítse és konfigurálja az XAMPP-t Windows 10 rendszeren
Remélem, hogy ez a cikk hasznos volt, és most megteheti javítsa ki a sérült Outlook .ost és .pst adatfájlokat, de ha továbbra is kérdései vannak ezzel az oktatóanyaggal kapcsolatban, nyugodtan tedd fel őket a megjegyzés részben.



