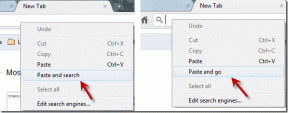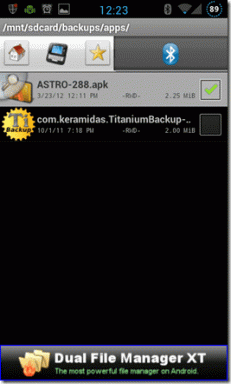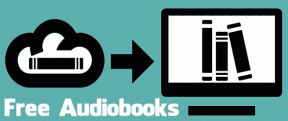A Microsoft kompatibilitási telemetria magas lemezhasználatának javítása a Windows 10 rendszerben
Vegyes Cikkek / / November 28, 2021
Ha ezzel a problémával szembesül, és rendkívül magas lemezhasználatot vagy CPU-használatot észlel a Microsoft kompatibilitási telemetria folyamata által a Windows 10 Feladatkezelőjében, ne aggódjon, mint ma. Meglátjuk, hogyan lehet javítani a Microsoft-kompatibilitási telemetria magas lemezhasználatát a Windows 10 rendszerben. De először tudjunk meg többet arról, hogy mi az a Microsoft kompatibilitási telemetria? Alapvetően adatokat gyűjt és küld a számítógépről a Microsoft Serverre, ahol ezeket az adatokat a fejlesztőcsapat a Windows általános élményének javítása érdekében, amely magában foglalja a hibák kijavítását és a teljesítmény javítását a Windows.
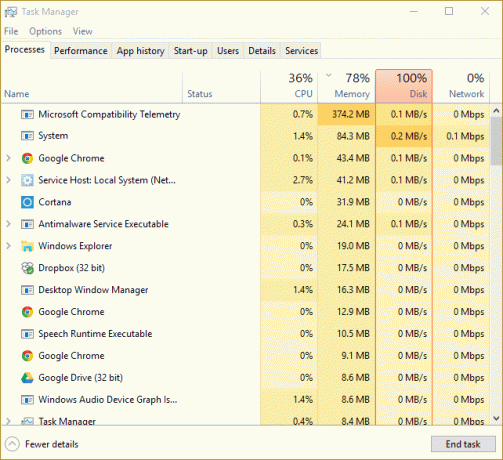
Ha tudnia kell, összegyűjti az eszközillesztő-adatokat, információkat gyűjt az eszköz hardveréről és szoftveréről, multimédiás fájlokról, a Cortanával folytatott beszélgetés teljes átiratáról stb. Nyilvánvaló tehát, hogy néha a telemetriai folyamatok kivételesen magas lemez- vagy CPU-használatot használhatnak fel. Ha azonban némi várakozás után továbbra is használja a rendszer erőforrásait, akkor probléma van. Tehát időveszteség nélkül nézzük meg, hogyan javítható ki a Microsoft kompatibilitási telemetria magas lemezhasználata Windows 10 rendszerben az alábbi oktatóanyag segítségével.
Tartalom
- A Microsoft kompatibilitási telemetria magas lemezhasználatának javítása a Windows 10 rendszerben
- 1. módszer: Tiltsa le a Microsoft-kompatibilitási telemetriát a Rendszerleíróadatbázis-szerkesztővel
- 2. módszer: A Telemetry letiltása a Csoportházirend-szerkesztővel
- 3. módszer: Tiltsa le a telemetriát a parancssor használatával
- 4. módszer: A CompatTelRunner.exe letiltása a Feladatütemezővel
- 5. módszer: Ügyeljen arra, hogy törölje a Windows ideiglenes fájljait
- 6. módszer: A Diagnosztikai nyomkövetési szolgáltatás letiltása
- 7. módszer: Győződjön meg arról, hogy a Windows naprakész
A Microsoft kompatibilitási telemetria magas lemezhasználatának javítása a Windows 10 rendszerben
Jegyzet: Menj biztosra, hogy hozzon létre egy visszaállítási pontot hátha valami elromlik.
1. módszer: Tiltsa le a Microsoft-kompatibilitási telemetriát a Rendszerleíróadatbázis-szerkesztővel
1. Nyomja meg a Windows billentyű + R billentyűt, majd írja be regedit és a megnyitáshoz nyomja meg az Enter billentyűt Rendszerleíróadatbázis-szerkesztő.

2. Most lépjen a következő rendszerleíró kulcshoz:
HKEY_LOCAL_MACHINE\SOFTWARE\Policies\Microsoft\Windows\DataCollection
3. Mindenképpen válassza ki Adatgyűjtés majd a jobb oldali ablaktáblában keresse meg Telemetria DWORD engedélyezése.
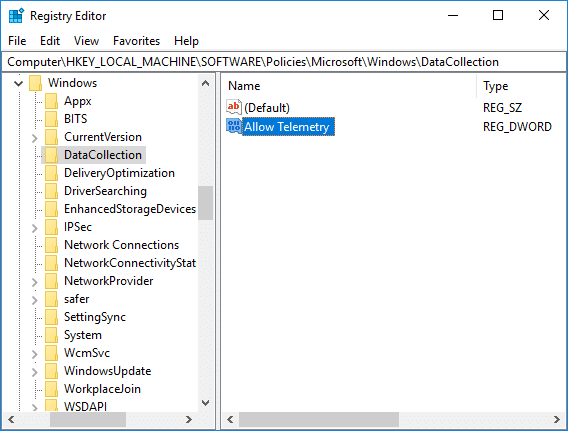
4. Ha nem találja a Telemetria engedélyezése gombot, akkor Jobb klikk tovább Adatgyűjtés majd válassza ki Új > Duplaszó (32 bites) érték.
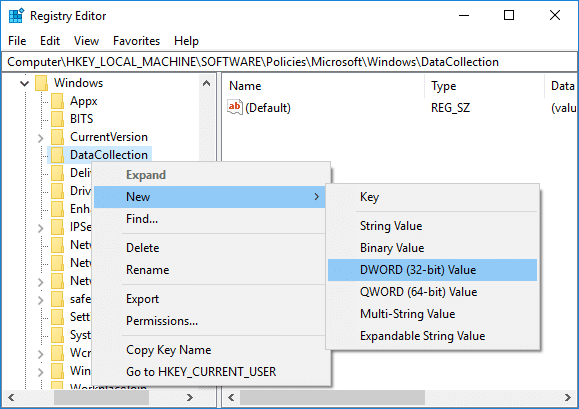
5. Nevezze el ezt az újonnan létrehozott duplaszót a következőképpen: Telemetria engedélyezése és nyomja meg az Entert.
6. Kattintson duplán a fenti kulcsra, és változtassa meg értéke 0 majd kattintson az OK gombra.
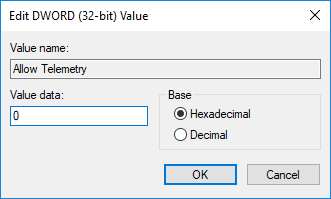
7. Indítsa újra a számítógépet a módosítások mentéséhez, és miután a rendszer újraindul, ellenőrzi, hogy képes-e rá A Microsoft kompatibilitási telemetria magas lemezhasználatának javítása a Windows 10 rendszerben.
2. módszer: A Telemetry letiltása a Csoportházirend-szerkesztővel
Jegyzet: Ez a módszer csak Windows 10 Pro, Enterprise és Education Edition esetén működik.
1. Nyomja meg a Windows billentyű + R billentyűt, majd írja be gpedit.msc és a megnyitáshoz nyomja meg az Enter billentyűt Csoportházirend-szerkesztő.

2. Lépjen a következő házirendhez:
Számítógép konfigurációja > Felügyeleti sablonok > Windows-összetevők > Adatgyűjtés és előnézeti összeállítások
3. Mindenképpen válassza ki Adatgyűjtés és előnézeti összeállítások majd a jobb oldali ablaktáblában kattintson duplán Telemetria házirend engedélyezése.

4. Válassza ki Tiltva A Telemetria házirend engedélyezése alatt kattintson az Alkalmaz, majd az OK gombra.

5. A változtatások mentéséhez indítsa újra a számítógépet.
3. módszer: Tiltsa le a telemetriát a parancssor használatával
1. Nyissa meg a Parancssort. A felhasználó ezt a lépést a következő keresésével hajthatja végre "cmd" majd nyomja meg az Enter billentyűt.

2. Írja be a következő parancsot (vagy másolja és illessze be) a cmd-be, és nyomja meg az Enter billentyűt:
sc törlés DiagTrack sc törlés dmwappushservice echo “” > C:\\ProgramData\\Microsoft\\Diagnosis\\ETLLogs\\AutoLogger\\AutoLogger-Diagtrack-Listener.etl reg add. "HKLM\\SOFTWARE\\Policies\\Microsoft\\Windows\\DataCollection" /v AllowTelemetry /t REG_DWORD /d 0 /f
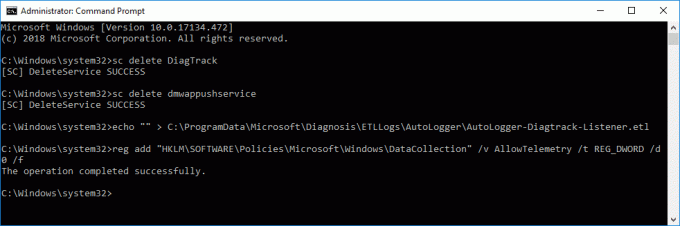
3. A parancs befejezése után indítsa újra a számítógépet.
4. módszer: A CompatTelRunner.exe letiltása a Feladatütemezővel
1. Nyomja meg a Windows billentyű + R billentyűt, majd írja be taskchd.msc és a megnyitáshoz nyomja meg az Enter billentyűt Feladat ütemező.

2. Navigáljon a következő útvonalra:
Feladatütemező Library > Microsoft > Windows > Application Experience
3. Mindenképpen válassza ki Alkalmazási tapasztalat a jobb oldali ablaktáblában kattintson jobb gombbal a „Microsoft kompatibilitás Értékelő (CompatTelRunner.exe)” és válassza ki Letiltás.
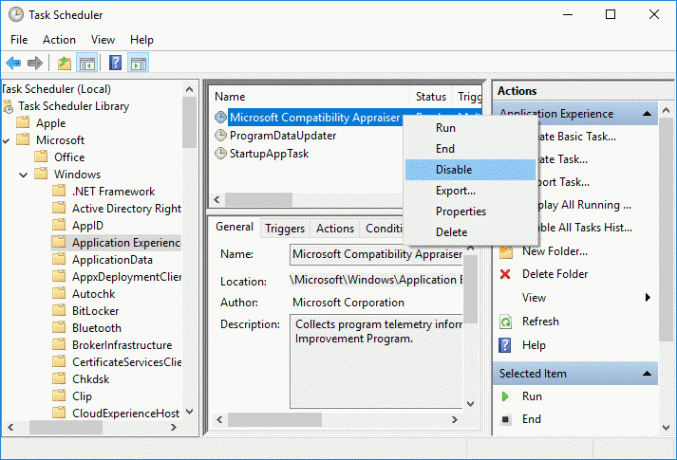
4. Ha végzett, indítsa újra a számítógépet a módosítások mentéséhez.
5. módszer: Ügyeljen arra, hogy törölje a Windows ideiglenes fájljait
Jegyzet: Győződjön meg arról, hogy a rejtett fájlok és mappák megjelenítése be van jelölve, és a rendszer által védett fájlok elrejtése jelölőnégyzet nincs bejelölve.
1. Nyomja meg a Windows billentyű + R billentyűt, majd írja be hőm és nyomja meg az Entert.
2. Válassza ki az összes fájlt a gomb megnyomásával Ctrl + A majd nyomja meg a Shift + Del billentyűket a fájlok végleges törléséhez.

3. Nyomja meg ismét a Windows billentyű + R billentyűt, majd írja be %temp% és kattintson rendben.

4. Most válassza ki az összes fájlt, majd nyomja meg a gombot Shift + Del a fájlok végleges törléséhez.

5. Nyomja meg a Windows billentyű + R billentyűt, majd írja be előhívni és nyomja meg az Entert.
6. Nyomja meg a Ctrl + A billentyűket, és véglegesen törölje a fájlokat a Shift + Del megnyomásával.

7. Indítsa újra a számítógépet, és ellenőrizze, hogy sikeresen törölte-e az ideiglenes fájlokat.
6. módszer: A Diagnosztikai nyomkövetési szolgáltatás letiltása
1. Nyomja meg a Windows billentyű + R billentyűt, majd írja be szolgáltatások.msc és nyomja meg az Entert.

2. megtalálja Diagnosztikai nyomkövető szolgáltatás a listában, majd kattintson rá duplán.
3. Ügyeljen arra, hogy kattintson a gombra Álljon meg ha a szolgáltatás már fut, akkor a Indítási típus legördülő menü válassza ki Automatikus.
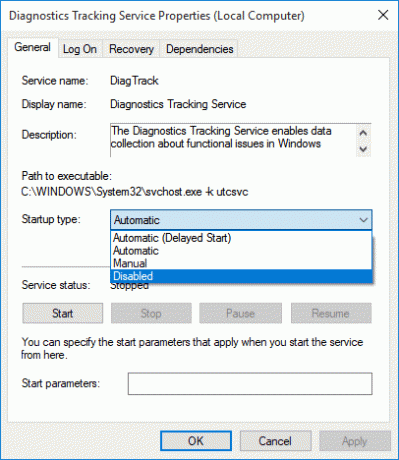
4. Kattintson az Alkalmaz gombra, majd kattintson a gombra RENDBEN.
5. Indítsa újra a változtatások mentéséhez.
7. módszer: Győződjön meg arról, hogy a Windows naprakész
1. Nyomja meg a Windows Key + I gombot, majd válassza a lehetőséget Frissítés és biztonság.

2. A bal oldalon a menü katt Windows Update.
3. Most kattintson a „Frissítések keresése” gombot az elérhető frissítések ellenőrzéséhez.

4. Ha bármilyen frissítés függőben van, kattintson a gombra Frissítések letöltése és telepítése.

5. A frissítések letöltése után telepítse őket, és a Windows naprakész lesz.
Ajánlott:
- A Windows 10 rendszerben nem működő HP érintőpad javítása
- A Windows leállította ezt az eszközt, mert problémákat jelentett (43-as kód)
- Javítsa ki azokat a rendszerikonokat, amelyek nem jelennek meg a Windows 10 tálcán
- Az Ethernet nem működik Windows 10 rendszerben [MEGOLDVA]
Ez az, amit sikeresen megtanultál A Microsoft-kompatibilitási telemetria magas lemezhasználatának javítása a Windows 10 rendszerben de ha továbbra is kérdései vannak ezzel az oktatóanyaggal kapcsolatban, nyugodtan tedd fel őket a megjegyzés részben.