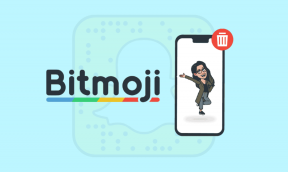Hogyan lehet nyomon követni a változásokat a Microsoft Excelben
Vegyes Cikkek / / November 29, 2021
Amikor több személy dolgozik egy Excel-fájlon, fontossá válik egy olyan funkció, amely lehetővé teszi a változások és a felelős személyek azonosítását. A Microsoft Office egyik népszerű funkciója, amely lehetővé teszi az egyének számára a fájlok változásainak nyomon követését, a Változások követése.

nem úgy mint Microsoft Word, a változások nyomon követése funkció nem jelenik meg az Excel menüszalagján. Azonban a következőképpen helyezheti el a szalagon:
A Változások követése funkció engedélyezése a Microsoft Excelben
A Microsoft Excel szalag könnyen testreszabható. A Változások követése funkciónak a szalagon való szerepeltetéséhez kövesse az alábbi lépéseket:
1. lépés: Indítsa el a Microsoft Excel programot.

2. lépés: Kattintson a jobb gombbal a szalagra, és az opciók listájából válassza a Szalag testreszabása lehetőséget.

3. lépés: Az új menüben navigáljon a Szalag testreszabása fejléc alatt található legördülő menüben. Három lehetőségnek kell lennie: Minden lap, Fő lapok és Eszközlapok.

4. lépés: A legördülő listából válassza ki a Fő lapok szalagjának testreszabása lehetőséget.

5. lépés: A legördülő lista alatt görgessen végig a szalag fő lapjain, amíg meg nem találja az Áttekintés lehetőséget.

A Guiding Tech-en is
6. lépés: Kattintson a doboz alatt található Új csoport elemre, és egy új mezőnek kell megjelennie Új csoport (Egyéni) névvel.

7. lépés: Kattintson az Átnevezés opcióra.

8. lépés: Adjon meg egy új nevet a csoportnak (pl. Változások követése), és válasszon egy szimbólumot, amely képviseli.

9. lépés: Vigye a kurzort a Parancsok kiválasztása fejléc alatt található legördülő menüre. Kilenc lehetőség közül választhat, a Népszerű parancsoktól az egyéni lapokig és csoportokig.

10. lépés: A legördülő listából válassza a Parancsok nincsenek a szalagon lehetőséget.

11. lépés: A legördülő lista alatt görgessen végig a szalagon nem szereplő parancsokon, amíg meg nem találja a Változások követése (örökölt) lehetőséget.

12. lépés: Válassza a Hozzáadás >> lehetőséget.

13. lépés: Vissza a Parancsok kiválasztása alatti mezőbe, görgessen végig a parancsok listáján, és adja hozzá a Módosítások elfogadása/elvetése és Változások kiemelése parancsokat a Változások követése csoporthoz.

14. lépés: Az új bejegyzések és a csoport hozzáadásának mentéséhez kattintson az OK gombra.

A Guiding Tech-en is
A Változások követése funkció konfigurálása a Microsoft Excelben
A szalag testreszabása után a következő lépés annak biztosítása, hogy az új Változások követése funkció a szalagon legyen. Azt is be kell állítania, hogyan szeretné, hogy működjön.
1. lépés: A szalagon válassza az Áttekintés lapot.

2. lépés: Ellenőrizze, hogy az új Változások követése csoport szerepel-e az áttekintési szalagon.

3. lépés: Kattintson a Változások kiemelése elemre, és egy új párbeszédpanelnek kell elindulnia.

4. lépés: A párbeszédpanelen jelölje be a Változások követése szerkesztés közben jelölőnégyzetet.

5. lépés: Konfigurálás Ha szeretné nyomon követni a változásokat, az alábbi lehetőségek közül választhat:
- Amióta utoljára mentettem.
- Dátum óta (itt egy konkrét dátumot ad meg).
- Még nincs felülvizsgálva.
- A fentiek mindegyike.

6. lépés: A Kinek a változásai nyomon követésének beállításához választhat a Mindenki, kivéve én vagy a Mindenki opciók közül.

7. lépés: Kattintson az OK gombra a beállítások mentéséhez.

Vegye figyelembe, hogy a Változások kiemelése funkciót minden fájlnál engedélyezni kell, mielőtt elkezdené a szerkesztést, mint a Microsoft Wordben.
A Guiding Tech-en is
Módosítások megtekintése és elfogadása/elutasítása
A Szalagon található Változások követése funkcióval könnyedén azonosíthatja a munkafüzet vagy munkalap új elemeit. Az új változtatásokat gyakran kiemelik. Íme, hogyan működik:
1. lépés: Az Excel munkalapon vigye az egeret a bal felső sarokban egy kis árnyékos cellára.

2. lépés: Az 1. lépésben végrehajtott művelet egy megjegyzésmezőt jelenít meg, amely a következő információkat tartalmazza:
- Ki tette a változtatást.
- Amikor a változás megtörtént.
- Mi változott a cellában.
Tekintse át az információkat, és ellenőrizze, hogy a változtatások elfogadhatók-e.

3. lépés: Válassza ki az Áttekintés fület a szalagon.

4. lépés: A Változások követése csoportban válassza a Módosítások elfogadása/elutasítása lehetőséget.

5. lépés: Az új párbeszédpanelen válassza ki az Elfogadandó vagy Elutasítandó módosításokat a Ki, Hol és Mikor lehetőségek alatt.
- Mikor: kiválaszthatja a még áttekintendő módosításokat, vagy egyszerűen megadhat egy dátumot.
- Ki: Ön eldöntheti, hogy kinek a módosításait szeretné felülvizsgálni.

6. lépés: A választások után kattintson az OK gombra, hogy elindítson egy új párbeszédpanelt, amely az Excel összes módosítását mutatja.

7. lépés: Ebben a párbeszédpanelen egyszerre elfogadhatja vagy elutasíthatja az összes módosítást, vagy dönthet úgy, hogy ezt egyenként is megteszi.

A megjegyzés eszköz használata a Microsoft Excelben
A módosítások nyomon követése funkcióval minimalizálhatja az Excel verziókezelési problémáit, és meghatározhatja az elfogadandó vagy elutasítandó módosításokat. Használhatja továbbá a megjegyzés eszköz a Microsoft Excelben a változások nyomon követéséhez vagy jegyzetek hagyásához más együttműködők számára.