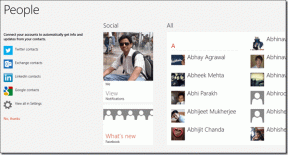A Háttérkép javítása automatikusan megváltozik a számítógép újraindítása után
Vegyes Cikkek / / November 28, 2021
A háttérkép automatikus változásának javítása a számítógép újraindítása után: Ha Windows 10 rendszert használ, akkor előfordulhat, hogy furcsa funkciót észlelt a számítógép vagy a számítógép újraindításakor, az asztal háttere vagy háttérképe automatikusan megváltozik. Még akkor is, ha bejelentkezik vagy újraindítja a számítógépet, a Windows háttérkép automatikusan megváltozik. A háttérkép az aktuális háttérkép előtt beállítottra módosul, bár előfordulhat, hogy törölte a háttérképet, mégis automatikusan csak arra a háttérképre változik.

Most még az is lehet, hogy megpróbálta megváltoztatni a Személyre szabott beállítások közül, akkor észrevette, hogy a Windows saját nem mentett témát készít. Ha törli a nem mentett témát, és beállítja a saját témáját, majd kijelentkezik vagy újraindítja a számítógépet, akkor újra visszatér négyzetre, mivel a háttér automatikusan megváltozik, és a Windows ismét létrehozott egy új, nem mentett képet téma. Ez egy nagyon bosszantó probléma, amely úgy tűnik, hogy nem kap javítást, és problémákat okoz az új felhasználók számára.
Bizonyos esetekben ez csak akkor történik meg, amikor a laptop töltés alatt van, így a Windows 10 háttere megváltozik, amikor a laptop töltődik. Az asztali háttérkép automatikusan változik, hacsak nem húzza ki a töltést. Mindenesetre, időveszteség nélkül nézzük meg, hogyan lehet ténylegesen kijavítani a háttérkép változásait a számítógép újraindítása után az alábbi hibaelhárítási útmutató segítségével.
Tartalom
- A Háttérkép javítása automatikusan megváltozik a számítógép újraindítása után
- 1. módszer: Törölje a slideshow.ini és a TranscodedWallpaper fájlt
- 2. módszer: Végezzen tiszta rendszerindítást
- 3. módszer: Futtassa a Rendszerfájl-ellenőrzőt
- 4. módszer: Energiagazdálkodási lehetőség
- 5. módszer: Hozzon létre egy új felhasználói fiókot
A Háttérkép javítása automatikusan megváltozik a számítógép újraindítása után
Menj biztosra, hogy hozzon létre egy visszaállítási pontot hátha valami elromlik.
1. módszer: Törölje a slideshow.ini és a TranscodedWallpaper fájlt
1. Nyomja meg a Windows Key + R billentyűket, majd írja be a következőket, és nyomja meg az Enter billentyűt:
%USERPROFILE%\AppData\Roaming\Microsoft\Windows\Themes
2. Most a Témák mappában a következő két fájl található:
diavetítés.ini
Átkódolt Wallpaper
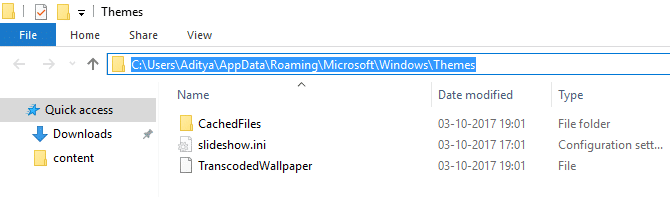
Jegyzet: Győződjön meg arról, hogy a Rejtett fájlok és mappák megjelenítése opció be van jelölve.
3. Kattintson duplán diavetítés.ini fájlt, törölje a tartalmát, majd mentse a változtatásokat.
4. Most törölje a TranscodedWallpaper fájlt. Most kattintson duplán a CachedFiles elemre, és cserélje ki az aktuális háttérképet a sajátjával.
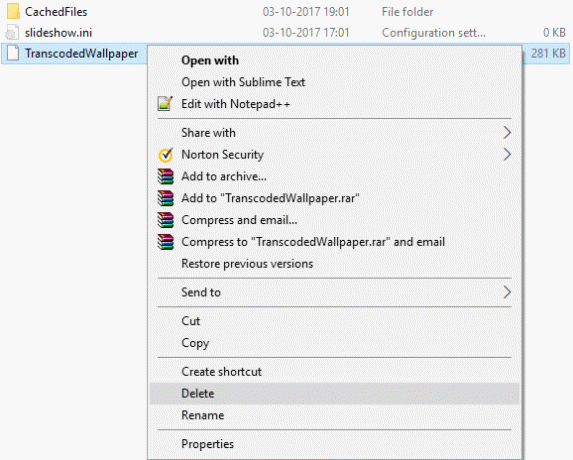
5. A változtatások mentéséhez indítsa újra a számítógépet.
6. Kattintson a jobb gombbal az asztalra, és válassza ki a lehetőséget Személyre szabhatja.

7. Változtassa meg a hátteret, és ellenőrizze, hogy meg tudja-e oldani a problémát.
2. módszer: Végezzen tiszta rendszerindítást
A számítógépet tiszta rendszerindítási állapotba helyezheti, és ellenőrizheti. Előfordulhat, hogy egy harmadik féltől származó alkalmazás ütközik, és okozza a problémát.
1.Nyomja meg a gombot Windows billentyű + R gombot, majd írja be "msconfig" és kattintson az OK gombra.

2. Az Általános lap alatt ellenőrizze 'Szelektív indítás' ellenőrizve van.
3. Törölje a jelölést „Indítási elemek betöltése‘ szelektív indítás alatt.

4. Válassza a Szolgáltatás fület, és jelölje be a négyzetet "Az összes Microsoft-szolgáltatás elrejtése."
5. Most kattintson „Minden letiltása”az összes szükségtelen szolgáltatás letiltásához, amely konfliktust okozhat.

6.Az Indítás lapon kattintson a gombra "Feladatkezelő megnyitása."

7. Most be Indítás fül (Feladatkezelőn belül) tiltsa le az összeset az engedélyezett indítási elemek.

8. Kattintson az OK gombra, majd kattintson az OK gombra Újrakezd. Próbálja meg újra megváltoztatni a háttérképet, és ellenőrizze, hogy működik-e.
9. Nyomja meg ismét a gombot Windows billentyű + R gombot és írja be "msconfig" és kattintson az OK gombra.
10.Az Általános lapon válassza ki a Normál indítási lehetőség, majd kattintson az OK gombra.

11. Amikor a rendszer felszólítja a számítógép újraindítására, kattintson az Újraindítás gombra. Ez biztosan segítene A Háttérkép javítása automatikusan megváltozik a számítógép újraindítása után.
3. módszer: Futtassa a Rendszerfájl-ellenőrzőt
1. Nyomja meg a Windows Key + X billentyűket, majd kattintson a gombra Parancssor (Adminisztrátor).

2. Most írja be a következőket a cmd-be, és nyomja meg az Enter billentyűt:
Sfc /scannow. sfc /scannow /offbootdir=c:\ /offwindir=c:\windows (Ha a fenti sikertelen, próbálkozzon ezzel)

3. Várja meg, amíg a fenti folyamat befejeződik, majd indítsa újra a számítógépet.
4. Nyissa meg ismét a cmd-t, írja be a következő parancsot, és mindegyik után nyomja meg az Enter billentyűt:
a) Dism /Online /Cleanup-Image /CheckHealth. b) Dism /Online /Cleanup-Image /ScanHealth. c) Dism /Online /Cleanup-Image /RestoreHealth

5. Hagyja futni a DISM parancsot, és várja meg, amíg befejeződik.
6. Ha a fenti parancs nem működik, próbálkozzon az alábbiakkal:
Dism /Kép: C:\offline /Cleanup-Image /RestoreHealth /Forrás: c:\test\mount\windows. Dism /Online /Cleanup-Image /RestoreHealth /Forrás: c:\test\mount\windows /LimitAccess
Jegyzet: Cserélje ki a C:\RepairSource\Windows mappát a javítási forrás helyére (Windows telepítő vagy helyreállító lemez).
7. Indítsa újra a számítógépet a módosítások mentéséhez, és ellenőrizze, hogy képes-e rá A Háttérkép javítása automatikusan megváltozik a számítógép újraindítása után.
4. módszer: Energiagazdálkodási lehetőség
1. Kattintson a jobb gombbal a tálcán lévő Power ikonra, és válassza a lehetőséget Energiagazdálkodási lehetőségek.

2.Kattintson A terv beállításainak módosítása az aktuálisan kiválasztott energiagazdálkodási terv mellett.

3. Most kattintson a gombra Változás haladóteljesítménybeállítások a következő ablakban.

4. Az Energiagazdálkodási lehetőségek ablakban görgessen lefelé, amíg meg nem találja Az asztali háttér beállításai.
5. Kattintson duplán a kibontásához, majd hasonló módon bontsa ki Diavetítés.
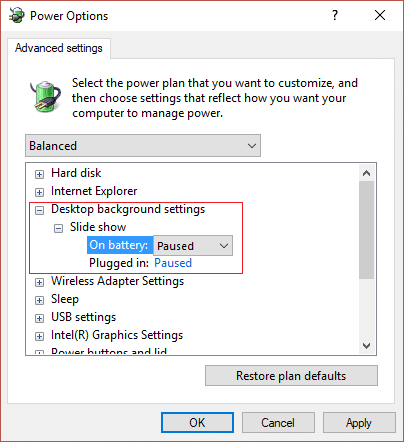
6. Ügyeljen a beállításra Akkumulátorról és konnektorról nak nek szüneteltetve hogy megakadályozza a háttér automatikus változását.
7. A változtatások mentéséhez indítsa újra a számítógépet.
5. módszer: Hozzon létre egy új felhasználói fiókot
1. Nyomja meg a Windows Key + I billentyűket a megnyitáshoz Beállítások majd kattintson Fiókok.

2.Kattintson a gombra Család és mások lap a bal oldali menüben, és kattintson a gombra Adjon hozzá valakit ehhez a számítógéphez a Más emberek alatt.

3.Kattintson Nem rendelkezem ennek a személynek a bejelentkezési adataival az alján.

4.Válassza ki Adjon hozzá egy felhasználót Microsoft-fiók nélkül az alján.

5. Most írja be az új fiókhoz tartozó felhasználónevet és jelszót, majd kattintson a Tovább gombra.

Jelentkezzen be ebbe az új felhasználói fiókba, és nézze meg, hogy meg tudja-e oldani a Background problémáját. Ha sikeresen képes vagy rá A számítógép újraindítása után automatikusan megváltozik a háttérkép ebben az új felhasználói fiókban a probléma a régi felhasználói fiókkal volt, amely egyébként megsérült vigye át fájljait ebbe a fiókba, és törölje a régi fiókot az új fiókra való átállás befejezéséhez fiókot.
Neked ajánlott:
- Javítsa ki a Window Defender 0x800705b4 hibáját
- A Windows Defender nem indul el hiba javítása
- 5 módszer a számítógép csökkentett módban való indítására
- Javítás: Nem sikerült telepíteni a hálózati adaptert: 28-as hibakód
Ez az, ami sikeresen megvan A Háttérkép javítása automatikusan megváltozik a számítógép újraindítása után de ha továbbra is kérdéseid vannak ezzel a bejegyzéssel kapcsolatban, nyugodtan tedd fel őket a megjegyzés rovatban.