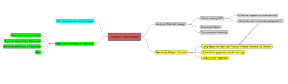A Chrome cookie-k és a gyorsítótár törlése csak egy webhelyen
Vegyes Cikkek / / November 29, 2021
A Google Chrome hibásan működő webhelyei esetén a böngésző gyorsítótárának és a cookie-k törlése általában bűbájként működik. Segítségével kijavíthatja a nem reagáló webhelyelemeket, furcsa anomáliákat, sőt böngésző összeomlik az idő nagy részében. De törölnie kell az összes gyorsítótárazott internetes tartalmat, és mindenhol át kell mennie a bejelentkezéssel? Nos, az összes adat eltávolítása csak egy helytelenül működő webhely esetében túlzott reakciónak tűnik.

Ha a probléma egyetlen webhelyre korlátozódik, elegendő a gyorsítótár és a webhelyhez tartozó cookie-k törlése. Szerencsére a Chrome néhány módszert kínál, amelyek segítenek ebben.
Az első módszer meglehetősen egyszerű, és segít azonnal törölni a cookie-kat és a gyorsítótárat bármely webhelyről. A második módszer egy kicsit sokáig tart, de megvan a maga haszna, például olyan esetek, amikor törölnie kell a gyorsítótárazott adatokat a kapcsolódó webhelyek csoportjából.
A Guiding Tech-en is
Törölje a Chrome cookie-kat és a gyorsítótárat csak egy webhelyen
A Chrome segítségével gyorsan törölheti a gyorsítótárat és a cookie-kat egyetlen webhelyen. Ezután betöltheti a webhely legújabb példányát, és (remélhetőleg) megoldhatja a felmerült problémákat. Ha be van jelentkezve az oldalra, a gyorsítótárazott adatok törlése után vissza kell jelentkeznie.
Ez a módszer azonban nem törli a gyorsítótárazott adatokat kapcsolódó webhelyek vagy aldomainek. Például a gyorsítótár és a cookie-k törlése a Gmailben (mail.google.com) nem törli az adatokat a Google Fotókban (photos.google.com). Ha az összes aldomain adatait törölni szeretné, ugorjon a következő módszerre.
1. lépés: Töltse be a webhelyet a Google Chrome-ba, majd kattintson a címsor bal sarkában található lakat alakú szimbólumra.
Jegyzet: Ha a webhely nem csatlakozik biztonságosan az Ön webböngészőjéhez, akkor a „Nem biztonságos” címke jelenik meg a lakat alakú ikon helyett – kattintson rá.

2. lépés: A megjelenő helyi menüben kattintson a Webhelybeállítások elemre.

3. lépés: A Chrome betölt egy új lapot, amely felsorolja a webhelyekkel kapcsolatos használati adatokat és engedélyeket. Kattintson az Adatok törlése feliratú gombra a Használat részben.

4. lépés: Kattintson az Adatok törlése gombra a megerősítést kérő előugró ablakban. A Chrome azonnal törli a gyorsítótárat és a cookie-kat a webhelyhez.

Frissítse a weboldalt. A Chrome elkezdi betölteni a friss webhelyadatokat és a cookie-kat.
Jegyzet: Ha törölte egy aldomain webhely gyorsítótárát és cookie-jait, de nem oldotta meg a problémákat, érdemes lehet törölni az adatokat más kapcsolódó aldomainekről.
A Guiding Tech-en is
Alternatív módszer: Csak egy webhely esetén törölje a Chrome cookie-kat és a gyorsítótárat
Ha nem tudja használni a fenti módszert (a webhely például a Chrome összeomlását okozza betöltés közben), megteheti ehelyett lépjen be a Chrome beállításaiba, keresse meg manuálisan a webhelyet, majd törölje a gyorsítótárat és sütiket. Használhatja ezt a módszert egy aldomain vagy aldomaincsoport gyorsítótárazott adatainak törlésére is.
Kezdje a gépeléssel chrome://settings/content/all a Chrome címsorába. Nyomja meg az Enter billentyűt az összes gyorsítótárazott webhely listájának betöltéséhez – ha egy webhely több aldomaint is tartalmaz, a fő (gyökér) tartomány kibontásával érheti el őket.

Tipp: Nyissa meg a Chrome-menüt, majd kattintson a Beállítások > Adatvédelem és biztonság > Webhelybeállítások > "A webhelyeken tárolt engedélyek és adatok megtekintése" elemre, hogy ugyanarra a képernyőre jusson, ahogy fent látható.
Cookie-k és gyorsítótár törlése egy webhelyen vagy aldomainben
Az alábbi lépések végrehajtásával gyorsan törölheti egyetlen webhely cookie-jait és gyorsítótárát.
1. lépés: Keresse meg a webhelyet, és kattintson rá. Ha törölni szeretné egy aldomain webhely (például mail.google.com) cookie-jait és gyorsítótárát, először bontsa ki a webhely gyökérdomainjének (google.com) listáját, majd válassza ki az aldomaint.

Tipp: Használja a képernyő jobb felső sarkában található keresősávot a webhelyek domain név szerinti szűréséhez.
2. lépés: Kattintson az Adatok törlése feliratú gombra.

3. lépés: Kattintson ismét az Adatok törlése gombra a megerősítő mezőben.

A Chrome törli a kiválasztott webhelyhez kapcsolódó adatokat.
Gyorsítótárazott adatok törlése aldomainek csoportjában
Néha a problémák megoldásához törölnie kell a gyorsítótárazott adatokat több kapcsolódó aldomain webhelyről a Chrome-ban. Ahelyett, hogy manuálisan törölné az egyes aldomainekhez tartozó gyorsítótárat és a cookie-kat, a következő lépésekkel törölheti az összes adatot.
1. lépés: Kattintson a fő domain melletti hárompontos ikonra.

2. lépés: Kattintson az Adatok törlése gombra.

3. lépés: Kattintson ismét az Adatok törlése gombra a megerősítéshez.

Ennek törölnie kell a fő tartományhoz és az aldomainekhez tartozó összes gyorsítótárazott adatot.
A Guiding Tech-en is
Cookie-k... Frissen szállítva
Egyetlen webhely, aldomain vagy kapcsolódó webhelycsoport cookie-jainak és gyorsítótárának törlése gyorsan megoldhatja az elszigetelt problémákat. Mivel ez nem egy vaskos megoldás, tartós problémák esetén előfordulhat, hogy meg kell fontolnia a teljes Google Chrome gyorsítótár törlését. Továbbá, a böngészőbővítmények is pusztítást végezhetnek, tehát ez egy másik dolog, amelyet figyelembe kell venni a webhelyek hibaelhárítása során.
Következö: Itt vannak a problémás bővítmények Google Chrome-ból való törlésének legjobb módjai.