[JAVÍTOTT] A kiválasztott rendszerindító kép nem hitelesített hibát
Vegyes Cikkek / / November 28, 2021
Ha ezt a hibaüzenetet látja: „A kiválasztott rendszerindító kép javítása nem hitelesített”, akkor a számítógép nem tudja megfelelően betölteni a BIOS-t, és a hiba fő oka a biztonságos rendszerindítás. A rendszer elmenti a rendszerindítási sorrendet az adatbázisba, és úgy tűnik, hogy megsértése ehhez a hibaüzenethez vezet. Ezt a hibát a sérült vagy helytelen BCD (Boot Configuration Data) konfiguráció is okozhatja.
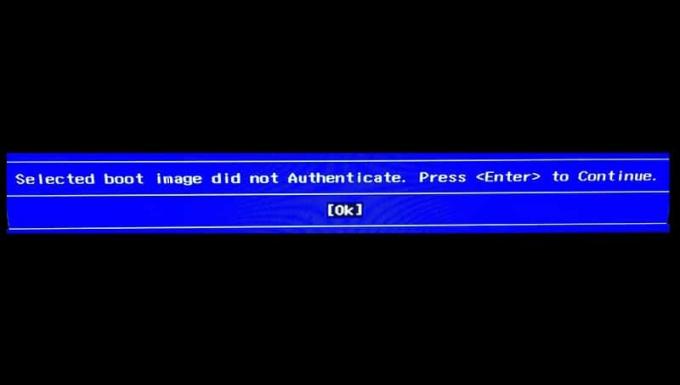
Ha az OK gombra kattint, a számítógép újraindul, és ismét megjelenik ez a hibaüzenet. Tehát anélkül, hogy időt pazarolnánk, nézzük meg, hogyan lehet ténylegesen kijavítani A kiválasztott rendszerindító kép nem hitelesítette a hibát az alább felsorolt hibaelhárítási útmutató segítségével.
Tartalom
- [JAVÍTOTT] A kiválasztott rendszerindító kép nem hitelesített hibát
- 1. módszer: Váltson a Legacy Boot rendszerre a BIOS-ban
- 2. módszer: Hajtsa végre a Hard Reset-et
- 3. módszer: Az alapértelmezett BIOS-konfiguráció betöltése
- 4. módszer: Futtassa az Automatikus javítást
- 5. módszer: Futtassa a Hardverdiagnosztikát
[JAVÍTOTT] A kiválasztott rendszerindító kép nem hitelesített hibát
1. módszer: Váltson a Legacy Boot rendszerre a BIOS-ban
1. Indítsa el a BIOS-t, amikor a számítógép elindul, nyomja meg többször az F10 vagy a DEL billentyűt a belépéshez BIOS beállítások.
![nyomja meg a DEL vagy az F2 billentyűt a BIOS Setup | [JAVÍTOTT] A kiválasztott rendszerindító kép nem hitelesített hibát](/f/934518900ed5e9e30393fe272b9ed7e2.png)
2. Most lépjen be Rendszerbeállítások akkor találd meg Legacy támogatás.
3. Engedélyezze a régi támogatást a nyílbillentyűkkel és az Enter lenyomásával.

4. Akkor győződjön meg róla A biztonságos rendszerindítás le van tiltva, ha nem, akkor tiltsa le.
5. Mentse el a változtatásokat, és lépjen ki a BIOS-ból.
6. Indítsa újra a számítógépet, és nézze meg, hogy tudja-e Javítás: A kiválasztott rendszerindító kép nem hitelesítette a hibát, ha nem akkor folytasd.
2. módszer: Hajtsa végre a Hard Reset-et
1. Kapcsolja ki teljesen a számítógépet, és húzza ki a tápkábelt.
2. Távolítsa el az akkumulátort a számítógép hátuljáról.

3. Tartsa lenyomva a bekapcsológombot 20-30 másodpercig a hard reset végrehajtásához.
4. Ismét helyezze be az akkumulátort, és csatlakoztassa a hálózati tápkábelt.
5. Indítsa újra a számítógépet, és ellenőrizze, hogy meg tudja-e oldani a problémát.
3. módszer: Az alapértelmezett BIOS-konfiguráció betöltése
1. Kapcsolja ki a laptopot, majd kapcsolja be és egyszerre nyomja meg az F2, DEL vagy F12 billentyűt (gyártójától függően) meg kell kötni BIOS beállítások.

2. Most meg kell találnia a visszaállítási lehetőséget betölti az alapértelmezett konfigurációt, és ennek neve lehet: Alapértelmezések visszaállítása, Gyári alapértékek betöltése, BIOS-beállítások törlése, Beállítási alapértékek betöltése vagy valami hasonló.

3. Válassza ki a nyílbillentyűkkel, nyomja meg az Enter billentyűt, és erősítse meg a műveletet. A ti BIOS most fogja használni alapbeállítások.
4. Miután bejelentkezett a Windowsba, ellenőrizze, hogy a töltéssel kapcsolatos probléma megoldódott-e vagy sem.
4. módszer: Futtassa az Automatikus javítást
1. Helyezze be a Windows 10 rendszerindító telepítő DVD-jét és indítsa újra a számítógépet.
2. Amikor a rendszer felszólítja nyomjon meg egy gombot CD-ről vagy DVD-ről történő indításhoz nyomja meg bármelyik gombot a folytatáshoz.
![Nyomja meg bármelyik gombot a CD-ről vagy DVD-ről történő indításhoz | [JAVÍTOTT] A kiválasztott rendszerindító kép nem hitelesített hibát](/f/4ef3e698c9e54462deec344b63f5163f.jpg)
3. Válassza ki a nyelvi beállításokat, majd kattintson a Tovább gombra. Kattintson a Javítás elemre számítógépét a bal alsó sarokban.

4. A kiválasztási képernyőn kattintson a gombra Hibaelhárítás.

5. A Hibaelhárítás képernyőn kattintson a Speciális opció.

6. A Speciális beállítások képernyőn kattintson a gombra Automatikus javítás vagy indítási javítás.

7. Várj, amíg a Windows automatikus/indítási javítások teljes.
8. Indítsa újra, és sikeresen megvan Javítás: A kiválasztott rendszerindító kép nem hitelesítette a hibát, ha nem, folytasd.
Olvassa el még: Az Automatikus javítás nem tudta megjavítani a számítógépet.
5. módszer: Futtassa a Hardverdiagnosztikát
Ha még mindig nem tudja Javítás: A kiválasztott rendszerindító kép nem hitelesítette a hibát, akkor valószínű, hogy a merevlemez meghibásodik. Ebben az esetben ki kell cserélnie a korábbi HDD-t vagy SSD-t egy újra, és újra telepítenie kell a Windows-t. Mielőtt azonban bármilyen következtetést levonna, le kell futtatnia egy Diagnosztikai eszközt, hogy ellenőrizze, valóban ki kell-e cserélnie a merevlemezt vagy sem. De a merevlemez helyett bármely más hardver is meghibásodhat, például a memória vagy a notebook panel stb.
![Indításkor futtassa a Diagnosztikát, és ellenőrizze, hogy a merevlemez meghibásodik-e | [JAVÍTOTT] A kiválasztott rendszerindító kép nem hitelesített hibát](/f/dc15f4e71d777db7b4bc219be6b773f7.jpg)
A Diagnostics futtatásához indítsa újra a számítógépet, és amikor a számítógép elindul (a rendszerindítási képernyő előtt), nyomja meg az F12 billentyűt. Amikor megjelenik a Boot menü, jelölje ki a Boot to Utility Partition opciót, vagy a Diagnostics opciót nyomja meg az enter billentyűt a Diagnosztika elindításához. Ez automatikusan ellenőrzi a rendszer összes hardverét, és jelentést küld, ha bármilyen hibát talál.
Ajánlott:
- Javítsa ki a Windows Installer Access Denied Error hibát
- Távolítsa el a felügyeleti eszközöket a Windows 10 rendszerből
- A meghibásodott feladatütemező javítása a Windows 10 rendszerben
- Javítsa ki a Tálcáról hiányzó Hangerő ikont a Windows 10 rendszerben
Ez az, ami sikeresen megvan Javítás A kiválasztott rendszerindító kép nem hitelesítette a hibát Ha még mindig van kérdésed ezzel a bejegyzéssel kapcsolatban, nyugodtan tedd fel őket a megjegyzés rovatban.
![[JAVÍTOTT] A kiválasztott rendszerindító kép nem hitelesített hibát](/uploads/acceptor/source/69/a2e9bb1969514e868d156e4f6e558a8d__1_.png)


