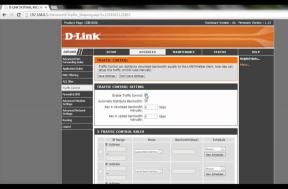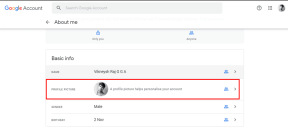Hangproblémák megoldása Windows 10 Creators Update
Vegyes Cikkek / / November 28, 2021
Úgy tűnik, hogy azoknak a felhasználóknak, akik frissítettek a legújabb Windows 10 Creators Update-re, sok problémájuk van a rendszerükkel, például hiányzó fotók vagy képek ikonjai, az asztali ikonok problémája, nincs wifi stb. de ma konkrét kérdésekkel fogunk foglalkozni, amelyek hangproblémák a rendszerükben. A felhasználók a Windows 10 Creators Update telepítése után panaszkodnak a hangminőséggel kapcsolatos problémákra.
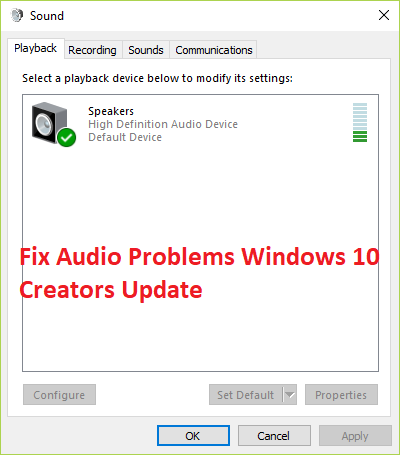
Számos tényező felelős a hangproblémáért, beleértve az inkompatibilis, elavult vagy sérült hang-/audio-illesztőprogramokat, problémás hangkonfigurációt, harmadik féltől származó alkalmazások ütközését stb. Tehát minden időveszteség nélkül nézzük meg, hogyan lehet ténylegesen kijavítani a hangproblémákat a Windows 10 Creators Update alatt az alábbi hibaelhárítási lépésekkel.
Tartalom
- Hangproblémák megoldása Windows 10 Creators Update
- 1. módszer: Telepítse újra az audioalkalmazást
- 2. módszer: Engedélyezze a Windows Sound Services szolgáltatást
- 3. módszer: Tiltsa le, majd engedélyezze újra a Hangvezérlőt
- 4. módszer: Frissítse a Sound Controller illesztőprogramjait
- 5. módszer: Távolítsa el a Sound Controller illesztőprogramjait
- 6. módszer: Futtassa a Windows Audio hibaelhárítót
- 7. módszer: Visszatérés az előző Windows 10 buildre
Hangproblémák megoldása Windows 10 Creators Update
Menj biztosra, hogy hozzon létre egy visszaállítási pontothátha valami elromlik.
1. módszer: Telepítse újra az audioalkalmazást
1. Keresse meg a vezérlőpultot a Start menü keresősávja és kattintson rá a megnyitásához Kezelőpanel.

2. Kattintson Távolítson el egy programot majd keresse meg Realtek High Definition Audio Driver bejegyzés.

3. Kattintson rá jobb gombbal, és válassza ki Eltávolítás.

4. Indítsa újra a számítógépet, és nyissa meg Eszközkezelő.
5. Kattintson a Művelet gombra, majd a „Keresse meg a hardvermódosításokat.”

6. A rendszer automatikusan bekapcsol telepítse újra a Realtek High Definition Audio Driver-t.
2. módszer: Engedélyezze a Windows Sound Services szolgáltatást
1. nyomja meg Windows billentyű + R majd írja be szolgáltatások.msc és nyomja meg az Enter billentyűt a Windows szolgáltatások listájának megnyitásához.

2. Most keresse meg a következő szolgáltatásokat:
Windows Audio Windows Audio Endpoint Builder Plug and Play

3. Győződjön meg arról, hogy az övék Indítási típus be van állítva Automatikus és a szolgáltatások Futás, akárhogy is, indítsa újra mindegyiket.

4. Ha az Indítási típus nem automatikus, kattintson duplán a szolgáltatásokra, és a tulajdonság ablakában állítsa be őket Automatikus.

5. Győződjön meg a fentiekről A szolgáltatások ellenőrzése az msconfig.exe fájlban történik

6. Újrakezd számítógépét, hogy alkalmazza ezeket a változtatásokat, és ellenőrizze, hogy tudja-e Hangproblémák megoldása Windows 10 Creators Update.
3. módszer: Tiltsa le, majd engedélyezze újra a Hangvezérlőt
1. Nyomja meg a Windows billentyű + R billentyűt, majd írja be a devmgmt.msc parancsot, és nyomja meg az Enter billentyűt.

2. Bontsa ki a Hang-, videó- és játékvezérlőket, majd kattintson a jobb gombbal a sajátjára Hangvezérlő és válassza ki Letiltás.
3. Hasonló módon ismét kattintson rá a jobb gombbal, és válassza ki Engedélyezze.

4. Még egyszer nézd meg, hogy tudod-e Hangproblémák megoldása Windows 10 Creators Update.
4. módszer: Frissítse a Sound Controller illesztőprogramjait
1. Nyomja meg a Windows billentyű + R billentyűt, majd írja be:Devmgmt.msc” és nyomja meg az Enter billentyűt az Eszközkezelő megnyitásához.

2. Bontsa ki a Hang-, videó- és játékvezérlők elemet, és kattintson jobb gombbal a sajátjára Audioeszköz, válassza kiEngedélyezze (Ha már engedélyezve van, hagyja ki ezt a lépést).

2. Ha az audioeszköz már engedélyezve van, kattintson a jobb gombbal az eszközére Audio eszköz majd válassza ki Frissítse az illesztőprogramot.

3. Most válassza a „A frissített illesztőprogramok automatikus keresése” és hagyja befejezni a folyamatot.

4. Ha nem tudta frissíteni az audio-illesztőprogramokat, válassza ismét az Illesztőprogram frissítése lehetőséget.
5. Ezúttal válasszon “Böngésszen a számítógépemen az illesztőprogramokért.“

6. Ezután válassza ki a „Hadd válasszak a számítógépemen található eszközillesztőprogramok listájából.”

7. Válassza ki a megfelelő illesztőprogramot a listából, majd kattintson a Tovább gombra.
8. Hagyja befejezni a folyamatot, majd indítsa újra a számítógépet.
9. Alternatív megoldásként menjen a sajátjához a gyártó honlapja és töltse le a legújabb illesztőprogramokat.
5. módszer: Távolítsa el a Sound Controller illesztőprogramjait
1. Nyomja meg a Windows billentyű + R billentyűt, majd írja be devmgmt.msc és a megnyitáshoz nyomja meg az Enter billentyűt Eszközkezelő.

2. Kiterjed Hang-, videó- és játékvezérlők és kattintson a hangeszközre, majd válassza ki Eltávolítás.

3. Most erősítse meg az eltávolítást az OK gombra kattintva.

4. Végül az Eszközkezelő ablakban lépjen a Művelet elemre, és kattintson a gombra Keresse meg a hardvermódosításokat.

5. Indítsa újra a módosítások alkalmazásához.
6. módszer: Futtassa a Windows Audio hibaelhárítót
1. Nyissa meg a vezérlőpultot, és a keresőmezőbe írja be a „hibaelhárítás.”
2. A keresési eredmények között kattintson a gombra Hibaelhárítás majd válassza ki Hardver és hang.

3. Most a következő ablakban kattintson a „Hang lejátszása” a Hang alkategórián belül.

4. Végül kattintson Haladó beállítások a Hang lejátszása ablakban, és jelölje be a „A javítások automatikus alkalmazása” és kattintson a Tovább gombra.

5. A Hibaelhárító automatikusan diagnosztizálja a problémát, és megkérdezi, hogy alkalmazni kívánja-e a javítást.
6. Kattintson a Javítás alkalmazása és az Újraindítás gombra a módosítások alkalmazásához, és megnézheti, hogy ki tudja-e javítani a hangproblémákat a Windows 10 Creators Update szolgáltatással.
7. módszer: Visszatérés az előző Windows 10 buildre
1. Először lépjen a Bejelentkezés képernyőre, kattintson a gombra Bekapcsológomb, azután tartsa lenyomva a Shift billentyűt majd kattintson rá Újrakezd.

2. Ügyeljen arra, hogy ne engedje el a Shift gombot, amíg meg nem látja a Speciális helyreállítási beállítások menü.

3. Most lépjen a következőhöz a Speciális helyreállítási beállítások menüben:
Hibaelhárítás > Speciális beállítások > Visszatérés az előző buildhez.

3. Néhány másodperc múlva a rendszer felkéri, hogy válassza ki felhasználói fiókját. Kattintson a Felhasználói fiókra, írja be jelszavát, majd kattintson a Folytatás gombra. Ha elkészült, válassza újra a Visszatérés az előző összeállításhoz lehetőséget.

Ajánlott:
- Hogyan javítsuk ki a speciális képüket hiányzó ikonokat
- Javítás Az operációs rendszer jelenleg nincs konfigurálva az alkalmazás futtatására
- A Windows nem tudja telepíteni a szükséges fájlokat 0x80070570
- Javítsa ki a hiányzó fényképeket vagy képikonokat az alkotók frissítése után
Ez az, ami sikeresen megvan Hangproblémák megoldása Windows 10 Creators Update de ha továbbra is kérdései vannak ezzel az útmutatóval kapcsolatban, nyugodtan tedd fel őket a megjegyzés részben.