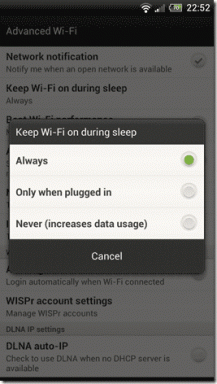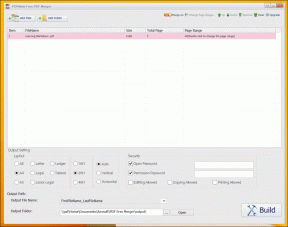A 15 legjobb Solid Explorer tipp, hogy profiként használd
Vegyes Cikkek / / November 29, 2021
Egyes Android telefonok natív fájlkezelővel rendelkeznek, míg mások nem. A fájlkezelő egy hasznos eszköz, amely lehetővé teszi az eszköz tartalmának mappáinak megfelelő böngészését. A jó fájlkezelő számos funkcióval fog érkezni, hogy nyugodt élmény legyen a böngészés a fájlok és mappák hálójában.

A natív fájlkezelők azonban nem támogatnak sok funkciót. És ez az oka annak, hogy a felhasználók átváltanak a harmadik féltől származó felfedezőkhöz, mint például Szilárd Explorer, ES File Explorer, Meghökkent stb. Míg egyes felhasználók inkább használja az ES File Explorer programot, én személy szerint jobban szeretem a Solid Explorert, mivel nem dagadt.
Ettől eltekintve, bőven tele van érdekes funkciókkal. Némelyikük nyilvánvaló, míg mások el vannak temetve. Azonban nem kell aggódnia, mivel elvégeztük a piszkos munkát, hogy kiássuk őket.
Ebben a bejegyzésben megvizsgáljuk a 15 legjobb Solid Explorer tippet és trükköt, amelyeket használhat.
1. Nézetmód módosítása
Szereti a fájljait lista nézetben megtekinteni... vagy rács nézet? Nem számít, mit szeret, az alkalmazás mindkettőt kínálja. E kettőn kívül a Galéria és a Kompakt módban is megtekintheti a fájlokat.
Az elrendezési mód megváltoztatásához érintse meg a hárompontos ikont a jobb felső sarokban a Solid Explorer bármelyik képernyőjén, és kattintson a Nézet opciók menüre.


Ezután válassza ki a Nézet módot a rendelkezésre álló négy mód közül. Érdekes módon beállíthatja a Nézet módot egy adott mappához. Ez azt jelenti, hogy a mód csak az aktuális mappára lesz alkalmazva.

2. Elrendezés átméretezése
Ha nem elégedett a nézet mód méretével, átméretezheti a fájlokat vagy mappákat. Ez megtehető a zoom mozdulat segítségével. Éppen csípje be és ki a képernyőt a lista méretének csökkentéséhez vagy növeléséhez.


3. Válassza a Több fájl lehetőséget
Több fájl kiválasztásához az egyik általában az első fájlt vagy mappát tartja, majd megérinti a többi fájlt. Ahelyett azonban, hogy az első fájlt lenyomná, egyszerűen megérintheti a fájlok vagy mappák ikonjait a kiválasztáshoz.
Jegyzet: Ez a funkció csak Lista és Kompakt nézet módban működik.
Továbbá, az összes fájl kiválasztásához az első fájl kiválasztása után, érintse meg az Összes kijelölése ikont a jobb felső sarokban. A fájlok kijelölésének megszüntetéséhez érintse meg az Összes kijelölése mellett található Minden kijelölés törlése ikont.

4. Engedélyezze az alfabetikus görgetést
Tudja, hogyan lehet a névjegyekben közvetlenül az ábécére lépni az alfabetikus görgetés segítségével. Ugyanez a funkció érhető el a Solid Explorerben fájlokhoz és mappákhoz. Alapértelmezés szerint azonban le van tiltva.

Az engedélyezéséhez érintse meg a hárompontos ikont a jobb felső sarokban, és válassza a Mappabeállítások lehetőséget. Ezután a menüben jelölje be a szakaszok megjelenítése jelölőnégyzetet.


A Guiding Tech-en is
5. Címtár gyors módosítása
A Solid Explorer tartalmainak böngészése közben általában a vissza gomb megérintésével az előző mappákba léphet. Ha sok mappa van, és az első mappába szeretne lépni, a vissza gomb megérintése fárasztó munka lesz.
A böngészési folyamat egyszerűsítéséhez érintse meg a mappaneveket a tetején. Ha megérinti a mappa nevét, közvetlenül az adott mappába kerül.

6. A vágólap tartalmának megtekintése
Fájlok másolása vagy mozgatása során, hogy megbizonyosodjon arról, hogy a megfelelő adatokat másolta, a Solid Explorer lehetővé teszi megtekintheti a vágólap tartalmát.
Ehhez először másolja vagy vágja ki a fájlt, majd koppintson a vágólap ikonra alul. Ez megjeleníti az összes másolt tartalmat.


7. Fájlok tömörítése és archiválása
A Solid Explorer beépített fájlok tömörítési és archívum létrehozásának képességével rendelkezik. A funkció közvetlenül nem látható, de csak akkor érhető el, ha kiválaszt egy fájlt. Létrehozhat egy ZIP-fájlt, és ennek megfelelően választhatja ki a tömörítési minőséget.
Archívum létrehozásához válassza ki a fájlokat vagy mappákat, és érintse meg a hárompontos ikont a jobb alsó sarokban. Ezután a menüből válassza az Archiválás lehetőséget.
A rendszer kéri, hogy nevezze el a fájlt, és válassza ki a tömörítési módot és a minőséget. Akár jelszóval is védheti fájlját.


8. Parancsikon hozzáadása a kezdőképernyőhöz
Vannak olyan fájlok és mappák, amelyeket gyakran használunk. A Solid Explorer megnyitása helyett eszközünk kezdőképernyőjén is létrehozhatjuk a parancsikonokat a gyorsabb hozzáférés érdekében.
Bármely fájl vagy mappa parancsikonjának létrehozásához válassza ki az elemet, és nyomja meg a hárompontos ikont a jobb alsó sarokban. Ezután érintse meg a Parancsikon létrehozása lehetőséget a menüben.

A Guiding Tech-en is
9. Mappa tulajdonságainak megtekintése
Ez az Intéző sok hasznos információval szolgál minden mappáról. Megtekintheti az egyes mappákban elérhető fájlok típusát, a legjobb 20 a maximális tárhelyet elfoglaló elemek, fájlok száma stb.
Ehhez válassza ki a mappát, és nyomja meg a hárompontos menüt a jobb alsó sarokban. A menüből válassza a Tulajdonságok lehetőséget.


10. Téma és ikonkészlet módosítása
Minden embernek más az ízlése. Míg egyesek a sötét témákat részesítik előnyben, mások, mint én, a világos témákat keresik. Nem kell aggódnia a Solid Explorer témái miatt, mivel az alkalmazás számos lehetőséget kínál. Beállíthat fehér, világos, sötét vagy fekete témát. Még az Auto light + Dark és az Auto Light + Black témát is beállíthatja.

A témákon kívül testreszabhatja az általános színsémát. Ezenkívül az alkalmazás lehetővé teszi az ikonkészletek kiválasztását is. Ha nem elégedett a kínált lehetőségekkel, letölthet új ikonkészleteket a Play Áruházból.

A téma és az ikonkészlet módosításához nyissa meg a Solid Explorer navigációs fiókot, és érintse meg a Beállítások ikont.

11. Fájlok és mappák elrejtése
Az indítókhoz hasonlóan a Solid Explorer is képes elrejteni a fájlokat és mappákat. Ha elrejt egy fájlt vagy mappát, azok nem lesznek láthatók az Intézőben. Úgy néz ki, mintha ezek a fájlok nem léteznének.
Ezek azonban a navigációs fiók „Rejtett mappák” című külön szakaszában jelennek meg. Fájl elrejtéséhez válassza ki a fájlt, majd a jobb alsó sarokban lévő hárompontos menüből válassza az Elrejtés lehetőséget.

A fájl elrejtéséhez nyissa meg a navigációs fiókot, és lépjen a Rejtett mappák elemre. Ezután válassza ki a fájlt, és érintse meg a Visszavonás ikont a tetején.

12. Kettős panel mód
Ha táblagépet vagy nagy képernyős eszközt használ, imádni fogja a Solid Explorert. A képernyőterület elvesztésének elkerülése érdekében a Solid Explorer kettős paneles navigációval rendelkezik. És mi az? Olvass tovább.
Fekvő módban a Solid Explorer két független felfedezőpanelt mutat, ahol egyszerre böngészhet és tekinthet meg az egyes panelek tartalmai. Ha kíváncsi, igen, áthúzhat fájlokat a két panel között.

Bár a funkció alapértelmezés szerint engedélyezve van (és a Beállításokban kikapcsolható), a megtekintéséhez el kell forgatnia az eszközt.
Profi tipp: Álló módban csúsztassa az ujját a képernyőn a második felfedezőpanel megtekintéséhez.
13. Fájlok megtekintése és átvitele Android és PC között kábel nélkül
A Solid Explorer két érdekes funkcióval rendelkezik, amelyek segítségével megteheti fájlok átvitele Androidról PC-re és fordítva. Az első FTP kapcsolat segítségével valósul meg. Le kell töltenie egy külön beépülő modult, hogy aktiválja az FTP-kiszolgálót a Solid Explorerben.
Az Android-fájlok számítógépen való megtekintéséhez koppintson a Hozzáadás ikonra, és válassza az Új felhőkapcsolat lehetőséget. Válassza az FTP-t, és töltse le az FTP-bővítményt az alkalmazásban található hivatkozásról. Ezután kövesse a képernyőn megjelenő utasításokat állítson be egy FTP szervert.
Hasonlóképpen elérheti megosztott fájljait és mappáit PC-ről Android-eszközén a LAN/SMB kapcsolat segítségével.


A Guiding Tech-en is
14. Hozzáférés a felhőtárolókhoz
A számítógépes fájlok mellett más felhőtárolókból származó fájlokat is megtekinthet közvetlenül a Solid Explorerben. Ennek köszönhetően nem kell letöltenie a dedikált alkalmazásokat.
Csatlakozhat olyan szolgáltatásokhoz, mint a Google Drive, Dropbox stb. Ehhez érintse meg a Hozzáadás ikont, és hozzon létre egy Új felhőkapcsolatot. Ezután válassza ki azt a szolgáltatást, amelyhez csatlakozni szeretne.


15. Lépjen ki az alkalmazásból
Ahelyett, hogy többször megérinti a Vissza gombot az alkalmazásból való kilépéshez, a Solid Explorer egy ügyes parancsikont biztosít ugyanezen eléréséhez. Mindössze annyit kell tennie, hogy lenyomva tartja a vissza gombot bármelyik képernyőn, hogy azonnal kilépjen az alkalmazásból.
Becsomagolás
Ez volt néhány érdekes Solid Explorer tipp és trükk, amelyek javítják az élményt. Szóljon nekünk, ha kihagytunk egy fontosat.