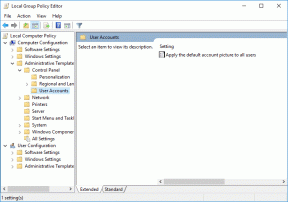Javítsa ki az Ntoskrnl.exe BSOD Blue Screen hibát
Vegyes Cikkek / / November 28, 2021
Ha az Ntoskrnl.exe által okozott Blue Screen of Death (BSOD) hibával szembesül, ne essen pánikba, mivel sok felhasználó szembesült ezzel a problémával, de szerencsére ez a hiba megoldható ezen útmutató segítségével. Amikor számítógépét használja, észre fogja venni, hogy a rendszer hirtelen lefagy, és a következő dolog, amit megtud, kék képernyőn van, és újra kell indítania a számítógépet, hogy elérje.

Az Ntoskrnl.exe kernelképként is ismert, és a rendszer alapvető része, amely különféle rendszerszolgáltatásokért felelős, például memóriakezelésért, hardvervirtualizációért stb. Mindenesetre, időveszteség nélkül nézzük meg, hogyan lehet javítani az Ntoskrnl.exe BSOD Blue Screen hibát az alábbi oktatóanyag segítségével.
Tartalom
- Javítsa ki az Ntoskrnl.exe BSOD Blue Screen hibát
- 1. módszer: Futtassa a Windows memóriadiagnosztikát
- 2. módszer: Futtassa a Memtest86-ot
- 3. módszer: Frissítse a Realtek audio illesztőprogramot
- 4. módszer: Állítsa vissza a túlhúzási beállításokat
- 5. módszer: Győződjön meg arról, hogy a Windows naprakész
- 6. módszer: Állítsa vissza a BIOS-beállításokat az alapértelmezettre
- 7. módszer: Futtassa a Rendszerfájl-ellenőrzőt és a Lemezellenőrzőt
- 8. módszer: Futtassa a CCleanert és a Malwarebytes programot
- 9. módszer: Hajtsa végre a rendszer-visszaállítást
- 10. módszer: Tisztítsa meg a memóriahelyet
Javítsa ki az Ntoskrnl.exe BSOD Blue Screen hibát
Menj biztosra, hogy hozzon létre egy visszaállítási pontot hátha valami elromlik.
1. módszer: Futtassa a Windows memóriadiagnosztikát
Ha hibás a RAM, akkor ezt a legjobb módszer a Windows memóriadiagnosztikai eszköz futtatásával állapítani meg. Ha a teszteredmények azt mutatják, hogy a RAM-mal vannak problémák, akkor könnyen kicserélheti egy újra, és könnyen megteheti javítás Javítsa ki az Ntoskrnl.exe BSOD Blue Screen hibát.
1. Írja be a memóriát a Windows keresősávjába, és válassza a „Windows memória diagnosztika.”
2. A megjelenő lehetőségek közül válassza ki a lehetőséget "Indítsa újra most, és ellenőrizze a problémákat."

3. Ezután a Windows újraindul, hogy ellenőrizze a lehetséges RAM-hibákat.
4. A változtatások mentéséhez indítsa újra a számítógépet.
2. módszer: Futtassa a Memtest86-ot
1. Csatlakoztasson egy USB flash meghajtót a rendszeréhez.
2. letöltés és telepítés ablakok Memtest86 Automatikus telepítő az USB kulcshoz.
3. Kattintson a jobb gombbal az imént letöltött képfájlra, és kiválasztotta a "Kicsomagolás ide" választási lehetőség.
4. A kibontás után nyissa meg a mappát, és futtassa a Memtest86+ USB telepítő.
5. Válassza ki, hogy csatlakoztatva van-e egy USB-meghajtó a MemTest86 szoftver égetéséhez (ez formázza az USB-meghajtót).

6. Miután a fenti folyamat befejeződött, csatlakoztassa az USB-t a számítógéphez, amelyen a „Ntoskrnl.exe BSOD hiba“.
7. Indítsa újra a számítógépet, és győződjön meg arról, hogy a rendszerindítás az USB flash meghajtóról van kiválasztva.
8. A Memtest86 megkezdi a memóriasérülések tesztelését a rendszerben.

9. Ha minden teszten megfelelt, biztos lehet benne, hogy a memóriája megfelelően működik.
10. Ha néhány lépés sikertelen volt, akkor Memtest86 memóriasérülést talál, ami azt jelenti, hogy az „Ntoskrnl.exe BSOD hiba” a rossz/sérült memória miatt van.
11. Nak nek Javítsa ki az Ntoskrnl.exe Blue Screen of death hibát, ki kell cserélnie a RAM-ot, ha rossz memória szektorokat talál.
3. módszer: Frissítse a Realtek audio illesztőprogramot
Néha sérült vagy elavult Realtek Audio illesztőprogramok okozhatják ezt a problémát, ezért próbálja meg frissíteni az illesztőprogramokat az alábbi útmutató segítségével: A Realtek HD Audio illesztőprogramok frissítése a Windows 10 rendszerben.
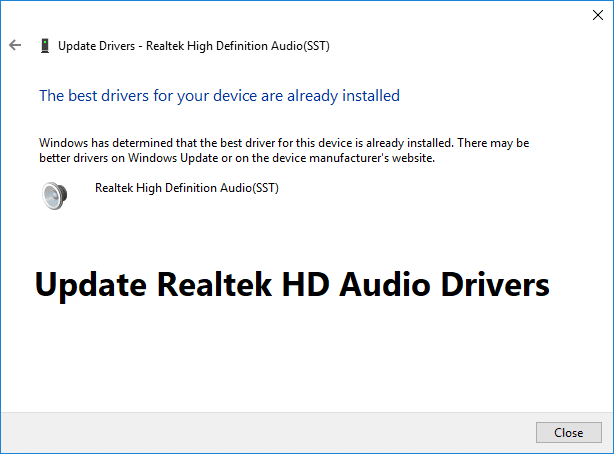
4. módszer: Állítsa vissza a túlhúzási beállításokat
Ha túlhajtja a számítógépet, ez magyarázatot adhat arra, hogy miért szembesül az Ntoskrnl.exe BSOD hibával, mivel ez a túlhúzó szoftver megterheli a számítógép hardverét, ezért a számítógép váratlanul újraindul, így a BSOD hiba. A probléma megoldásához egyszerűen állítsa vissza a túlhúzási beállításokat, vagy távolítson el minden túlhúzó szoftvert.
5. módszer: Győződjön meg arról, hogy a Windows naprakész
1.Nyomja meg a Windows Key + I billentyűket, majd válassza ki Frissítés és biztonság.

2. A bal oldalon a menü katt Windows Update.
3. Most kattintson a „Frissítések keresése” gombot az elérhető frissítések ellenőrzéséhez.

4. Ha bármilyen frissítés függőben van, kattintson a gombra Frissítések letöltése és telepítése.

5. A frissítések letöltése után telepítse őket, és a Windows naprakész lesz.
6. módszer: Állítsa vissza a BIOS-beállításokat az alapértelmezettre
1. Kapcsolja ki a laptopot, majd kapcsolja be és egyszerre nyomja meg az F2, DEL vagy F12 billentyűt (gyártójától függően) meg kell kötni BIOS beállítások.

2. Most meg kell találnia a visszaállítási lehetőséget betölti az alapértelmezett konfigurációt, és ennek neve lehet: Alapértelmezések visszaállítása, Gyári alapértékek betöltése, BIOS-beállítások törlése, Beállítási alapértékek betöltése vagy valami hasonló.

3. Válassza ki a nyílbillentyűkkel, nyomja meg az Enter billentyűt, és erősítse meg a műveletet. A ti BIOS most fogja használni alapbeállítások.
4. Miután bejelentkezett a Windowsba, ellenőrizze, hogy képes-e rá Javítsa ki az Ntoskrnl.exe BSOD Blue Screen hibát.
7. módszer: Futtassa a Rendszerfájl-ellenőrzőt és a Lemezellenőrzőt
1. Nyissa meg a Parancssort. A felhasználó ezt a lépést a következő keresésével hajthatja végre "cmd" majd nyomja meg az Enter billentyűt.

2. Most írja be a következőt a cmd-be, és nyomja meg az enter billentyűt:
Sfc /scannow. sfc /scannow /offbootdir=c:\ /offwindir=c:\windows

3. Várja meg, amíg a fenti folyamat befejeződik, és miután végzett, indítsa újra a számítógépet.
4. Következő, fuss CHKDSK a fájlrendszeri hibák javításához.
5. Hagyja befejezni a fenti folyamatot, és indítsa újra a számítógépet a módosítások mentéséhez.
8. módszer: Futtassa a CCleanert és a Malwarebytes programot
1. letöltés és telepítés CCleaner & Malwarebytes.
2. Futtassa a Malwarebytes-t és hagyja, hogy átvizsgálja a rendszert káros fájlok után kutatva. Ha rosszindulatú programokat talál, automatikusan eltávolítja azokat.

3. Most futtassa a CCleanert, és válassza ki Egyedi tisztítás.
4. Az Egyéni tisztítás alatt válassza ki a Windows fül és jelölje be az alapértelmezett értékeket, majd kattintson elemezni.

5. Az elemzés befejezése után győződjön meg arról, hogy eltávolítja a törölni kívánt fájlokat.

6. Végül kattintson a Futtassa a Cleaner programot gombot, és hagyja, hogy a CCleaner futtasson.
7. A rendszer további tisztításához válassza a Registry fület, és győződjön meg arról, hogy a következőket ellenőrizték:

8. Kattintson a Hibákat keres gombot, és engedélyezze a CCleaner beolvasását, majd kattintson a Kiválasztott hibák javítása gomb.

9. Amikor a CCleaner megkérdezi:Biztonsági másolatot szeretne készíteni a rendszerleíró adatbázis módosításairól?” válassza az Igen lehetőséget.
10. A biztonsági mentés befejezése után kattintson a gombra Javítsa ki az összes kiválasztott hibát gomb.
11. Indítsa újra a számítógépet a módosítások mentéséhez.
9. módszer: Hajtsa végre a rendszer-visszaállítást
1. Nyomja meg a Windows billentyű + R billentyűt, és írja besysdm.cpl”, majd nyomja meg az Enter billentyűt.

2. Válaszd ki a Rendszervédelem fület, és válasszon Rendszer-visszaállítás.

3. Kattintson Következő és válassza ki a kívántat Rendszer-visszaállítási pont.

4. Kövesse a képernyőn megjelenő utasításokat a rendszer-visszaállítás befejezéséhez.
5. Újraindítás után lehet, hogy sikerül Javítsa ki az Ntoskrnl.exe BSOD Blue Screen of death hibát.
10. módszer: Tisztítsa meg a memóriahelyet
Jegyzet:Ne nyissa ki a számítógépét, mert az érvénytelenítheti a garanciát. Ha nem tudja, mit tegyen, vigye el laptopját a szervizközpontba. Ha nem tudja, mit csinál, szakértői felügyelet javasolt.
Próbáljon meg RAM-ot váltani egy másik memóriahelyre, majd próbáljon csak egy memóriát használni, és ellenőrizze, hogy a számítógépet normálisan tudja-e használni. Ezenkívül tisztítsa meg a memórianyílás szellőzőnyílásait, és ellenőrizze, hogy ez megoldja-e a problémát. Ha két RAM-nyílása van, távolítsa el mindkét RAM-ot, tisztítsa meg a nyílást, majd helyezze be a RAM-ot, és csak egy nyílást helyezzen be, és ellenőrizze, hogy a probléma megoldódott-e. Ha nem, akkor ismételje meg ugyanezt egy másik slottal, és nézze meg, hogy ez segít-e megoldani a problémát. Ha továbbra is az Ntoskrnl.exe BSOD hibával néz szembe, akkor ki kell cserélnie a RAM-ot egy újra.
Ajánlott:
- Oszd ketté laptopod képernyőjét a Windows 10 rendszerben
- Javítsa ki a Widevine Content Decryption Module hibát
- [MEGOLDVA] A Windows 10 File Explorer összeomlik
- Javítsa ki a WiFi hálózat nem jelenik meg a Windows 10 rendszeren
Ez az, ami sikeresen megvan Javítsa ki az Ntoskrnl.exe BSOD Blue Screen hibát de ha még mindig vannak kérdéseid ezzel a bejegyzéssel kapcsolatban, nyugodtan tedd fel őket a megjegyzés rovatban.