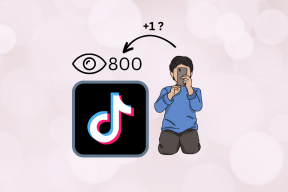Sablonok létrehozása a OneNote alkalmazásban Windows és Mac rendszeren
Vegyes Cikkek / / November 29, 2021
Még a moduláris termelékenységi szoftverek, például a Notion, a Craft, a Roam Research stb. által folytatott éles verseny ellenére is, a Microsoft OneNote továbbra is megnyeri a termelékenységguruk tetszését. Mivel a OneNote a legrégebbi a csoportban, olyan alapokat szögez le, mint a Notes szervezése, Jegyzetfüzet megosztása, platformok közötti elérhetőség és sablonok. Kereshet és integrálhat OneNote-sablonokat az internetről, vagy még jobb, ha a semmiből létrehozhat egyet.

A OneNote-ban sablon készítése lehetővé teszi a leggyakrabban használt betűtípusok, oldalstílusok, színek és egyebek megvalósítását egyetlen kattintással. A Notionhoz hasonlóan a OneNote is harmadik féltől származó sablonokra támaszkodik a kezdéshez.
Az igazi kincs azonban az Ön igényeinek és preferenciáinak megfelelő, személyre szabott sablonokban rejlik. Ebben a bejegyzésben egy sablont készítünk a OneNote Windows és Mac alkalmazásokban.
A Guiding Tech-en is
Mi az a sablon a OneNote-ban?
Mielőtt bemutatnánk, hogyan hozhat létre sablont a OneNote-ban, lássuk, mi az a sablon, és miért kell létrehoznia egyet a OneNote-ban.
A sablon egy előre megtervezett OneNote-oldal, amely alapértelmezés szerint tartalmazza a gyakran használt címsort, betűstílust, színt és egyéb elemeket. Ez jelentősen lecsökkenti a OneNote-oldal felépítésének idejét.

A sablonok a diákok számára is hasznosak. A tanuló egy adott tantárgyhoz készíthet sablont különböző oldalstílusokkal és betűtípusokkal. És megoszthatja osztálytársaival, vagy létrehozhat hasonló oldalakat ugyanazzal a sablonnal. A lehetőségek itt végtelenek.
A sablonok jelentősen lerövidítik a OneNote oldal beállításához szükséges időt. Mások által létrehozott sablonokat is megkereshet az interneten, implementálhatja azokat a OneNote-jegyzetfüzetébe, és saját preferenciái alapján elvégezheti a szükséges módosításokat.
Minden további nélkül hozzunk létre egy OneNote-sablont.
OneNote Mac és Windows App
A OneNote alkalmazás Mac és Windows rendszeren szinte hasonló megjelenésű, ugyanazokkal a beállításokkal és menükkel. A sablon létrehozásának lépései mindkettőn ugyanazok. Letöltheti az alkalmazást a Mac App Store vagy a Windows Store áruházból, bejelentkezhet a fiók hitelesítő adataival, valamint szinkronizálhatja a jegyzetfüzeteket és oldalakat.
Az alábbi példában létrehozunk egy OneNote-oldalt, hozzáadunk olyan elemeket, amelyeket más OneNote-oldalakon is fel tudunk használni, és sablont készítünk belőle.
1. lépés: Nyissa meg a OneNote alkalmazást Mac vagy Windows rendszeren.
2. lépés: Lépjen a megfelelő Jegyzetfüzet > Szakasz elemre.
3. lépés: Kattintson az Oldal hozzáadása gombra alul.

4. lépés: Adjon a OneNote-oldalnak megfelelő nevet, és kezdje el a módosításokat.
Az alábbi lépésekben az igényeinknek megfelelő változtatásokat hajtunk végre. És ez csak egy példa. A OneNote-sablonoldal létrehozásának módja eltérő lehet. Fizikai OneNote oldalt készítünk különböző színekkel, oldalstílusokkal, táblázatokkal és teendőkkel.
5. lépés: Nyissa meg a Nézet > Oldalszín menüpontot, és módosítsa a OneNote oldalszínét ízlése szerint.

6. lépés: Navigáljon a Papírstílus és Szabályvonalak vagy Rácsvonalak elemhez. A vonal színe is módosítható.

7. lépés: Nyissa meg a Beszúrás menüpontot, és adjon hozzá egy 5x5-ös táblázatot.

8. lépés: Nyissa meg a Kezdőlap > Teendőket, és adjon hozzá feladatokat az oldalhoz.

Az utolsó OneNote-oldal tökéletesnek tűnik, és ezt szeretnénk a jövőben különböző célokra újra felhasználni. Ehhez ezt az oldalt sablonná alakítjuk. Itt van, hogyan.
1. lépés: Nyissa meg a Jegyzetfüzet > Szakasz > Oldal menüpontot.
2. lépés: Kattintson a jobb gombbal az oldalra, és válassza a Beállítás alapértelmezett sablonként lehetőséget.

Ez az. A OneNote megjegyzi az oldalt sablonként, és amint megpróbál új oldalt létrehozni ugyanabban a szakaszban, a sablont használja, és egy azonos OneNote-oldalt hoz létre.
Ne feledje, hogy a hozzáadott sablon csak az adott szakaszra korlátozódik. Ha ugyanazt a OneNote-oldalsablont más Jegyzetfüzet-szakaszokban szeretné használni, áthelyezheti az oldalt egy másik Jegyzetfüzet > Szakaszba, és létrehozhat egy sablont az adott szakaszhoz.
A Guiding Tech-en is
OneNote asztali alkalmazás
A Microsoft jelenleg két OneNote-alkalmazást tart fenn Windows 10 rendszeren. A modern megjelenésű verzió letölthető a Microsoft Store-ból. Az örökölt OneNote alkalmazás a Microsoft 365 csomag része, amelyet letölthet az internetről.
A Microsoft korábban megpróbálta megszüntetni a OneNote asztali alkalmazást, de a rajongók visszahatása miatt a cég visszahozta az alkalmazást és új funkciókkal bővült, mint például a sötét mód, a szalag újratervezése és még sok más.
A OneNote asztali alkalmazás használatának egyik hatalmas előnye a beépített sablonok, amelyek más OneNote-alkalmazásokból hiányoznak. Így használhatja őket, és hogyan hozhat létre egyéni sablont.
Jegyzet: A OneNote asztali alkalmazás a Microsoft 365 csomag része. Le kell töltenie a webről. A Microsoft Store-ból elérhető OneNote alkalmazás esztétikailag és funkcióiban eltérő.
1. lépés: Nyissa meg a OneNote Desktop alkalmazást a Windows rendszeren.
2. lépés: Lépjen a Beszúrás > Oldalsablonok menüpontra.

3. lépés: Megnyílik egy oldalsáv, ahol a sablonok bizonyos kategóriákra vannak osztva, mint például a tudományos, üres, üzleti, tervezők, dekoratív.

4. lépés: Válassza ki a használni kívánt sablont, és végezze el a szükséges módosításokat az Ön igényei szerint.
5. lépés: Kattintson az Aktuális oldal mentése sablonként elemre.

6. lépés: Adjon megfelelő nevet a sablonnak, és kapcsolja be a „Beállítás alapértelmezett sablonként az aktuális szakasz új oldalaihoz” kapcsolót.

7. lépés: Nyomja meg a Mentés gombot, és már mehet is.
A létrehozott sablonokat ugyanabból a Beszúrás > Oldalsablonok menüből érheti el.
Harmadik féltől származó sablonok a OneNote-hoz
Az internet tele van harmadik féltől származó OneNote-sablonokkal, amelyek minden igényt kielégítenek. Használatuk segítségével engedélyezheti a Trello-szerű Kanban táblákat, létrehozhat egy GTD (Get Things Done) rendszert, hozzáadhat naptárt, tervezőt, és akár személyes naplót is integrálhat a OneNote-ba.

Ha jó forrásokat keres ingyenes és fizetős OneNote-sablonok megtalálásához az interneten, összeállítottunk egy listát a webhelyekről. Válasszon ki egy OneNote-sablont igényeinek megfelelően, importálja azt a Jegyzetfüzetébe, és mentse el alapértelmezett sablonként a fenti lépésekkel.
Látogassa meg a Notegramot
Látogassa meg a OneNote Gem webhelyet
Látogassa meg az Onetasticot
A Guiding Tech-en is
Kezdje el a jegyzetek létrehozását a OneNote-ban
A sablonok hasznosak azok számára, akik hasonló típusú OneNote-oldalakkal dolgoznak. Ez egy nélkülözhetetlen funkció A OneNote nagyfelhasználói kint. A sablonfunkciók azonban nem kapott frissítést az elmúlt néhány évben. Reméljük, hogy a Microsoft a jövőbeni frissítéseknél fogalom-stílusú sablongalériát és néhány drag and drop stílusú szerkesztőelemet kínál majd.
Következö: A OneNote boldogságot jelent a billentyűkódokkal való használatra. Olvassa el az alábbi bejegyzést, hogy megtalálja a tizenhárom legnépszerűbb billentyűparancsot Windows és Mac rendszerhez.