Töltse le és telepítse a DirectX-et Windows 10 rendszeren
Vegyes Cikkek / / November 28, 2021
Különböző emberek különféle célokra használják a laptopot, például néhányan üzleti célokra, mások irodai munkára, mások szórakozásra stb. De egy dolog, amit a fiatal felhasználók csinálnak a rendszerükön, az, hogy különféle játékokat játszanak a számítógépükön. Ezenkívül a Windows 10 bevezetésével az összes legújabb szolgáltatás alapértelmezés szerint telepítve van a rendszeren. Ezenkívül a Windows 10 játékkész, és különféle funkciókat támogat, például az Xbox alkalmazást, a Game DVR-t és sok más funkciót. Az egyik olyan funkció, amelyre minden játéknak szüksége van DirectX amely szintén előre telepítve van a Windows 10 rendszeren, így valószínűleg nem kell manuálisan telepítenie. De mi is ez a DirectX, és miért követelik meg a játékok?
DirectX: A DirectX különböző alkalmazásprogramozási felületek (API-k) gyűjteménye, amelyek különféle multimédiával kapcsolatos feladatokat kezelnek, mint például a játék, a videó stb. Kezdetben a Microsoft ezeket az API-kat úgy nevezte el, hogy mindegyik DirectX-szel indult, mint például a DirectDraw, a DirectMusic és még sok más. Később az X a DirectX-ben az Xboxot jelzi, jelezve, hogy a konzol DirectX technológián alapult.

A DirectX saját szoftverfejlesztő készlettel rendelkezik, amely bináris formátumú futásidejű könyvtárakból, dokumentációból és a kódolás során használt fejlécekből áll. Ezek az SDK-k ingyenesen letölthetők és használhatók. Most, hogy a DirectX SDK-k letölthetők, de felmerül a kérdés, hogyan telepíthető a DirectX a Windows 10 rendszeren? Ne aggódjon, ebben a cikkben látni fogjuk, hogyan töltheti le és telepítheti a DirectX-et Windows 10 rendszeren.
Bár azt mondtuk, hogy a DirectX előre telepítve van a Windows 10 rendszeren, de a Microsoft kiadta a DirectX frissített verzióit például a DirectX 12, hogy kijavítson egy DirectX-problémát, például bármilyen .dll-hibát, vagy növelje a számítógép teljesítményét. játékok. Az, hogy a DirectX melyik verzióját érdemes letölteni és telepíteni, a jelenleg használt Windows operációs rendszer verziójától függ. A Windows operációs rendszer különböző verzióihoz a DirectX különböző verziói állnak rendelkezésre.
Tartalom
- Töltse le és telepítse a DirectX-et Windows 10 rendszeren
- Hogyan lehet ellenőrizni az aktuális DirectX verziót
- DirectX Windows verziók
- A DirectX legújabb verziójának telepítése
Töltse le és telepítse a DirectX-et Windows 10 rendszeren
Menj biztosra, hogy hozzon létre egy visszaállítási pontot hátha valami elromlik.
Hogyan lehet ellenőrizni az aktuális DirectX verziót
A DirectX frissítése előtt feltétlenül győződjön meg arról, hogy a DirectX melyik verziója van már telepítve a rendszerére. Ezt a DirectX diagnosztikai eszközeivel ellenőrizheti.
Ha ellenőrizni szeretné, hogy a DirectX melyik verziója van jelenleg telepítve a számítógépére, kövesse az alábbi lépéseket:
1. Nyissa meg a Futtatást úgy, hogy megkeresi a keresősáv segítségével, vagy nyomja meg a gombot Windows billentyű + R.

2.Típus dxdiag a Futtatás párbeszédpanelen, és nyomja meg az Enter billentyűt.
dxdiag

3. Nyomja meg az Enter gombot vagy az OK gombot a parancs végrehajtásához. A DirectX diagnosztikai eszköz alatti párbeszédpanel megnyílik.
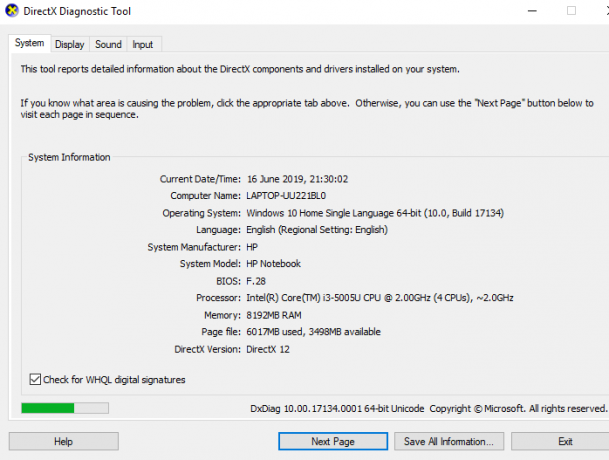
4. Most a Rendszer lap ablakának alján látnia kell a DirectX verzió.
5. A DirectX verzió mellett ezt fogja tenni megtudhatja, hogy a DirectX melyik verziója van jelenleg telepítve a számítógépére.
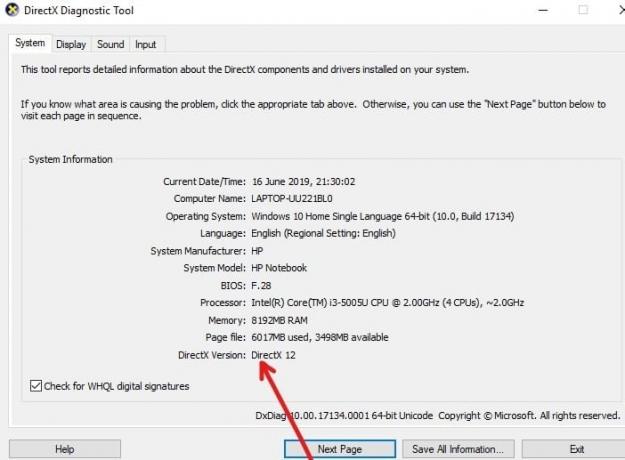
Miután megismerte a számítógépére telepített DirectX verziót, könnyedén frissítheti a legújabb verzióra. És még akkor is, ha nincs DirectX jelen a rendszeren, akkor is követheti ezt a módszert a DirectX letöltéséhez és telepítéséhez a számítógépére.
DirectX Windows verziók
DirectX 12 Előre telepítve van a Windows 10 rendszerrel, és a kapcsolódó frissítések csak a Windows frissítéseken keresztül érhetők el. A DirectX 12 önálló verziója nem érhető el.
DirectX 11.4 és 11.3 csak a Windows 10 támogatja.
DirectX 11.2 a Windows 10, a Windows 8.1, a Windows RT 8.1 és a Windows Server 2012 R2 támogatja.
DirectX 11.1 támogatja a Windows 10, Windows 8, Windows 7 (SP1), Windows RT és Windows Server 2012 rendszerben.
DirectX 11 támogatja a Windows 10, Windows 8, Windows 7 és Windows Server 2008 R2 rendszerben.
A DirectX legújabb verziójának telepítése
Kövesse az alábbi lépéseket a DirectX frissítéséhez vagy letöltéséhez és telepítéséhez a Windows operációs rendszer bármely verziójához:
1. Látogassa meg a DirectX letöltési oldal a Microsoft webhelyén. Megnyílik az alábbi oldal.
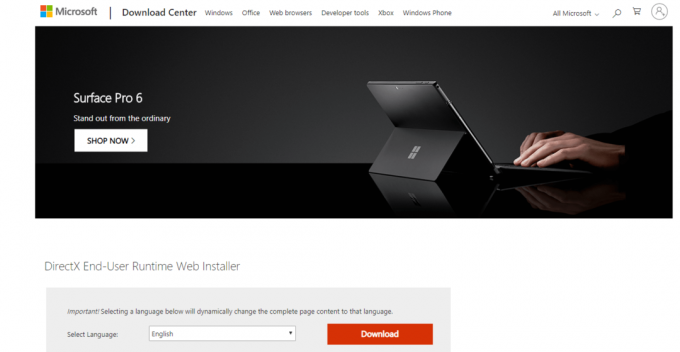
2.Válassza ki a kívánt nyelvet és kattintson a pirosra Letöltés gomb.
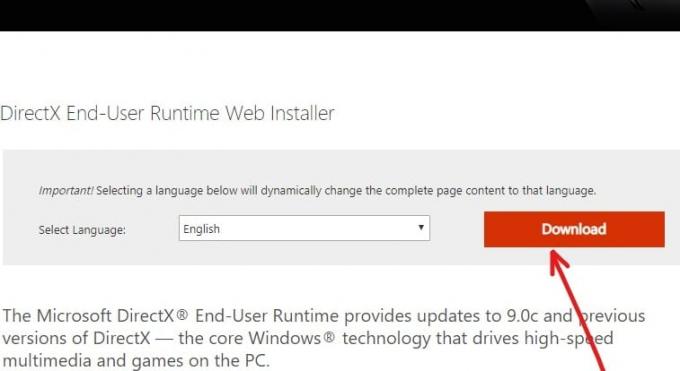
3.Kattintson a Következő DirectX végfelhasználói futásidejű webes telepítő gomb.
Jegyzet: A DirectX telepítő mellett további Microsoft-termékeket is ajánl. Nem kell letöltenie ezeket a további termékeket. Egyszerűen, törölje az összes bejelölt négyzet bejelölését. Ha kihagyja ezeknek a termékeknek a letöltését, a Tovább gomb nem lesz, köszönöm, és folytatja a DirectX telepítését.

4. Megkezdődik a DirectX új verziójának letöltése.
5. A DirectX fájl névvel lesz letöltve dxwebsetup.exe.
6.Kattintson duplán a dxwebsetup.exe fájlra fájl, amely a Letöltések mappában lesz.
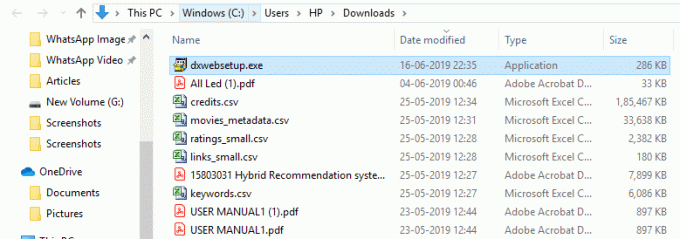
7. Ezzel megnyílik a Telepítő varázsló a DirectX telepítéséhez.

8. Kattintson a „elfogadom a megállapodást” rádiógombot, majd kattintson Következő a DirectX telepítésének folytatásához.

9. A következő lépésben ingyenes Bing-sávot kínálunk Önnek. Ha telepíteni szeretné, jelölje be a mellette lévő négyzetet Telepítse a Bing sávot. Ha nem szeretné telepíteni, egyszerűen hagyja bejelölés nélkül.
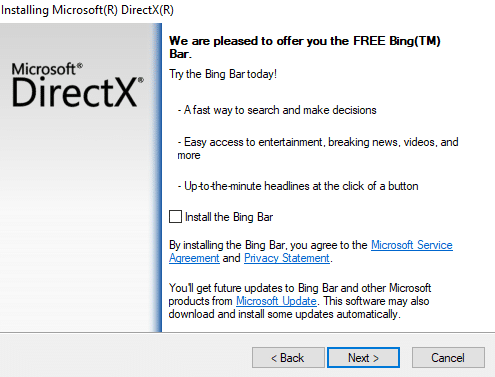
10. Kattintson a gombra Következő gombot a telepítés folytatásához.
11. A DirectX frissített verziójához tartozó összetevők telepítése megkezdődik.
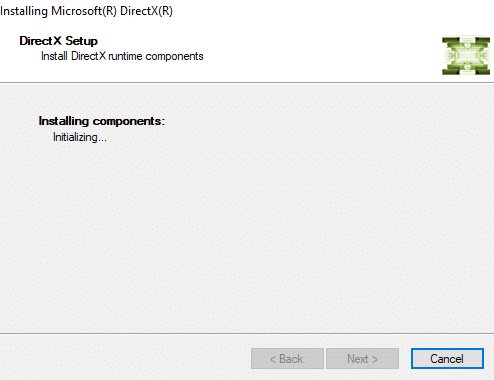
12. Megjelennek a telepítendő összetevők részletei. Kattintson a Következő gomb folytatni.
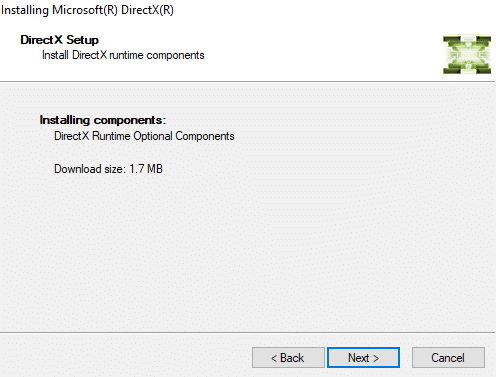
13.Amint rákattint a Tovább gombra, elindul az összetevők letöltése.
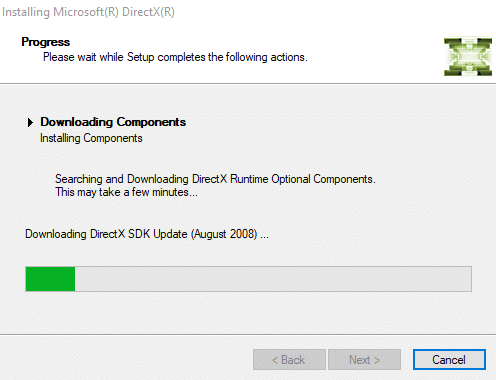
14. Ha az összes összetevő letöltése és telepítése befejeződött, kattintson a gombra Befejez gomb.
Jegyzet: A telepítés befejezése után megjelenik az üzenet A telepített komponensek most használatra készek a képernyőn.
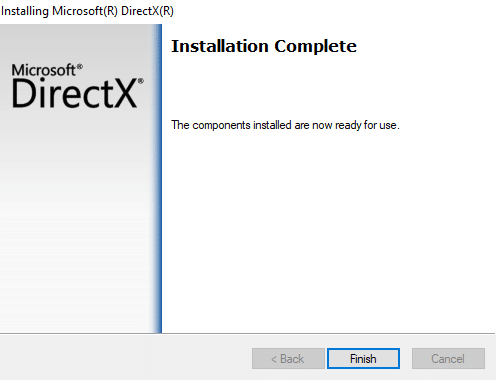
15.A telepítés befejezése után indítsa újra a számítógépet a módosítások mentéséhez.
A számítógép újraindításához kövesse az alábbi lépéseket:
én. Kattintson a Start menü majd kattintson a Bekapcsológomb elérhető a bal alsó sarokban.

ii. Kattintson Újrakezd és a számítógép újraindul.
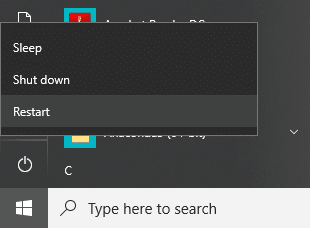
16.A számítógép újraindítása után ellenőrizheti a számítógépére telepített DirectX verziót.
Ajánlott:
- Alkalmazások engedélyezése vagy letiltása a Windows tűzfalon keresztül
- A Windows számítógép figyelmeztetés nélküli újraindításának javítása
- Javítsa ki az ERR_CACHE_MISS hibát a Google Chrome-ban
- Gyorsítsa fel lassú számítógépét 5 perc alatt!
Remélem, a fenti lépések segítségével sikerült Töltse le és telepítse a DirectX-et Windows 10 rendszeren. Ha további kérdései vannak ezzel az útmutatóval kapcsolatban, nyugodtan tedd fel őket a megjegyzések részben.


