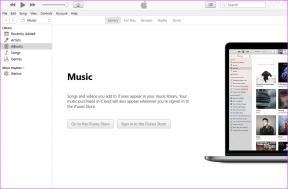Teljes útmutató a Samsung Notes alkalmazás profi használatához
Vegyes Cikkek / / November 29, 2021
nincs hiány jegyzetkészítő alkalmazások Androidon. De a jegyzetalkalmazásnak különlegesnek kell lennie, és képesnek kell lennie az összes jegyzetelési feladat elvégzésére. Az egyik ilyen alkalmazás a Samsung Notes alkalmazás. Ez egy hatékony jegyzetelő alkalmazás, amely minden Samsung telefonra elérhető, mint például a Galaxy Note sorozat (Note 10, Note 9 stb.), Galaxy S sorozat (S10, S20, S9 stb.), Galaxy M és Galaxy A. sorozatot is. Hozzáadhat szöveget, képeket, hangfelvételeket stb. Ha új vagy a Samsung Notes alkalmazás és a Samsung Notes használatára kíváncsi, jó helyen jár.

A Samsung egyedi felhasználói felülete, azaz Egy felhasználói felület, saját alkalmazásai vannak. Olyan alkalmazásokat kap, mint a Samsung Gallery (nagyszerű alternatívája a Google Fotóknak), Samsung internetböngésző, Samsung üzenetek, emlékeztetők stb. A Samsung Notes alkalmazás is ezek közé tartozik. A Samsung Notes alkalmazásban kézzel írt jegyzeteket adhat hozzá és rajzolhat. Érdekes módon egyetlen jegyzetben minden típusú jegyzetet (szöveget, rajzot, kézzel írt, képeket stb.) adhat hozzá.
Nézzük meg, hogyan kell profiként használni a Samsung Notes alkalmazást ebben az útmutatóban.
Jegyzetek létrehozása és szerkesztése a Samsung Notes alkalmazásban
Nak nek jegyzet hozzáadása a Samsung Notes alkalmazásban, érintse meg a lebegő narancssárga hozzáadás (+) ikont a Notes alkalmazás alján. Ekkor megjelenik az üres jegyzetek képernyő. Kezdje el lejegyezni jegyzeteit a billentyűzet segítségével. A jegyzet könnyebb azonosítása érdekében a rendelkezésre álló helyen címet adhat a jegyzethez.


Érintse meg a Mentés gombot a tetején, ha végzett a tartalom hozzáadásával a jegyzethez.

A jegyzet formázásához használja az alsó eszköztárat. Ezután csúsztassa balra az eszköztárat a további lehetőségek megjelenítéséhez.

Az eszköztáron a következő lehetőségek állnak rendelkezésre a jegyzetek testreszabásához:
Szöveg formázása
Jelölje ki a szöveget a jegyzetben, és tegye félkövérre, dőltre vagy húzza alá a rendelkezésre álló lehetőségek segítségével. Szöveg kijelöléséhez érintse meg és tartsa lenyomva. Ha kékre vált, érintse meg a B, I vagy U jelet. A szöveg továbbra is ugyanazt a formázást fogja használni, hacsak nem távolítja el. Ehhez érintse meg újra ugyanazt a formázási lehetőséget.

Profi tipp: Mindhárom szövegformázást kombinálhatja ugyanahhoz a szöveghez.
Listák és ellenőrzőlista hozzáadása a jegyzetekhez
Felvehet egy teendőt, felsorolást és számozott listát a Samsung Notes alkalmazásban. Ehhez érintse meg a lista ikont az eszköztáron. Kezdjen el gépelni a listaelem mellett. A lista formázásának eltávolításához nyomja meg kétszer az Enter billentyűt a billentyűzeten. Az előre megírt szövegből is készíthet listákat. Csak válassza ki a szöveget, és érintse meg a kívánt lista ikont az eszköztáron.

Tipp: Nézze meg 5 nagyszerű teendő alkalmazás Androidra.
Betűméret és -szín módosítása
A Samsung Notes alkalmazással módosíthatja a betűméretet és a színt is. A betűméret funkcióval fejléceket és alcímeket adhat a jegyzetekhez. A betűméret módosításához jelölje ki a szöveget, és érintse meg a Betűtípus ikont (A kétoldalas nyíllal) az eszköztáron, és válasszon a Nagy, Nagyon nagy és az alapértelmezett lehetőségek közül.

Hasonlóképpen érintse meg a Betűszín ikont az eszköztáron, és válassza ki a kívánt színt.

Szöveg igazítása
Végül a Samsung Notes alkalmazásban igazíthatja a szöveget. Három tipikus igazítást kap: középre, balra és jobbra. A szöveg igazításához érintse meg az igazítás ikont, és válassza ki az igazítási stílust.

A Guiding Tech-en is
Kézzel írt jegyzetek hozzáadása
A jegyzetek billentyűzettel történő beírása mellett kézzel írt jegyzeteket is felvehet S-Pen segítségével, hagyományos ceruzával vagy akár ujjával. Először engedélyeznie kell a kézírás módot. Ehhez érintse meg a kézírás ikont a jegyzet tetején szerkesztési módban. És akkor kezdjen el firkálni a cetlire. Az alján található kézírás eszköztár segítségével személyre szabhatja jegyzeteit.

A kézírás eszköztárban a következőket láthatja:
Tollstílus módosítása
Érintse meg a toll ikont a toll stílusának, színének és méretének módosításához. Ha rendszeresen használ néhány tollat, a Csillag ikonra koppintva felveheti őket a kedvencek közé.

Szöveg eltávolítása
A radír ikon segítségével távolítsa el a nem kívánt szöveget a kívánt terület megérintésével. Ezután koppintson duplán a radírra a radírmódok közötti váltáshoz – soronkénti és területenkénti törlés.

Válassza az Írás lehetőséget
Ha írt vagy rajzolt valamit, használja a Kijelölő eszközt a stílus vagy a pozíció megváltoztatásához. Érintse meg a Kijelölő eszközt az aktiváláshoz. Ezután rajzolja körbe a kijelölni kívánt szöveget, és hajtsa végre a kívánt műveletet. Koppintson duplán a Kijelölő eszközre a Lasszó és a Téglalap mód közötti választáshoz. A Lasso eszköz lehetővé teszi a szabad választást.


Tipp: Kitalál hogyan kell használni a kézírási módot a Microsoft OneNote-ban.
Más funkciók
Érintse meg a Háttérszín ikont az írási terület háttérszínének megváltoztatásához. Bármely változtatás visszavonásához vagy újbóli végrehajtásához használja az eszköztár elérhető gombjait.

Rajzok hozzáadása
A Samsung Notes alkalmazásban való rajzoláshoz érintse meg a Rajz ikont a tetején a rajzképernyő engedélyezéséhez. Kezdjen el rajzolni az üres vászonra.

Érintse meg a tollat a méretének és az átlátszatlanságának módosításához. Érintse meg a toll melletti kis nyilat a toll stílusának módosításához. Módosítsa a toll színét a felső színpalettáról. A rajz befejezése után érintse meg a Kész gombot alul, hogy beillessze a jegyzetébe.


Kép, hangfelvétel és hang hozzáadása
Ahogy korábban említettük, más fájltípusokat is hozzáadhat a jegyzeteihez. A jegyzeten belül koppintson a felül található melléklet ikonra, hogy képeket, hangfelvételeket és hangfájlokat adjon a jegyzeteihez.

Meglévő jegyzet szerkesztése
Miután létrehozott egy jegyzetet, az nem kerül mentésre a kőbe. Bármikor szerkesztheti, és adatokat adhat hozzá vagy eltávolíthat belőle. Ehhez érintse meg a jegyzetet a Samsung Notes alkalmazásban. A jegyzet megnyílik. Érintse meg a jegyzet tetszőleges részét a szerkesztőképernyő megnyitásához.

Hasonló módon szerkesztheti a meglévő kézzel írt jegyzeteit és rajzait. Csak érintse meg a dobozt a jegyzetben, hogy a szerkesztési módba lépjen.

A Samsung jegyzetek kezelése és rendszerezése
Jegyzeteit a következő módokon kezelheti és rendezheti.
Keresés a jegyzetei között
A jegyzet gyors megtalálásához használja a Samsung Notes kereső funkcióját. Érintse meg a keresés ikont a Notes alkalmazás kezdőképernyőjén, és írja be a keresett szavakat.


Változtassa meg a Rendezési és Megtekintési módot
Szerencsére a Samsung Notes alkalmazás nem korlátozza az előre meghatározott rendezési és megtekintési módokat. Jegyzeteit rendezheti létrehozási dátum, módosítás és cím szerint. A jegyzeteket lista, rács és egyszerű lista módban tekintheti meg. A mód megváltoztatásához érintse meg a hárompontos ikont az alkalmazás kezdőképernyőjén. Igényétől függően válassza a Rendezés vagy a Megtekintés lehetőséget. És válassza ki a kívánt módot.


A Guiding Tech-en is
Kategorizálja jegyzeteit
tudsz csoportosítsa a jegyzeteket a kategóriák segítségével a Samsung Notes alkalmazásban. Tekintse őket úgy mappákat a jegyzetei számára. Kategóriái lehetnek a munkához, a magánélethez, a vásárláshoz stb. Kategória létrehozásához érintse meg a három sáv ikont az alkalmazás kezdőképernyőjén. Válassza a Kategóriák kezelése lehetőséget.


Érintse meg a Kategória hozzáadása elemet. Meglévő kategória szerkesztéséhez vagy törléséhez érintse meg a Szerkesztés gombot. Adjon nevet és adjon színt a kategóriájához.


Kategória hozzáadásához a jegyzethez nyisson meg egy új vagy meglévő jegyzetet. Érintse meg a Nincs kategorizált elemet a tetején. Válassza ki a kategóriát a listából. Új kategóriát is létrehozhat egy jegyzeten belül, ha megérinti a Kategória hozzáadása elemet.


Zárja le jegyzeteit
Nak nek rejtse el jegyzeteit a kíváncsi szemek elől, zárolhatja az egyes jegyzeteket a Samsung Notes alkalmazásban. Ehhez nyissa meg a jegyzetet. Érintse meg a hárompontos ikont a tetején. Válassza ki belőle a Zárolást. Ha ez az első alkalom, meg kell adnia egy jelszót.


Jegyzet: Ne lépjen a jegyzet szerkesztési módjába. Ellenkező esetben nem fogja látni a Zárolás opciót.
A zárolt jegyzetek megjelennek az alkalmazásban, de tartalmuk rejtve marad. Érintse meg a jegyzetet a zárolás feloldásához. Meg kell adnia a jelszavát. Egy jegyzet zárolásának feloldásához ismételje meg a lépéseket a zároláshoz, majd nyomja meg a Feloldás lehetőséget.

Tipp: A Notes jelszó megváltoztatásához nyissa meg a Samsung Notes beállítást, és érintse meg a Jegyzetek zárolása elemet. Megtalálja a Jelszó módosítása opciót. Akár ujjlenyomat-zárat is használhat.
Jegyzetek törlése
Jegyzet törléséhez nyissa meg (anélkül, hogy szerkesztési módba lépne), és nyomja meg a hárompontos ikont a tetején. Válassza a Törlés lehetőséget a menüből. A törölt jegyzetek a Lomtárba kerülnek, ahonnan 15 napon belül visszaállíthatja őket.

Jegyzetek megosztása
A Samsung Notes alkalmazásból megoszthatja jegyzeteit szöveg-, kép-, PDF- vagy Samsung Notes-fájlként, az Ön igényeitől függően. Ehhez nyissa meg a jegyzetet, és érintse meg a Megosztás ikont a tetején. Válassza ki a kívánt lehetőséget, majd válassza ki az alkalmazást, ahol meg szeretné osztani.

A Samsung Notes elérése más eszközökön
Mivel a Samsung Notes támogatja a szinkronizálási funkciót, megtekintheti, hozzáadhatja és szerkesztheti a jegyzeteket más Samsung telefonokról és táblagépekről. Egyszerűen jelentkezzen be ugyanazzal a Samsung-fiókkal, és engedélyezze a Samsung Cloud szolgáltatást a Samsung Notes alkalmazás beállításaiban. tudsz tekintse meg a Samsung Notes alkalmazást Windows PC-n is.

A Guiding Tech-en is
A Samsung Notes fényes jövője
A Samsung Notes alkalmazás jövője ígéretesnek tűnik. Hamar, A Samsung Notes alkalmazás szinkronizálódik a Microsoft OneNote-tal, és megtekintheti a Samsung Notes alkalmazást a OneNote-on belül. Egyelőre reméljük, hogy tetszett a Samsung Notes alkalmazással kapcsolatos útmutatónk. Kérdése van az alkalmazással kapcsolatban? Írjon nekünk megjegyzést lent.
Következö: Új telefont vettél? A következő hivatkozás segítségével megtudhatja, hogyan viheti át a jegyzeteket régi telefonjáról egy új telefonra.