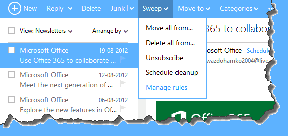Alkalmazások és fájlok elrejtése vagy zárolása a OnePlus 5-ön
Vegyes Cikkek / / November 29, 2021
Ami az adatvédelmet és a biztonságot illeti, nagyon nehéz a harmadik féltől származó alkalmazásokra bízni telefonja és adatai biztonságát. Épp a napokban számoltak be arról, hogy a népszerű tisztítóeszköz A CCleaner veszélybe került, ami adatszivárgáshoz vezet.

Tehát, amikor a fájlok vagy alkalmazások biztonságáról van szó, egy beépített alkalmazástároló vagy biztonságos mappa az mindig biztonságosabb mint a harmadik féltől származó alkalmazások.
A jó hír az, hogy a OnePlus 5-höz néhány intelligens trükk is tartozik, amelyek segítségével elrejtheti és zárolhatja fájljait és alkalmazásait anélkül, hogy harmadik féltől származó alkalmazásokra kellene hagyatkoznia.
Tehát minden további nélkül kezdjük el.
1. Biztonságos doboz
Secure Box beállítása
A Secure Box egy meglehetősen új funkció a OnePlus eszközökhöz, és meg is készült debütált az OxygenOS-ben 4.5 verzió. Ahogy a neve is sugallja, a fájlokat és mappákat egy privát tárolóban rejti el. És ahogy az várható volt, ez a trezor PIN-kóddal van zárva.


Azonban ellentétben A Samsung biztonságos mappája, ez a terület nincs titkosítva, és csak elrejti személyes fájljait. A beállításához a Biztonságos doboz a OnePlus 5-ön, menjen a natívhoz Fájl kezelő és válassza ki Biztonságos doboz. Ha elkészült, állítsa be a PIN-kódot, amikor a rendszer kéri.

Ezt követően nyissa meg a dokumentumot – PDF, képfájl vagy hangfájl – magában a fájlkezelőben, érintse meg a hárompontos menüt a jobb felső sarokban, és válassza Beállítás biztonságosként. Egyszerű, lásd.

Az összes fájl és kép most el lesz rejtve az egyszerű nézet elől, és csak a Biztonságos mezőn keresztül érhető el.
PIN visszaállítása a Secure Boxban
A Secure box PIN-kód visszaállítása meglehetősen egyszerű. Csak annyit kell tennie, hogy eléri a dobozt, érintse meg a hárompontos menüt, és válassza ki PIN módosítása.


Kérjük, vegye figyelembe, hogy emlékeznie kell a régi PIN-kódra a visszaállításhoz.
2. App Locker
A beépített Alkalmazásszekrény egy másik módja annak, hogy elrejtse fájljait és képeit, és ugyanúgy működik, mint bármely harmadik féltől származó alkalmazás, a hirdetések és a kockázatok nélkül.

A beállítás el van rejtve alatta Beállítások > Biztonság és ujjlenyomat > Alkalmazástár. Ha nem rendelkezik a zár képernyő biztonsági módszer beállítása, Alkalmazásszekrény feloldási folyamatot kérne.

Miután ezt beállította, mindössze annyit kell tennie, hogy bekapcsolja azon alkalmazások kapcsolóit, amelyeket zárolva szeretne tartani.

Mostantól kezdve, amikor meg kell nyitnia egy titkosított vagy zárolt alkalmazást, csak üsse be a PIN-kódot, vagy rajzolja meg a mintát, és hozzáférést kap. Tekintettel arra, hogy a OnePlus 5 ujjlenyomatának van egy kiváló átfutási idő, szinte csekély erőfeszítést tesz az alkalmazások feloldása közben.
Többet látni: OnePlus 5 gesztusok: 5 okos tipp, hogy a legtöbbet hozza ki belőlük
Zárd be őket!
A OnePlus 5 App Locker és a Biztonságos doboz Lehet, hogy nem a legjobb, de mindenképpen megér egy próbát, ha szeretné megőrizni a fájlok biztonságát anélkül, hogy harmadik féltől származó alkalmazásra kellene hagyatkoznia. Tekintettel arra, hogy még a legegyszerűbb is az alkalmazásoknak lehet rosszindulatú szándéka, azt mondanám, a besütött beállításokra hagyatkozni a legbiztonságosabb megoldás.
Tudtál erről a két részvénybeállításról? Írjon nekünk egy-két sort az alábbi megjegyzésekben.
Lásd a következőt:Veszélyes Android-alkalmazások 4,2 millió letöltéssel sújtották az áldozatok pénztárcáját