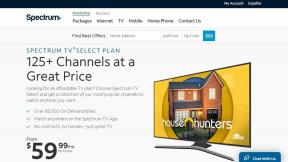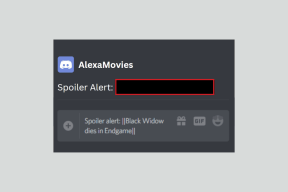Fájl törlésének kényszerítése a Windows 10 rendszerben
Vegyes Cikkek / / November 28, 2021
A rendszer tárhelyének optimalizálása érdekében gyakran kell törölnie a szükségtelen fájlokat a rendszerből. Ez segít az operációs rendszer sebességének és teljesítményének javításában. Előfordulhat azonban, hogy a Windows 10 rendszerben nem törölhet fájlt vagy mappát. Előfordulhat, hogy olyan fájlra bukkan, amely nem hajlandó törölni, akárhányszor is nyomja meg a Delete gombot vagy húzza a Lomtárba. Ilyen jellegű értesítéseket kaphat Az elem nem található, Ez az elem nem található, és A hely nem elérhető hibák bizonyos fájlok vagy mappák törlésekor. Tehát, ha Ön is találkozott ezzel a problémával, megmutatjuk, hogyan kényszerítheti ki a fájl törlését a Windows 10 rendszerben.

Tartalom
- Fájl törlésének kényszerítése a Windows 10 rendszerben
- Miért nem lehet fájlokat törölni a Windows 10 rendszerben?
- Alapvető hibaelhárítás
- 1. módszer: Zárja be a Fájl/mappafolyamatokat a Feladatkezelőben
- 2. módszer: Fájl vagy mappa tulajdonjogának módosítása
- 3. módszer: Fájl/mappa törlése a parancssoron keresztül
- 4. módszer: Javítsa ki a sérült rendszerfájlokat és rossz szektorokat a merevlemezen
- 5. módszer: Rejtett rendszergazdai fiók engedélyezése
- 6. módszer: Fájlok törlése csökkentett módban
- 7. módszer: Vírusok és fenyegetések keresése
- 8. módszer: Távolítsa el a harmadik féltől származó víruskereső interferenciát (ha alkalmazható)
Fájl törlésének kényszerítése a Windows 10 rendszerben
Jegyzet: Ne feledje, hogy a Windows az operációs rendszer fájljai törlés ellen védettek mivel ez problémákat okozhat az operációs rendszerrel. Ezért győződjön meg arról, hogy nem törli ezeket a fájlokat. Ha valami elromlik, a rendszermentést kell készíteni, előlegként.
Miért nem lehet fájlokat törölni a Windows 10 rendszerben?
A következő lehetséges okok miatt nem lehet törölni a fájlokat vagy mappákat a Windows 10 rendszerben:
- A fájl jelenleg nyitva van a rendszerben.
- A fájl vagy mappa csak olvasható attribútummal rendelkezik, azaz írásvédett.
- Sérült fájl vagy mappa
- Sérült merevlemez.
- Nincs elegendő engedély a törléshez.
- Ha megpróbál eltávolítani egy fájlt vagy mappát a szerelt külső eszköz, an Hozzáférés megtagadva üzenet jelenik meg.
- Megtöltött Újrahasznosító kuka: Az Asztal képernyőn kattintson a jobb gombbal Újrahasznosító kuka és válassz Ürítse ki a Lomtárat opciót, az ábrán látható módon.

Alapvető hibaelhárítás
Hajtsa végre az alábbi alapvető hibaelhárítási lépéseket a probléma egyszerű megoldásához:
- Zárjon be minden programot fut a számítógépén.
- Indítsa újra a számítógépet.
- Vizsgálja át számítógépét vírusok/rosszindulatú programok megtalálásához és eltávolításához.
1. módszer: Zárja be a Fájl/mappafolyamatokat a Feladatkezelőben
Egy programban megnyitott fájl nem törölhető. Megpróbáljuk befejezni a fájlfolyamatot, például a Microsoft Worket a Feladatkezelővel, az alábbiak szerint:
1. Kattintson jobb gombbal a Tálca és válassza ki Feladatkezelő, az ábrán látható módon.
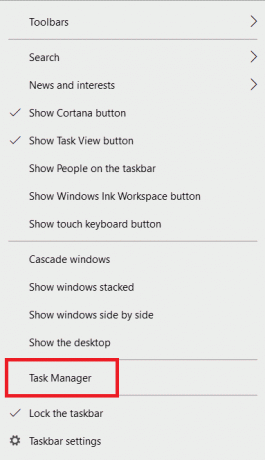
2. Válassza ki Microsoft Word és kattintson rá Utolsó feladat, ahogy kiemeltük.

3. Ezután próbálja meg törölni a .docx fájl újra.
Jegyzet: Ugyanezt a folyamatot követheti bármilyen típusú fájl esetében, amelyet törölni szeretne.
Olvassa el még:A feladat befejezése a Windows 10 rendszerben
2. módszer: Fájl vagy mappa tulajdonjogának módosítása
A következőképpen kényszerítheti ki a fájl törlését a Windows 10 rendszerben a fájl vagy mappa tulajdonjogának megváltoztatásával:
1. Kattintson jobb gombbal a Fájl törölni kívánt, és kattintson rá Tulajdonságok, ahogy az alább látható.

2. Kattintson Fejlett alatt Biztonság lapon.
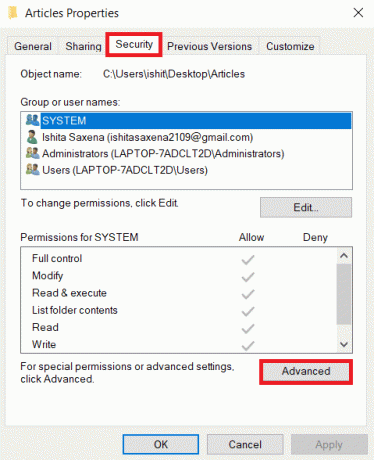
3. Kattintson változás mellett Tulajdonos név.
Jegyzet: Bizonyos helyzetekben, Rendszer tulajdonosként szerepel, míg másokban; Megbízható telepítő.
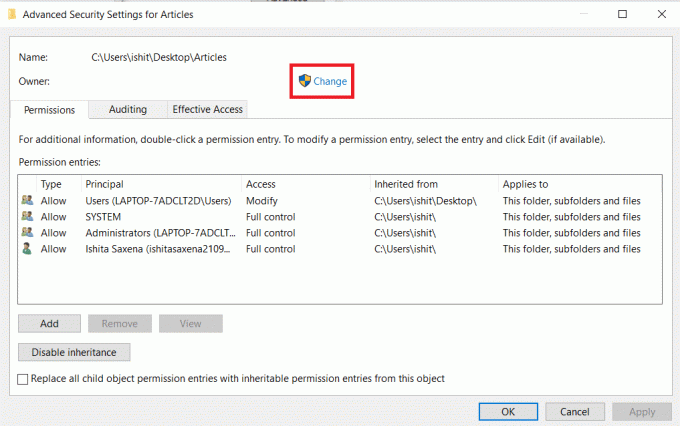
4. Írd be a felhasználónév ban,-ben Adja meg a kiválasztandó objektum nevét terület.
5. Kattintson Ellenőrizze a neveket. Ha a név felismerésre került, kattintson a gombra rendben.

Észre fogja venni, hogy a tulajdonos neve a következőre változott felhasználónév megadtad.
6. Jelölje be a megjelölt négyzetet Cserélje le a tulajdonost az alkonténereken és az objektumokon és kattintson Alkalmaz. Ezután indítsa újra a Windows 10 számítógépet.
7. Ismét navigáljon ide Speciális biztonsági beállítások a mappához a követéssel lépések 1–2.
8. Alatt Engedélyek lapon jelölje be a jelölőnégyzetet Cserélje le az összes gyermekobjektum-engedély-bejegyzést az objektum örökölhető engedélybejegyzéseire kiemelve látható. Kattintson rendben és csukja be az ablakot.

9. Vissza a Mappa tulajdonságai ablak. Kattintson Szerkesztés alatt Biztonság lapon.
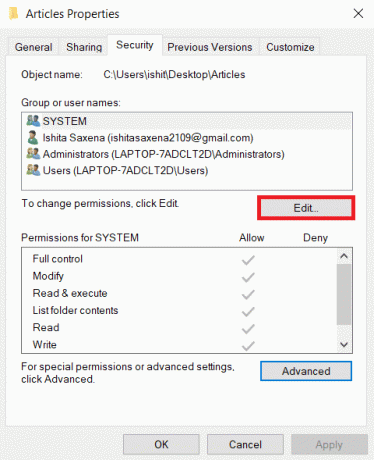
10. Ban,-ben Engedélyek ehhez ablak, ellenőrizze Teljes felügyelet opció és kattintsonrendben.

11. Nyissa meg a fájlt vagy mappát a Fájlkezelőben, és nyomja meg a gombot Shift + Delete billentyűk hogy végleg törölje.
3. módszer: Fájl/mappa törlése a parancssoron keresztül
A legtöbb esetben egyszerűen gyorsabb és egyszerűbb a dolgokat egyszerű parancssorokkal elvégezni. A következőképpen kényszerítheti ki a fájl törlését a Windows 10 rendszerben:
1. megnyomni a Windows kulcs, típus Parancssor és kattintson rá Futtatás rendszergazdaként, az ábrán látható módon.

2. típus del, majd a a mappa elérési útja vagy fájlt el szeretné távolítani, és nyomja meg Belép.
Például ábrázoltuk a törlési parancsot Élesített szöveges fájl a C meghajtóról.
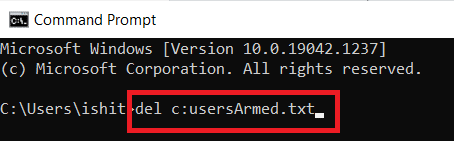
Jegyzet: Ha nem emlékszik a fájl pontos nevére, írja be fa /f parancs. Itt látni fogja az összes beágyazott fájl és mappa fát.

Miután meghatározta a kívánt fájl vagy mappa elérési útját, hajtsa végre a megvalósítást 2. lépés törölni.
Olvassa el még:A javítási parancssor megjelenik, majd eltűnik a Windows 10 rendszeren
4. módszer: Javítsa ki a sérült rendszerfájlokat és rossz szektorokat a merevlemezen
4A módszer: Használja a chkdsk parancsot
A Lemez ellenőrzése parancs a merevlemez-meghajtó hibás szektorainak keresésére és lehetőség szerint javítására szolgál. A merevlemezen lévő hibás szektorok azt eredményezhetik, hogy a Windows nem tudja elolvasni a fontos rendszerfájlokat, így a mappaprobléma nem törölhető a Windows 10 rendszerben.
1. Kattintson Rajt és írja be cmd. Ezután kattintson a gombra Futtatás rendszergazdaként, az ábrán látható módon.

2. Kattintson Igen ban,-ben Felhasználói felület párbeszédpanel megerősítéséhez.
3. típus chkdsk X: /f ahol x képviseli a meghajtó partíció amelyet be szeretne szkennelni. Találat Belép végrehajtani.

4. Ha a meghajtópartíció használatban van, a rendszer kérheti a vizsgálat ütemezését a következő rendszerindításkor. Ebben az esetben nyomja meg Y és nyomja meg a gombot Belép kulcs.
4B. módszer: Javítsa ki a sérült rendszerfájlokat DISM és SFC szkenneléssel
A sérült rendszerfájlok is ezt a problémát okozhatják. Ezért a Deployment Image Service & Management és a System File Checker parancsok futtatása segíthet. A vizsgálatok futtatása után kényszerítheti a fájl törlését a Windows 10 rendszerben.
Jegyzet: A jobb eredmények elérése érdekében az SFC parancs végrehajtása előtt tanácsos a DISM parancsokat futtatni.
1. Dob Parancssor rendszergazdai jogosultságokkal ahogy látható 4A. módszer.
2. Ide írja be egymás után a megadott parancsokat, és nyomja meg a gombot Belép kulcs ezek végrehajtásához.
DISM.exe /Online /Cleanup-image /Egészségügy ellenőrzéseDISM.exe /Online /Cleanup-image /ScanhealthDISM.exe /Online /Cleanup-image /Restorehealth

3. típus sfc /scannow és ütött Belép. Hagyja, hogy a szkennelés befejeződjön.

4. Indítsa újra a számítógépet egyszer Az ellenőrzés 100%-ban kész üzenet jelenik meg.
4C. módszer: A fő rendszerindítási rekord újraépítése
A sérült merevlemez-szektorok miatt a Windows operációs rendszer nem tud megfelelően elindulni, ami azt eredményezi, hogy a mappa nem törölhető a Windows 10 problémájában. Ennek kijavításához kövesse az alábbi lépéseket:
1. Újrakezd a számítógépet, miközben lenyomja a gombot Váltás gombot a belépéshez Speciális indítás menü.
2. Ide kattints Hibaelhárítás, az ábrán látható módon.

3. Ezután kattintson a gombra Haladó beállítások.
4. Választ Parancssor az elérhető opciók listájából. A számítógép újraindul.

5. A fiókok listájából válassza a lehetőséget felhasználói fiókod és lépj be a jelszavad a következő oldalon. Kattintson Folytatni.
6. Hajtsa végre a következőket parancsokat egyenként.
bootrec.exe /fixmbrbootrec.exe /fixbootbcdedit /export X:\bcdbackupattrib X:\boot\bcd -h -r -sren X:\boot\bcd bcd.oldbootrec /rebuildbcd
1. megjegyzés: A parancsokban, x képviseli a meghajtó partíció amelyet be szeretne szkennelni.
Jegyzet 2: Típus Y és nyomja meg Enter gomb amikor engedélyt kérnek a telepítés hozzáadásához a rendszerindító listához.

7. Most pedig írj kijárat és ütött Belép. Kattintson Folytatni hogy rendesen elinduljon.
A folyamat után kényszerítheti a fájl törlését a Windows 10 rendszerben.
Olvassa el még:Mi az a Windows 10 Boot Manager?
5. módszer: Rejtett rendszergazdai fiók engedélyezése
A Windows 10 tartalmaz egy beépített rendszergazdai fiókot, amely alapértelmezés szerint biztonsági okokból rejtett és letiltott. Néha engedélyeznie kell ezt a rejtett rendszergazdai hozzáférést a probléma megoldásához:
1. Dob Parancssor pontban leírtak szerint 3. módszer.
2. Írja be a parancsot: net felhasználó hogy megkapja az összes felhasználói fiók listáját.
3. Most hajtsa végre a parancsot: net felhasználó rendszergazda /aktív: igen.
4. Ha egyszer megkapod parancs sikeresen befejeződött üzenet, írja be a megadott parancsot, és nyomja meg Belép:
net felhasználói rendszergazda
Az érték a Fiók aktív iktatott legyen Igen, az ábrán látható módon. Ha igen, akkor könnyedén törölheti a fájlokat és mappákat.
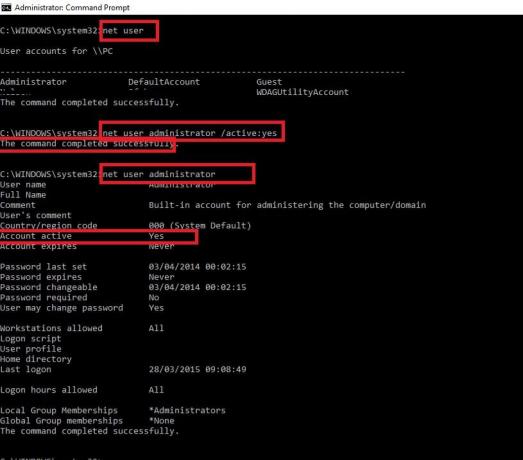
6. módszer: Fájlok törlése csökkentett módban
Ez csak egy megoldás, de jól jöhet, ha csak néhány fájlt vagy mappát kell eltávolítania egy bizonyos könyvtárból.
1. nyomja meg Windows + Rkulcsok együtt elindítani a Futtassa a párbeszédpanelt.
2. Tessék, gépelj msconfig és ütött Belép.
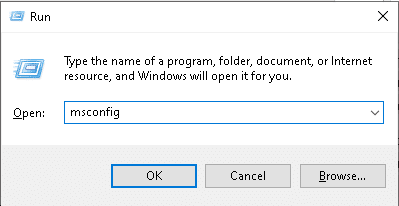
3. Váltson a Csomagtartó lapon.
4. Jelölje be a négyzetet Biztonságos rendszerindítás és kattintson rá Alkalmaz > OK a változtatások mentéséhez.

5. Töröl a fájlt, mappát vagy könyvtárat, miután belépett a csökkentett módba.
6. Ezután törölje a jelölést a 4. lépésben megjelölt négyzetekből, és indítsa el a szokásos módon a munka folytatásához.
Olvassa el még:A nem törölhető fájlok vagy mappák törlése
7. módszer: Vírusok és fenyegetések keresése
A törölni kívánt fájlok megfertőződhetnek rosszindulatú programokkal vagy vírusokkal, ami azt eredményezi, hogy a Windows 10 probléma esetén nem lehet törölni a fájlokat. Tehát ellenőrizze a problémát okozó fájlt vagy mappát az alábbiak szerint:
1. Írjon be és keressen Vírus- és fenyegetésvédelem ban ben Windows keresés rúd. Kattintson Nyisd ki, az ábrán látható módon.

2. Ide, kattints Szkennelési beállítások.

3. Válassza ki Teljes vizsgálat és kattintson rá Szkenneld most.
Jegyzet: A teljes vizsgálat általában hosszabb ideig tart, mivel ez egy alapos folyamat. Ezért tegye ezt a munkaidőn kívül.

4. Várjon a szkennelési folyamat befejezéséhez.
Jegyzet: tudsz minimalizálni a szkennelési ablakot, és végezze el szokásos munkáját, mivel az a háttérben fog futni.

5. A rosszindulatú programok listája a Aktuális fenyegetések szakasz. Így kattintson a gombra Indítsa el a műveleteket ezek eltávolításához.
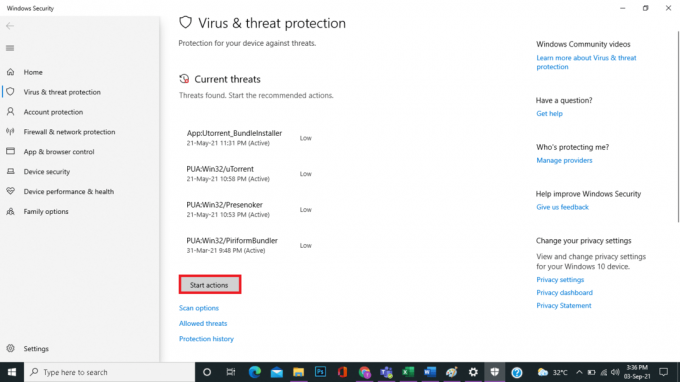
A rosszindulatú programok eltávolítása után kényszerítheti a fájl törlését a Windows 10 rendszerben.
8. módszer: Távolítsa el a harmadik féltől származó víruskereső interferenciát (ha alkalmazható)
Számos víruskereső program tartalmaz a fájlvédelmi funkció hogy a rosszindulatú alkalmazások és felhasználók ne törölhessék az Ön adatait. Bár ez a funkció kényelmes, bizonyos fájlok törlését is megakadályozhatja. Ezért a mappa nem törölhető Windows 10 problémájának megoldásához,
- Tiltsa le a fájlvédelmi beállításokat a víruskereső alkalmazásban.
- Vagy tiltsa le a víruskereső programot a számítógépén.
- Vagy távolítsa el a víruskeresőt a számítógépéről. Olvas 5 módszer az Avast Antivirus teljes eltávolítására a Windows 10 rendszerben itt.
Gyakran Ismételt Kérdések (GYIK)
Q1. Hogyan lehet kényszeríteni egy mappa törlését?
Ans. Kezdje a tartalmát alkotó fájlok eltávolításával. Az üres mappa ezután könnyen törölhető.
Q2. Hogyan lehet megszabadulni a nem törölhető asztali ikonoktól?
Ans. Ha nem tud eltávolítani egy ikont az asztalról, használhatja a Windows testreszabási beállításait.
Q3. Törölhetem az Aow_drv-t?
Ans. Nem, nem tudja eltávolítani az Aow_drv-t, bármennyire is próbálkozik. Ez egy naplófájl, amelyet nem tud eltávolítani.
Ajánlott:
- Mi az a WinZip?
- Az ismétlődő fájlok eltávolítása a Google Drive-ból
- Az ideiglenes fájlok törlése a Windows 10 rendszerben
- Hogyan lehet törölni a Win Setup fájlokat a Windows 10 rendszerben
Reméljük, hasznosnak találta ezt az oktatóanyagot a fájl törlésének kényszerítéséhez a Windows 10 rendszerben. Kérjük, mondja el, melyik módszer vált be a legjobban az Ön számára. Ossza meg kérdéseit vagy javaslatait az alábbi megjegyzések részben.