A OneDrive letiltása Windows 10 számítógépen
Vegyes Cikkek / / November 28, 2021
A OneDrive az A Microsofté felhőalapú tárolási szolgáltatás. Ez az a felhőszolgáltatás, ahol a felhasználók tárolhatják fájljaikat. A felhasználók számára bizonyos mennyiségű hely ingyenes, de a több helyért fizetni kell. Ez a funkció azonban valóban hasznos lehet, de egyes felhasználók esetleg le akarják tiltani a OneDrive-ot, és megtakarítani a memóriát és az akkumulátor élettartamát. A legtöbb Windows-felhasználó számára a OneDrive pusztán elvonja a figyelmet, és csak a felhasználókat egy szükségtelen bejelentkezési és miegymási felszólítással zavarja meg. A legfigyelemreméltóbb probléma a OneDrive ikon a File Explorerben, amelyet a felhasználók valamilyen módon el akarnak rejteni vagy teljesen eltávolítani a rendszerükből.
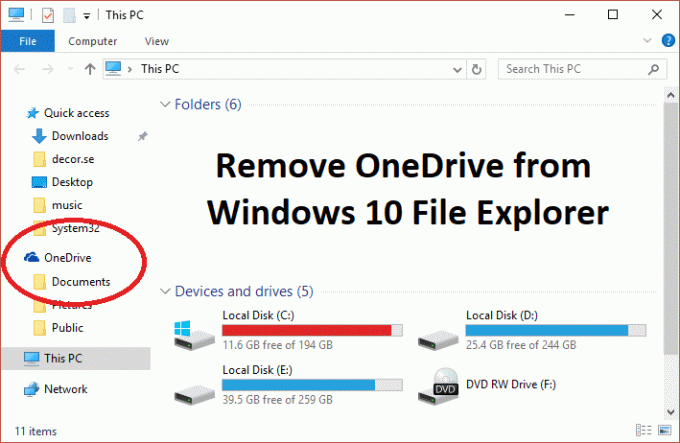
Most az a probléma Windows 10 nem tartalmaz lehetőséget a OneDrive elrejtésére vagy eltávolítására a rendszerről, ezért tettük Ez a cikk együtt bemutatja, hogyan távolíthatja el, rejtheti el vagy távolíthatja el teljesen a OneDrive-ot a számítógépét. Egy meghajtó letiltása a Windows 10 rendszerben meglehetősen egyszerű folyamat. Számos módszer létezik a OneDrive letiltására Windows 10 rendszeren, és itt tárgyaljuk őket.
Tartalom
- A OneDrive letiltása Windows 10 számítógépen
- 1. módszer: Távolítsa el a OneDrive-ot a Windows 10 rendszerben
- 2. módszer: Törölje a OneDrive mappát a beállításjegyzék segítségével
- 3. módszer: A OneDrive letiltásához használja a Helyi csoportházirend-szerkesztőt
- 4. módszer: Tiltsa le a OneDrive szolgáltatást fiókja leválasztásával
- 5. módszer: A OneDrive eltávolítása a Command Prompt (CMD) használatával
A OneDrive letiltása Windows 10 számítógépen
Menj biztosra, hogy hozzon létre egy visszaállítási pontot hátha valami elromlik.
1. módszer: Távolítsa el a OneDrive-ot a Windows 10 rendszerben
Egy meghajtó alkalmanként mindig értesítést küld a felhasználóknak, hogy a fájlok egy meghajtóra való feltöltését kérjék. Ez bosszantó lehet egyes felhasználók számára, és a OneDrive hiánya elvezetheti a felhasználókat arra a pontra, ahová akarják távolítsa el a OneDrive-ot. A OneDrive eltávolítása nagyon egyszerű folyamat, ezért egy meghajtó eltávolításához kövesse az alábbi lépéseket.
1. Kattintson a Rajt vagy nyomja meg a gombot Windows kulcs.
2. típus Alkalmazások ésjellemzők majd kattintson ugyanerre a legjobb meccsek listájában.

3. Keresse meg a keresési listát, és írja be Microsoft OneDrive ott.

4. Kattintson Microsoft One Drive.
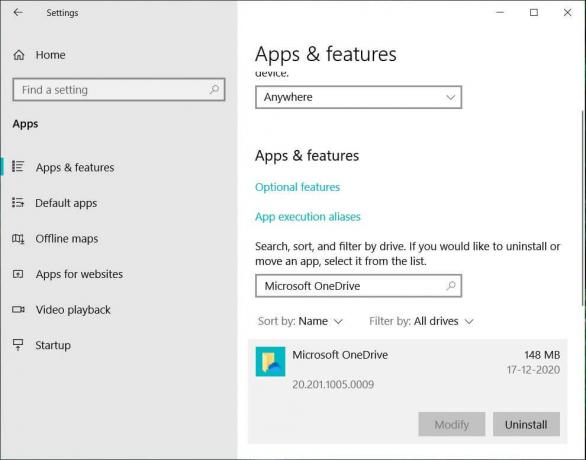
5. Kattintson Eltávolítás, és megerősítést kér.
6. Kattintson rá, és a A OneDrive eltávolításra kerül.
Így könnyen lehet távolítsa el a Microsoft OneDrive-otWindows 10 rendszerben, és most már nem fog zavarni semmilyen felszólítás.
2. módszer: Törölje a OneDrive mappát a beállításjegyzék segítségével
Ha el szeretné távolítani a OneDrive mappát a számítógépről, be kell lépnie a Windows rendszerleíró adatbázisába, és meg kell tennie onnan. Ne feledje továbbá, hogy a rendszerleíró adatbázis hatékony eszköz, és a szükségtelen változtatások végrehajtása vagy a vele való játék komoly károkat okozhat az operációs rendszerben. Kérem készítsen biztonsági másolatot a rendszerleíró adatbázisáról csak abban az esetben, ha valami elromlik, akkor ez a biztonsági másolat visszaállítja a rendszert. A OneDrive mappa eltávolításához kövesse az alábbi utasításokat, és már mehet is.
1. Nyomja meg a Windows billentyű + R billentyűt, majd írja be regedit és nyomja meg az Enter billentyűt a Rendszerleíróadatbázis-szerkesztő megnyitásához.

2. Keresse meg a következő beállításkulcsot:
HKEY_CLASSES_ROOT\CLSID\{018D5C66-4533-4307-9B53-224DE2ED1FE6}
3. Most válassza ki a {018D5C66-4533-4307-9B53-224DE2ED1FE6} gombot, majd kattintson duplán a jobb oldali ablaktáblában Rendszer. IsPinnedToNameSpaceTree DWORD.

4. Változtasd meg a DWORD értékadatok 1-től 0 és kattintson az OK gombra.
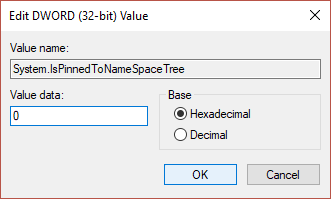
5. Zárja be a Rendszerleíróadatbázis-szerkesztőt, és indítsa újra a számítógépet a módosítások mentéséhez.
3. módszer: A OneDrive letiltásához használja a Helyi csoportházirend-szerkesztőt
Ha Microsoftot használ Windows 10 Professional, Enterprise vagy Education Edition és meg akar szabadulni a Onedrive-tól, használhatja a helyi csoportházirend-szerkesztőt. Ez is egy hatékony eszköz, ezért használja okosan, és csak kövesse az alábbi utasításokat a Microsoft Onedrive letiltásához.
1. Nyomja meg a Windows billentyű + R billentyűt, majd írja be gpedit.msc és nyomja meg az Enter billentyűt a Csoportházirend-szerkesztő megnyitásához.

2. Két ablaktábla lesz, a bal és a jobb oldali.
3. A bal oldali ablaktáblából navigáljon a következő elérési útra a gpedit ablakban:
Számítógép konfigurációja > Felügyeleti sablonok > Windows-összetevők > OneDrive
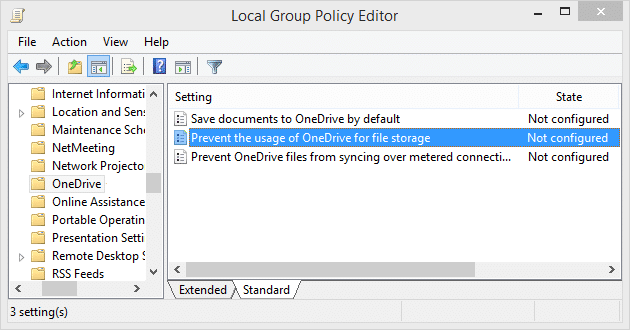
4. A jobb oldali ablaktáblában kattintson a gombra Megakadályozza a OneDrive fájltárolásra való használatát.
5. Kattintson Engedélyezve és alkalmazza a változtatásokat.
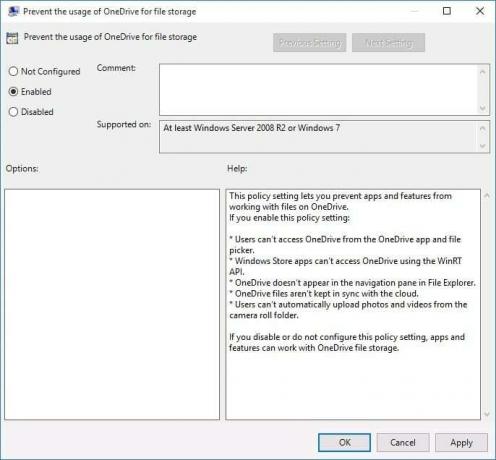
6. Ez teljesen elrejti a OneDrive-ot a File Explorer elől, és a felhasználók többé nem férhetnek hozzá.
Mostantól üres OneDrive mappát fog látni. Ha vissza szeretné állítani ezt a beállítást, akkor lépjen ugyanazokhoz a beállításokhoz, és kattintson a gombra Nincs beállítva. Ezzel a OneDrive a megszokott módon fog működni. Ez a módszer megóvja a OneDrive-ot az eltávolítástól, és megkíméli Önt a nem kívánt gondoktól. Ha egy idő után használni szeretné a OneDrive-ot, akkor minden probléma nélkül visszatérhet, és újra elkezdheti a OneDrive használatát.
4. módszer: Tiltsa le a OneDrive szolgáltatást fiókja leválasztásával
Ha azt szeretné, hogy a OneDrive a rendszerében maradjon, de most nem szeretné használni, és csak egy funkciót szeretné letiltani, kövesse ezeket az utasításokat.
1. Keresse meg a Egy meghajtó ikonra a tálcán.

2. Kattintson a jobb gombbal az ikonra, és válassza ki Beállítások.
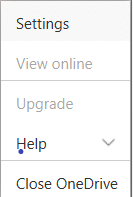
3. Egy új ablak jelenik meg több lappal.
4. Váltson a Fiók fülre majd kattintson rá A számítógép leválasztása link.

5. Megjelenik egy megerősítő üzenet, ezért kattintson a „Fiók leválasztása” gombot a folytatáshoz.
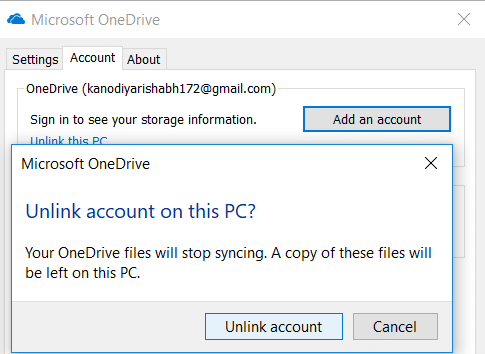
5. módszer: A OneDrive eltávolítása a Command Prompt (CMD) használatával
A OneDrive Windows 10 rendszerből való eltávolításához kövesse az alábbi lépéseket.
1. Kattintson a Rajt vagy nyomja meg a gombot Windows kulcs.
2. Típus CMD és Jobb klikk rá, és válassza ki Futtatás rendszergazdaként.

3. A OneDrive eltávolítása a Windows 10 rendszerből:
32 bites rendszertípus esetén: %systemroot%\System32\OneDriveSetup.exe/uninstall
64 bites rendszertípus esetén: %systemroot%\System64\OneDriveSetup.exe/uninstall
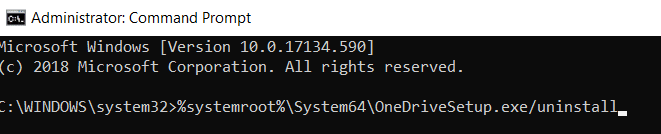
4. Ezzel teljesen eltávolítja a OneDrive-ot a rendszerből.
5. De ha a jövőben újra szeretné telepíteni a OneDrive-ot, nyissa meg a Parancssort, és írja be a következő parancsot:
32 bites Windows típushoz: %systemroot%\System32\OneDriveSetup.exe
64 bites Windows típus esetén: %systemroot%\System64\OneDriveSetup.exe
Így eltávolíthatja és telepítheti is a OneDrive alkalmazást.
Ajánlott:
- Javítása kurzor véletlenszerűen ugrik vagy mozog a Windows 10 rendszerben
- Állítsa be a Yahoo e-mail fiókot a Windows 10 Mail App alkalmazásban
- Hogyan ellenőrizheti a CPU hőmérsékletét a Windows 10 rendszerben
- A Print Screen nem működik? 7 módszer a javításra!
Remélem, hogy ez a cikk hasznos volt, és most könnyen megteheti A OneDrive letiltása Windows 10 számítógépen, de ha további kérdései vannak ezzel az oktatóanyaggal kapcsolatban, nyugodtan tedd fel őket a megjegyzés rovatban.



