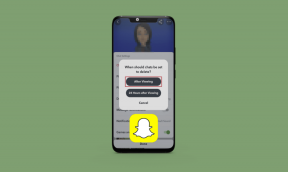8 legjobb módszer a Microsoft Teams üres fehér képernyőjének javítására
Vegyes Cikkek / / November 29, 2021
A Microsoft Teamsnek vége 250 millió havi aktív felhasználó. A Microsoft az alkalmazás sikerét követően tovább integrálja a Teams-alapú csevegés funkciót a hamarosan megjelenő Windows 11 operációs rendszerbe. Míg sok felhasználó várja az érkezését, többen szembesülnek a Microsoft Teams-szel, amely üres fehér képernyőt mutat indításkor. Ha Ön is az érintettek közé tartozik, olvassa el, hogyan javíthatja ki a Microsoft Teams üres, fehér képernyővel kapcsolatos problémáját.

Míg a Microsoft a Teams alkalmazás következő frissítésén dolgozik, jelentős változtatásokkal, ez messze van a hivatalos kiadástól. Továbbá, ha a Microsoft Teams továbbra is üres fehér képernyőt jelenít meg, amikor elindítja, próbálja ki ezeket a megoldásokat.
1. Indítsa újra a számítógépet
Először mentse el munkáját, majd indítsa újra a számítógépet. Ez nem tart tovább egy percnél, és az újraindítás segít kijavítani a problémákat, például a Microsoft Teams üres fehér képernyőjét.
A Guiding Tech-en is
2. Lépjen ki a Microsoft Teamsből
Ez a trükk sokakkal csodát tett Microsoft fórum tagjai. A Microsoft Teams automatikusan megnyílik a Windows 10 indításakor. Az alkalmazás megnyitása helyett kattintson a Microsoft Teams elemre a tálcán, és kattintson a jobb gombbal a Teams ikonra.

Válassza a Kilépés lehetőséget, és a rendszer bezárja a Microsoft Teamst. Próbálja meg újra megnyitni a Teams alkalmazást, és nem fog egy üres, fehér képernyő fogadni.
3. Csapatok hibaelhárítása
A Microsoft Teams letölthető a Microsoft Store-ból. Segíteni javítsa ki a Microsoft Store alkalmazással kapcsolatos problémákat, a cég hozzáadott egy hibaelhárító eszközt a Windows Beállítások alkalmazásához. Íme, hogyan kell használni.
1. lépés: Nyissa meg a Beállítások alkalmazást a számítógépén (Windows + I billentyűk).
2. lépés: Használja a keresősávot, és keressen az „alkalmazások hibaelhárítása” kifejezésre. A Windows a „Windows Store Apps-alkalmazásokkal kapcsolatos problémák keresése és megoldása” című javaslatot kínálja.

3. lépés: Kattintson rá, és futtassa a hibaelhárítót a képernyőn megjelenő utasításokat követve.

4. Teljesen zárja be a Microsoft Teamst
A fenti trükkben egyes felhasználók nem látják a Microsoft Teams ikont a tálcán. Ilyen esetekben a Feladatkezelő alkalmazást kell használnia a Teams alkalmazás és a kapcsolódó tevékenységek bezárásához.
1. lépés: Nyomja meg a Windows gombot, és keresse meg a Feladatkezelőt.
2. lépés: Nyomja meg az Enter billentyűt, és nyissa meg az eszközt.
3. lépés: Válassza a Microsoft Teams lehetőséget, és nyomja meg a gombot Utolsó feladat az alján.

Próbálja meg újra megnyitni a Teamst, és nem fog látni egy üres fehér képernyőt.
A Guiding Tech-en is
5. A Microsoft Teams javítása
Ha a Microsoft Teams nem működik megfelelően, megpróbálhatja megjavítani. Ez nem befolyásolja az alkalmazás adatait.
1. lépés: Nyissa meg a Beállítások alkalmazást a Windows 10 rendszeren.
2. lépés: Lépjen az Alkalmazások > Alkalmazások és szolgáltatások menüpontra, és keresse meg a Microsoft Teams csapatot az alkalmazások listájából.

3. lépés: Kattintson rá, és lépjen a Speciális beállítások elemre.
4. lépés: A Visszaállítás menüben válassza a Javítás lehetőséget, és hagyja, hogy a Windows elhárítsa az üres fehér képernyő problémáját a Microsoft Teamsben.

6. Törölje a Microsoft Teams gyorsítótárat
A Microsoft Teams a háttérben gyűjti a gyorsítótár adatait, hogy felgyorsítsa az alkalmazásban végzett gyakori feladatokat. A sok régi gyorsítótár-fájl azonban összezavarhatja a Teams funkciót, és indításkor üres fehér képernyőt dobhat ki.
1. lépés: Zárja be teljesen a Microsoft Teams alkalmazást a számítógépén.
2. lépés: Nyomja meg a Windows + R billentyűket, és nyissa meg a Futtatás menüt.
3. lépés: Írja be a „%appdata%MicrosoftTeams” kifejezést a mezőbe, és nyomja meg az Enter billentyűt.

4. lépés: A parancs megnyitja a File Explorert a Teams fájlokat tartalmazó mappával.
5. lépés: Válassza ki az összes mappát, és törölje azokat a számítógépről.

Indítsa újra a számítógépet, és próbálja meg újra megnyitni a Teams programot.
7. A Microsoft Teams alaphelyzetbe állítása
Még mindig üres fehér képernyőt lát a Microsoft Teamsben? Próbálja meg alaphelyzetbe állítani az alkalmazást, és a semmiből állítsa be. Ezzel törli az összes alkalmazásadatot. Itt van, hogyan.
1. lépés: Nyissa meg a Windows 10 beállításait, és lépjen az Alkalmazások > Alkalmazások és szolgáltatások menüpontra.

2. lépés: Keresse meg a Microsoft Teams szolgáltatást, és a Speciális beállítások menüben válassza a Visszaállítás lehetőséget.

Nyissa meg a Microsoft Teamst, jelentkezzen be a fiók hitelesítő adataival, és folytassa a munkafolyamattal.
8. Távolítsa el a Microsoft Teams programot
Az üres, fehér képernyőt mutató Microsoft Teams oka lehet, hogy a számítógépen egy elavult alkalmazás épül fel.

Az alkalmazást a Microsoft Store-ból frissítheti. Azt javasoljuk azonban, hogy távolítsa el az alkalmazást a Windows 10 > Alkalmazások > Alkalmazások és funkciók menüből. Töltse le és telepítse a friss példányt a Microsoft Teams webből vagy a Microsoft Store-ból.
\>
Töltse le a Microsoft Teams programot
A Guiding Tech-en is
Nyissa meg újra a Microsoft Teams szolgáltatást
A Microsoft Teams létfontosságú kommunikációs eszköznek bizonyult milliók között. A Microsoft 365 integrációja és kiválósága Whiteboard kiegészítő a Teamsben még mindig nincs párja a riválisokkal. Az olyan problémák, mint például a Teams üres fehér képernyője, elriaszthatják. Használja a fenti javasolt módszereket, és indítsa el a Teamst a számítógépén.
Következö: A Microsoft Teams használata örömteli billentyűkódokkal. Olvassa el az alábbi bejegyzést, hogy megismerje a Microsoft Teams legjobb tizenegy billentyűparancsát Windowsra és Macre.