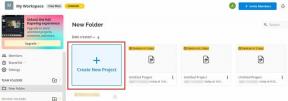A Microsoft Edge nem nyílásának kijavítása Windows 10 rendszeren
Vegyes Cikkek / / November 29, 2021
A Microsoft Edge azóta is kiemelkedő átállás EdgeHTML-ről Chromiumra. Ez azonban nem tette védetté a böngészőt a problémákkal szemben. Nemrég sokat beszélgettünk róla a Microsoft Edge javítása, ha összeomlik vagy nem reagál. Ezúttal egy komolyabb hibára helyezzük a hangsúlyt – a Microsoft Edge kijavítására, amikor az leáll Windows 10 rendszeren.

Több lehetséges ok is akadályozhatja a Microsoft Edge megnyitását a Windows 10 rendszerben. Ezek közé tartoznak a hibák és hibák, az elavult böngésző gyorsítótár, az Edge sérült telepítése stb. Nézzük meg, mit tehet a Microsoft Edge javítása érdekében, ha az nem nyílik meg Windows 10 rendszeren.
Figyelem: Ha még nem szinkronizálta böngészési adatait – például jelszavait és automatikus kitöltési adatait – egy Microsoft-fiókkal, az alábbi javítások némelyike véglegesen törölheti azokat.
A Guiding Tech-en is
A Microsoft Edge folyamat befejezése
Időnként előfordulhat, hogy a Microsoft Edge egyszerűen lefagy indításkor, és nem tudja betölteni a grafikus felhasználói felületet (GUI). Mivel a böngésző már aktív a háttérben, az ismételt megnyitási kísérletek sikertelenek lesznek. Az Edge-hez kapcsolódó folyamatok manuális befejezése a
Feladatkezelőazonban segíthet.1. lépés: Kattintson a jobb gombbal a tálcára, és válassza a Feladatkezelő lehetőséget.
2. lépés: Kattintson a További részletek elemre.
3. lépés: A Folyamatok lapon válassza ki a Microsoft Edge elemet az Alkalmazások részben, és kattintson a Feladat befejezése lehetőségre. Ismételje meg az összes Edge-hez kapcsolódó folyamatot, amelyet a Háttérfolyamatok részben lát.

4. lépés: Lépjen ki a Feladatkezelőből.
5. lépés: Indítsa el a Microsoft Edge programot.
Indítsa újra a számítógépet
Annak ellenére, hogy a Microsoft Edge-hez kapcsolódó összes folyamatot leállítja, a böngésző korlátlan ideig lefagyhat, hacsak nem indítja újra a számítógépet. Tehát indítsa újra a számítógépet. Miután újra bejelentkezett az asztalra, próbálja meg újra megnyitni a Microsoft Edge-t.
Törölje a gyorsítótárat
Az elavult Microsoft Edge böngésző gyorsítótár sokféle problémát okozhat. Az adatok törlése segíthet. Mivel nem tudja megnyitni a Microsoft Edge-t a gyorsítótár törléséhez, használja inkább a következő File Explorer-alapú megoldást.
1. lépés: Nyomja meg a Windows+R billentyűkombinációt a Futtatás mező megnyitásához.
2. lépés: Másolja és illessze be a következő elérési utat, majd kattintson az OK gombra:
appdata/Helyi/Microsoft/Edge/Felhasználói adatok/Alapértelmezett/Gyorsítótár

3. lépés: Nyomja meg a Ctrl+A billentyűparancsot a mappán belüli összes fájl és mappa kiválasztásához.
4. lépés: Kattintson a jobb gombbal bármelyik kiválasztott fájlra vagy mappára, és válassza a Törlés lehetőséget, hogy megszabaduljon a Microsoft Edge gyorsítótárától.

5. lépés: Próbálja meg megnyitni a Microsoft Edge-t.
Alapértelmezett felhasználói profil törlése
A sérült felhasználói profil egy másik ok, amely megakadályozhatja a Microsoft Edge megnyitását a számítógépen. Próbálja meg törölni az adatokat. Ha te használjon Microsoft-fiókot, utána vissza kell jelentkeznie a böngészőbe.
Figyelem: Véglegesen elveszíti a Microsoft Edge nem szinkronizált böngészési adatait.
1. lépés: Nyomja meg a Windows+R billentyűkombinációt a Futtatás mező megnyitásához.
2. lépés: Másolja és illessze be a következő elérési utat, majd kattintson az OK gombra:
appdata/Local/Microsoft/Edge/User Data

3. lépés: Kattintson a jobb gombbal az Alapértelmezett mappára.
4. lépés: Válassza a Törlés lehetőséget.

5. lépés: Próbálja meg elindítani a Microsoft Edge-t.
A Guiding Tech-en is
Frissítse a Windowst
Annak ellenére, hogy magába a Windows 10-be integrálták, a Microsoft Edge nem támaszkodik a Windows Update-re, hogy naprakész maradjon. Ennek ellenére muszáj frissítse a Windows 10-et időszakosan. Ez olyan platformot biztosít a böngésző számára, amely mentes a futtatás során felmerülő problémáktól. A Windows 10 frissítéséhez kövesse az alábbi lépéseket.
1. lépés: Nyissa meg a Start menüt, válassza a Beállítások lehetőséget, majd kattintson a Frissítés és biztonság elemre.
2. lépés: Kattintson a Frissítések keresése lehetőségre.

3. lépés: Kattintson a Letöltés és telepítés lehetőségre a Windows 10 legújabb frissítéseinek alkalmazásához.
Futtassa a Rendszerfájl-ellenőrzőt
Ha továbbra is problémái vannak a Microsoft Edge megnyitásával, futtassa a Rendszerfájl-ellenőrzőt, hogy ellenőrizze és kijavítsa a sérült rendszerfájlok példányait a számítógépen.
1. lépés: Nyissa meg a Start menüt, írja be a parancssorba, és válassza a Futtatás rendszergazdaként lehetőséget.
2. lépés: Írja be a következő parancsot a megemelt parancssori konzolba, és nyomja meg az Enter billentyűt:
sfc /scannow

3. lépés: Az SFC-vizsgálat befejezése után lépjen ki a Parancssor konzolból.
4. lépés: Indítsa újra a számítógépet.
5. lépés: Próbálja meg újra megnyitni a Microsoft Edge-t.
Telepítse újra a Microsoft Edge-t
Utolsó próbálkozásként megpróbálhatja újratelepíteni a Microsoft Edge-t, hogy kijavítson minden olyan problémát, amely megakadályozza, hogy megnyíljon a Windows 10 rendszerben. Mivel a böngésző integrálva van az operációs rendszerbe, egy Windows PowerShell paranccsal kell eltávolítani a számítógépről. Ezután a szokásos módon újra letöltheti és telepítheti az Edge EdgeHTML verziójával.
1. lépés: Nyissa meg a File Explorert, és menjen a következő helyre:
Helyi lemez (C:) > Programfájlok (x86) > Microsoft > Edge > Alkalmazás > [verziószám] > Telepítő.

Jegyzet: A fenti fájl elérési útjában található [verziószám] fül a Microsoft Edge aktuális verzióját jelöli – pl. 87.0.664.60.
2. lépés: Nyissa meg a Fájl menüt a Fájlkezelőben, mutasson a Windows PowerShell megnyitása pontra, és válassza a Windows PowerShell megnyitása rendszergazdaként lehetőséget.
3. lépés: Másolja és illessze be a következő parancsot, majd kattintson az Enter gombra:
.\setup.exe -uninstall -system-level -verbose-logging -force-uninstall

4. lépés: Várjon néhány percet, és lépjen ki a Windows PowerShellből. Ezután indítsa újra a számítógépet.
5. lépés: Nyissa meg a Start menüt, írja be a Microsoft Edge-t, és válassza a Megnyitás lehetőséget a Microsoft Edge EdgeHTML verziójának betöltéséhez.
6. lépés: Másolja ki és illessze be a következő URL-t a böngésző címsorába, majd nyomja meg az Enter billentyűt:
https://www.microsoft.com/en-us/edge

7. lépés: Válassza a Letöltés Windows 10 rendszerhez gombot a Microsoft Edge Chromium verziójának letöltéséhez és újratelepítéséhez.
A Guiding Tech-en is
Vissza az élre
Remélhetőleg a fenti javítások segítettek, és visszatérhet a Microsoft Edge használatához. Ha tud olyan egyéb javításokat, amelyek segíthetnek a probléma megoldásában, amikor a Microsoft Edge nem nyílik meg Windows 10 rendszeren, ossza meg megjegyzéseiben.
Következö: Végre működik a Microsoft Edge? Tartsa naprakészen.