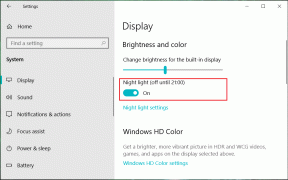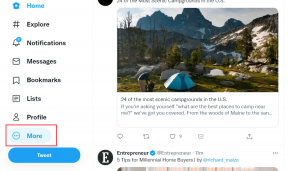E-mail sablonok létrehozása a Microsoft Outlookban
Vegyes Cikkek / / November 29, 2021
Az egyik legjobb módja annak, hogy időt takarítson meg az ismétlődő feladatokra, ha sablonokat hoz létre. A sablon segít struktúrát vagy formát adni bármilyen tartalomhoz. Például a Microsoft Outlook alkalmazásban a felhasználók e-mail-sablonokat hozhatnak létre ahelyett, hogy minden alkalommal a semmiből hoznának létre e-maileket.

Ezek az e-mail-sablonok akkor hasznosak, ha a kimenő e-mailek tartalma vagy szerkezete azonos. E-mail sablon létrehozásához a Microsoft Outlook alkalmazásban a felhasználók használhatják a Gyors alkatrészek funkció vagy a Saját sablonok bővítmény. Íme, hogyan működik:
A Guiding Tech-en is
Hozzon létre e-mail sablont a Microsoft Outlook gyorsalkatrészeivel
A Quick Parts egy olyan galéria a Microsoft Outlookban, amely újrafelhasználható tartalmat, például szöveget és képeket tartalmaz. A felhasználók kényelmesen kiválaszthatják ezeket az elemeket, és beilleszthetik őket e-mailekbe, értekezlet-összehívásokba, feladatokba stb. A Quick Parts segítségével e-mail sablont hozhat létre:
Jegyzet: A Microsoft bevezette a Quick Parts szolgáltatást az Outlook 2007-ben, hogy felváltsa a korábbi verziókban meglévő automatikus szöveget.
1. lépés: Indítsa el a Microsoft Outlook programot a számítógépén.

2. lépés: A szalagon válassza az Új e-mail lehetőséget a sablonként mentendő levél létrehozásához.

3. lépés: Jelölje ki a levél szövegét.

4. lépés: Kattintson a Beszúrás fülre, majd a Szöveg csoportban kattintson a Gyors részek legördülő menüre.

5. lépés: A felsorolt lehetőségek közül válassza a Kijelölés mentése a Gyorsalkatrész-galériába lehetőséget a párbeszédpanel elindításához.

6. lépés: A párbeszédpanelen töltse ki a vonatkozó adatokat az alábbi mezőkhöz:
- Név: Ez minden bejegyzés egyedi azonosítója. A Gyors alkatrészek ábécé sorrendben felsorolja a neveket. Ezt nagyon hasznosnak találja, ha több bejegyzése van.
- Képtár: Az Outlook segít elmenteni a Quick Parts tartalmát meghatározott galériákba. Ez nagyon hasznos, ha rengeteg sablont tárol.
- Kategória: Maradjon az Általánosnál, kivéve, ha további csoportosításra van szüksége a sablonokhoz. A kategóriák olyanok, mint az almappák, és a galériákhoz tartoznak.
- Leírás: Ez egy megjegyzés, amely segít az egyes bejegyzések vagy sablonok leírásában. Soha nem látja ezt a tulajdonságot, így nem kell foglalkoznia vele.
- Mentés ide: Annak biztosítására, hogy a tartalom elérhető legyen az Outlook e-mailekben, használja a NormalEmail.dotm fájlt. Bejegyzéseit sablon alapján is elkülönítheti.
- Lehetőségek: Ez az attribútum segít meghatározni az egyes bejegyzések beszúrásának módját.

7. lépés: Kattintson az OK gombra az új bejegyzés részleteinek mentéséhez. Ezt a bejegyzést bármikor elérheti különböző célokra, beleértve az e-mailek létrehozását.

8. lépés: Az új sablon használatához lépjen az e-mailnek arra a részére, ahol meg kell jelennie a sablonnak.
9. lépés: Válassza a Gyors alkatrészek lehetőséget, és kattintson a használni kívánt sablonra.

Jegyzet: A Quick Partsba mentett bármely elem csak helyileg érhető el a számítógépen.
A Guiding Tech-en is
Hozzon létre e-mail sablont a Saját sablonok bővítmény segítségével
A My Templates a Microsoft által biztosított bővítmény, amely megkönnyíti az egykattintásos szövegbevitelt. Ezzel a funkcióval a felhasználók tárolhatják a gyakran használt kifejezéseket, és szükség esetén hozzáadhatják azokat e-mailekhez. Ez a funkció előre telepítve van az Outlookban; azonban a felhasználóknak rendelkezniük kell egy e-mail fiókkal egy Microsoft Exchange kiszolgálón.
A Saját sablonok bővítmény használata a következőképpen történik:
Jegyzet: A Saját sablonok bővítmény elérhető a Microsoft Outlook 2019-ben, 2016-ban és 2013-ban, valamint a Microsoft 365-ben.
1. lépés: Indítsa el a Microsoft Outlook programot.

2. lépés: A szalagon válassza az Új e-mail lehetőséget.

3. lépés: Az Üzenetek lapon és a Saját sablonok csoportban kattintson a Sablonok megtekintése elemre.

Jegyzet: Ha a View Templates bővítmény nincs előre konfigurálva az Outlook menüszalagon, válassza a Fájl és a bővítmények kezelése lehetőséget a telepítéshez.
4. lépés: Az új párbeszédpanelen kattintson a Sablon elemre.

5. lépés: Az üres szövegmezőkben adja meg az e-mail címét és törzsét.

6. lépés: Kattintson a Mentés gombra, hogy a sablon bármikor elérhető legyen, amikor szüksége van rá.

7. lépés: Kattintson az újonnan létrehozott sablonra, hogy átvigye az e-mail törzsébe.

Jegyzet: A Saját sablonok bővítménnyel létrehozott sablonok a postafiókjában tárolódnak, és bárhonnan elérhetők.
A Guiding Tech-en is
E-mail sablonok létrehozása a Gmailben
Akár a Gyorsalkatrészek funkciót, akár a Saját sablonok bővítményt használja, könnyen létrehozhat egyszerű sablonokat a Microsoft Outlookban. Más levelezőalkalmazásokban is létrehozhat sablonokat, mint pl Gmail a Gorgias használatával.