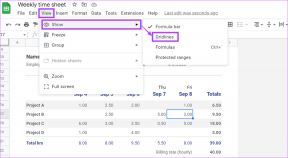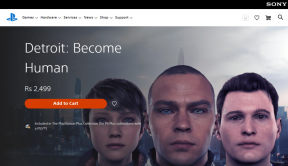A Touch ID beállítása és használata a Mac biztonságára
Vegyes Cikkek / / November 29, 2021
A mobilos felhasználói hitelesítési módszerek gyorsan fejlődtek az évek során. Ma már megvan kijelzőbe épített ujjlenyomat-érzékelők és Arcazonosító a felhasználó hitelesítéséhez. A Microsoft elhozta a Windows Hello arcfelismerő funkcióját, amely a vállalati laptopokon az ujjlenyomat-szkennerrel párhuzamosan található. Az Apple 2016-os MacBook termékcsaládja bevezette a Touch ID integrációt macOS-ben. Azóta folyamatos küzdelem folyik a Touch ID beállításáért és annak okos felhasználásáért a Mac-en lévő alkalmazások biztonságossá tételéért.

A Windowstól eltérően a Touch ID hardver szorosan integrálva van a macOS-be. Használhatja az alkalmazáson belüli vásárlások, az Apple Pay fizetések, a bejelentkezési rendszer és a macOS rendszer egyéb aspektusainak hitelesítésére.
2020-ban az Apple több okot kínál a vásárlásra a MacBook alacsonyabb áron és magasabb alaptárhellyel. Ha nemrég vásárolt egyet, akkor erősen ajánlom, hogy engedélyezze és használja a Touch ID-t Mac-en. Megspórolja az Apple ID-jelszó ismétlődő hozzáadását, és zökkenőmentessé teszi az egész macOS-élményt.
Ebben a bejegyzésben bemutatjuk, hogyan állíthatja be a Touch ID-t Mac rendszeren, és hogyan használhatja a macOS szempontokat az alkalmazások és a hitelesítés biztonsága érdekében. Felsorolunk a Touch ID néhány korlátozását is.
Hol található a Touch ID a MacBookomon?
Mint korábban említettük, az Apple 2016-os MacBookjai a Touch Bar jobb oldalán integrálták a Touch ID-t. A 2019-es MacBook modellektől az Apple külön helyet biztosít a Touch ID számára. Tekintse meg az alábbi képet, hogy megtudja a Touch ID helyét.

A normál MacBookokkal és az újabb MacBook Air modellekkel rendelkezők esetében a Touch ID a jobb felső sarokban található funkcióbillentyűkkel egy vonalban található.
A Guiding Tech-en is
A Touch ID beállítása
A felhasználók többnyire a Mac gép első beállításakor állítják be a Touch ID-t. Ha kihagyta az alkatrészt, kövesse az alábbi lépéseket a Touch ID engedélyezéséhez a MacBookon.
Győződjön meg arról, hogy az ujja tiszta és száraz. Távolítson el bármilyen nedvességet, krémet, izzadságot vagy olajat az ujjbegyéről.
1. lépés: Kattintson az Apple menü ikonjára a bal felső sarokban, és lépjen a Rendszerbeállítások elemre.
2. lépés: Kattintson a Touch ID elemre.

3. lépés: Kattintson a „+” ikonra ujjlenyomat hozzáadásához, majd írja be a felhasználói fiók jelszavát, amikor a rendszer kéri.

4. lépés: Kövesse a képernyőn megjelenő utasításokat. Ügyeljen arra, hogy ujjával fedje le az egész területet.
5. lépés: A jelölőnégyzetekkel válassza ki a Mac rendszeren használni kívánt Touch ID-funkciókat.

Az ujjlenyomat hozzáadása közben ne nyomja meg a gombot. Lassan tegye fel az ujját, és kérésére emelje fel. Ha problémákba ütközik a helytelen hitelesítés miatt, próbálja meg kétszer hozzáadni ugyanazt az ujját.
A Guiding Tech-en is
Mennyire biztonságos a Touch ID
Az Apple-nek van új T-sorozatú processzort fejlesztettek ki ujjlenyomatainak tárolására. Egyszerűen fogalmazva, a Touch ID kiváló módszer a bejelentkezések és fizetések hitelesítésére. A T1 chip egy fejlett, Secure Enclave nevű architektúrát tartalmaz, amelyet a jelszó és az ujjlenyomat adatok védelmére fejlesztettek ki. A Touch ID nem tárol semmilyen képet az ujjlenyomatáról, hanem csak egy matematikai ábrázolásra támaszkodik. Nem lehetséges, hogy valaki visszafejtse a tényleges ujjlenyomat képét ezekből a tárolt adatokból.

Ujjlenyomat-adatait titkosítják, az eszközön tárolják, és csak a Secure Enclave számára elérhető kulccsal védik. Az Ön ujjlenyomat-adatait csak a Secure Enclave használja annak ellenőrzésére, hogy az ujjlenyomat megegyezik-e a regisztrált ujjlenyomat-adatokkal. A Secure Enclave úgy is elképzelhető, mint az Apple eszköz saját tárolója.
A Secure Enclave-hoz nem férhet hozzá az eszköz operációs rendszere vagy a rajta futó alkalmazások. Soha nem tárolják az Apple szerverein, és soha nem készült róla biztonsági mentés iCloud vagy bárhol máshol, és nem használható más ujjlenyomat-adatbázisokhoz. Az iPhone évek óta így tárolja az ujjlenyomatokat.
Az Apple legújabb MacBookjaiban a T2 biztonsági chip amely titkosított tárhelyet biztosít az ujjlenyomat-adatok számára és biztonságos rendszerindítást.
Hol használhatja a Touch ID-t macOS-en?
A felhasználók a Touch ID segítségével feloldhatják Mac-jük zárolását, és Mac App Store-t, ill iTunes áruház vásárlások. Az Apple Pay használatával egyszerűen, biztonságosan és privát módon vásárolhat webhelyeken.
Az Apple Pay soha nem tárolja hitel- vagy betéti kártyaadatait, és soha nem osztja meg azokat a kereskedővel. Ezenkívül hasznos a jelszavak automatikus kitöltéséhez bizonyos alkalmazásokban, amelyek támogatják a Touch ID hitelesítést.

Például a Touch ID rákérdez, amikor megpróbálja megtekinteni a jelszóval védett jegyzeteket az Apple Notes alkalmazásban. A Touch ID-t a Safari beállításaiban a Jelszavak szakaszban is használhatja.

Ha több felhasználó állítja be a Touch ID-t és jelentkezik be ugyanarra a Mac-re, akkor a Touch ID segítségével válthat fiókot. Csak nyomja meg a Touch ID-t, és a Mac átvált az ujjlenyomathoz társított bejelentkezett felhasználói fiókra.
A Guiding Tech-en is
Vegye figyelembe a Touch ID korlátozásait
Az alábbi helyzetekben a Touch ID használata helyett meg kell adnia jelszavát:
- Amikor leállítja és nulláról indítja el a MacBookot (Ez elég bosszantó, mivel többnyire a Leállítás opciót használom az alvó funkció helyett).
- Kijelentkezett a felhasználói fiókból.
- Ötször egymás után nem ismeri fel az ujjlenyomatát.
- Több mint 48 órája nem oldotta fel Mac számítógépének zárolását.
- Most regisztrálta vagy törölte az ujjlenyomatait.
Biztosítsa Mac számítógépét Touch ID segítségével
A Touch ID egy fantasztikus biztonsági lehetőség az Apple for Mac felhasználóktól. Kicsit elkeserítő, hogy az Apple továbbra is 720p-s kamerát csomagol a 2020-as MacBook modellekbe. Tehát a Face ID-t és a Touch ID-t integráló MacBook-modellek még néhány évre vannak hátra. Milyenek az eddigi tapasztalataid a Touch ID-vel kapcsolatban? Ossza meg gondolatait az alábbi megjegyzések részben.
Következö: A MacBook a legjobb eszköz lehet élete megszervezéséhez. Olvassa el az alábbi bejegyzést, hogy megtalálja a hét legjobb Mac-alkalmazást a rendszerezéshez.