Jelenlegi biztonsági beállításai nem teszik lehetővé ennek a fájlnak a letöltését [MEGOLDVA]
Vegyes Cikkek / / November 28, 2021
Javítás Jelenlegi biztonsági beállításai nem teszik lehetővé ennek a fájlnak a letöltését: Úgy tűnik, hogy a hiba fő oka az Internet Explorer biztonsági beállításai, amelyek korlátozzák a felhasználókat a fájlok internetről való letöltésére. Egyes biztonsági funkciók a rosszindulatú letöltések vagy a nem megbízható webhelyekről történő letöltések blokkolására szolgálnak, de a felhasználók még a legmegbízhatóbb webhelyekről sem tudnak fájlokat letölteni, például a Microsoft, a Norton stb.
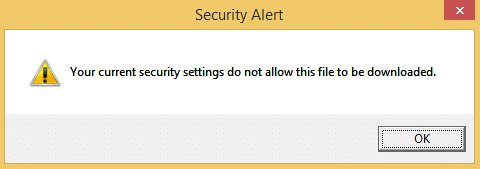
Néha ezt a hibát szoftverkonfliktusok is okozzák, például Windows Defender ütközhet a harmadik féltől származó vírusirtókkal, például a Nortonnal, és ez a probléma blokkolja a letöltéseket az internetről. Tehát nagyon szükséges ezt a hibát kijavítani, és ezért fogunk pontosan megtenni. Tehát minden időveszteség nélkül kövesse az alábbi hibaelhárítási módszereket a biztonsági beállítások javítása érdekében, hogy újra letölthessen fájlokat az internetről.
Tartalom
- Jelenlegi biztonsági beállításai nem teszik lehetővé ennek a fájlnak a letöltését [MEGOLDVA]
- 1. módszer: Módosítsa az Internet Explorer biztonsági beállításait
- 2. módszer: Állítsa vissza az összes zónát az alapértelmezettre
- 3. módszer: Tiltsa le a Windows Defendert, ha rendelkezik harmadik féltől származó víruskeresővel
- 4. módszer: Állítsa vissza az Internet Explorert
Jelenlegi biztonsági beállításai nem teszik lehetővé ennek a fájlnak a letöltését [MEGOLDVA]
Menj biztosra, hogy hozzon létre egy visszaállítási pontot hátha valami elromlik.
1. módszer: Módosítsa az Internet Explorer biztonsági beállításait
1. Nyomja meg a Windows Key + R billentyűkombinációt, majd írja be a „inetcpl.cpl” (idézőjelek nélkül), és nyomja meg az Enter billentyűt.

2. Váltson a Biztonság fülre, és kattintson a „Egyedi szint‘ alatt Biztonsági szint ehhez a zónához.

3. Görgessen lefelé, amíg meg nem találja Letöltések rész, és állítsa be az összes letöltési lehetőséget Engedélyezve.
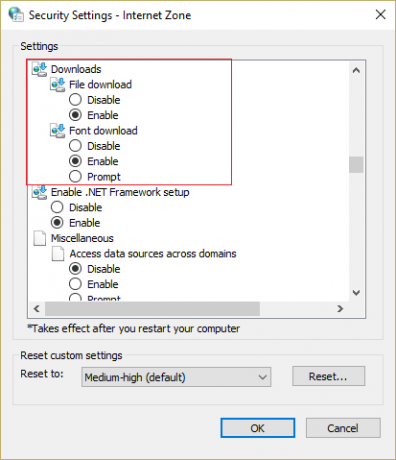
4. Kattintson az OK gombra, és indítsa újra a számítógépet a módosítások mentéséhez.
2. módszer: Állítsa vissza az összes zónát az alapértelmezettre
1. Nyomja meg a Windows Key + R billentyűkombinációt, majd írja be inetcpl.cpl és a megnyitáshoz nyomja meg az Enter billentyűt Internet tulajdonságai.

2. Navigáljon ide Biztonság fül és kattintson Állítsa vissza az összes zónát az alapértelmezett szintre.
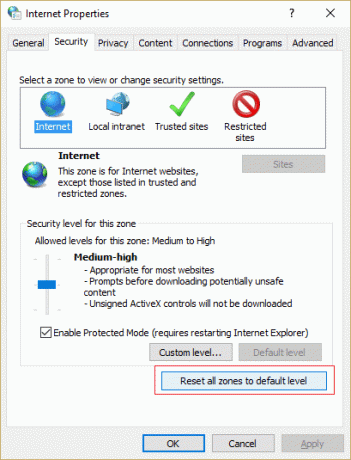
3. Kattintson az Alkalmaz, majd az OK gombra, majd indítsa újra a számítógépet.
3. módszer: Tiltsa le a Windows Defendert, ha rendelkezik harmadik féltől származó víruskeresővel
Jegyzet: A Windows Defender letiltásakor minden más víruskereső szoftvert telepítsen. Ha vírusvédelmi védelem nélkül hagyta el a rendszert, akkor számítógépe sebezhető lehet a rosszindulatú programok ellen, beleértve a vírusokat, számítógépes férgeket és trójai programokat.
1. Nyomja meg a Windows Key + R billentyűkombinációt, majd írja be a „regedit” és nyomja meg az Enter billentyűt a Rendszerleíróadatbázis-szerkesztő megnyitásához.

2. Navigáljon a következő beállításkulcshoz:
HKEY_LOCAL_MACHINE\SOFTWARE\Policies\Microsoft\Windows Defender
3. A jobb oldali ablaktáblában kattintson duplán a gombra A kémprogram letiltása és módosítsa az értékét 1-re.

4. Ha nincs kulcs, akkor létre kell hoznia egyet. Kattintson a jobb gombbal a jobb oldali ablaktábla üres területére, majd kattintson a gombra Új > DWORD (32 bites) érték, nevezd meg A kémprogram letiltása majd kattintson rá duplán, hogy az értéke 1-re változzon.
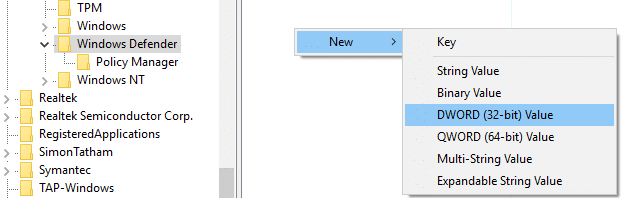
5. Indítsa újra a számítógépet, és ennek véglegesen meg kell oldania a problémát.
4. módszer: Állítsa vissza az Internet Explorert
1. Nyomja meg a Windows Key + R billentyűkombinációt, majd írja be inetcpl.cpl és nyomja meg az Enter billentyűt az Internet Properties megnyitásához.
2. Navigáljon a Fejlett majd kattintson Reset gomb alatti alsóban Állítsa vissza az Internet Explorer beállításait.

3. A következő ablakban válassza ki a „Személyes beállítások törlése opció.“

4. Ezután kattintson a Reset gombra, és várja meg, amíg a folyamat befejeződik.
5. Indítsa újra a számítógépet a módosítások mentéséhez, majd próbálja újra elérheti az Internet Explorert.
Neked ajánlott:
- Javítás Nem érhető el több végpont a végpontleképezőből
- Javítás A fájl túl nagy a cél fájlrendszerhez
- Hogyan lehet megváltoztatni az automatikus időmegtakarítást a Wordben
- Az egérbeállítások állandó változásának javítása a Windows 10 rendszerben
Ez az, ami sikeresen megvan Javítás A jelenlegi biztonsági beállításai nem teszik lehetővé ennek a fájlnak a letöltését de ha továbbra is kérdéseid vannak ezzel a bejegyzéssel kapcsolatban, nyugodtan tedd fel őket a megjegyzés rovatban.
![Jelenlegi biztonsági beállításai nem teszik lehetővé ennek a fájlnak a letöltését [MEGOLDVA]](/uploads/acceptor/source/69/a2e9bb1969514e868d156e4f6e558a8d__1_.png)


