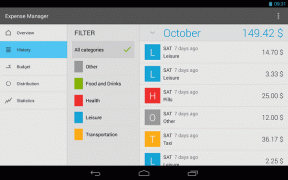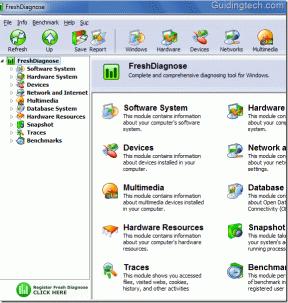Hogyan működik a Google Backup and Sync: Átfogó útmutató
Vegyes Cikkek / / November 29, 2021
Kezdetben a Google-nak két különálló alkalmazása volt a Google Drive-hoz és a Google Fotókhoz a számítógépen. Minden jól ment, amíg a Google úgy döntött, hogy változtat a dolgokon – jó vagy rossz irányba.

A Google megszállottságának köszönhetően 2017-ben A Google megszüntette az eredeti Drive alkalmazást Windows és Mac számítógépekre, és egy vadonatúj alkalmazásra cserélte, amely a Backup and Sync néven ismert (személyes használatra és a Drive File Stream-re a vállalkozások számára). Az eszköz lehetőséget kínál arra, hogy képeket és videókat is hozzáadhasson a Google Fotókhoz. Mint nyilvánvaló volt, a Google később megölte a Google Fotók asztali alkalmazást is.
Mostantól a Biztonsági mentés és szinkronizálás alkalmazás használható Windows és Mac számítógépeken, hogy fájlokat adjon hozzá a Google Drive-hoz és a Fotókhoz egyaránt. Tehát hogyan működik ez az alkalmazás, és milyen funkciókat kapsz itt? Vizsgáljuk meg ebben az útmutatóban.
A Google Drive és a Biztonsági mentés és szinkronizálás közötti különbség
A Google Drive egy platform a tartalom tárolására és szinkronizálására különféle eszközökön. Van webes verziója, mobilalkalmazása pedig letölthető Android és iOS eszközökre.

A Biztonsági mentés és szinkronizálás a Google Drive Windows és Mac számítógépekhez készült alkalmazása, amely lehetővé teszi a számítógépén lévő Google Drives-fájlok elérését, valamint biztonsági másolatot készít a kiválasztott helyi fájlokról a Google Drive-ra. Lehetőséget kínál arra is, hogy fényképeket adjon hozzá a Google Fotókhoz.
Hogyan működik a Biztonsági mentés és szinkronizálás alkalmazás
Ahogy a neve is sugallja, az alkalmazás két funkciót kínál: biztonsági mentést és szinkronizálást. Az előbbi esetben az alkalmazás lehetővé teszi, hogy biztonsági másolatot készítsen a teljes számítógépről vagy a kiválasztott mappákról a Google Drive-on. USB-meghajtóról vagy SD-kártyáról is készíthet biztonsági másolatot a fájlokról.

A biztonsági mentés kifejezés itt félrevezető, mivel a mappák is folyamatosan szinkronizálva vannak. Ez azt jelenti, hogy a számítógépén vagy a Google Drive-on lévő szinkronizált fájlok módosítása a másik oldalon is megjelenik.
Ha szinkronizálásról van szó, szinkronizálhatja az összes Google Drive-mappát vagy a kiválasztott mappákat a számítógépével. Ez lehetővé teszi a Drive-tartalom elérését a számítógépén, még akkor is, ha offline állapotban van.

Dióhéjban az alkalmazás szinkronizálódik a számítógépről és a számítógépre. Most, hogy tudod hogyan működik, ideje letölteni az alkalmazást.
Hol tölthető le a Biztonsági mentés és szinkronizálás
Mivel a Biztonsági mentés és szinkronizálás alkalmazás a Google Drive-val és a Google Fotókkal is működik, bármelyik webhelyről letölthető.
Töltse le a Backup and Sync alkalmazást a Google Drive-ról
Töltse le a Biztonsági mentés és szinkronizálás alkalmazást a Google Fotókból
Indítsa el a Biztonsági mentés és szinkronizálás alkalmazást
Az alkalmazás telepítése után hasonló felületet szeretne Drive vagy Photos. Ez azonban nem így van. A Biztonsági mentés és szinkronizálás alkalmazásnak nincs külön felülete, mert nem teszi lehetővé a fájlok megtekintését. Ez csak egy médium a fájlok kiválasztásához.
Amikor telepíti és beállítja az alkalmazást, a tálcán megtalálja a Biztonsági mentés és szinkronizálás ikont. Ha rákattint, megnyílik a megfigyelési sáv, amely különféle parancsikonokat és beállításokat tartalmaz. Ennyit kapsz az alkalmazással.

Tipp: Ha a parancsikon hiányzik, nyissa meg a Start menüt, és keresse meg a Biztonsági mentés és szinkronizálás elemet.
Az első alkalommal, amikor a felhasználók közvetlenül a Beállítások képernyőre kerülnek, ahol a bal oldalsávon két lehetőség található: Saját laptop és Google Drive.

Meglévő felhasználók esetén kattintson a Biztonsági mentés és szinkronizálás parancsikonra a tálcán, és nyomja meg a hárompontos ikont. Ezután válassza a Beállítások lehetőséget a menüből.

A Guiding Tech-en is
A számítógépes mappák biztonsági mentése a Google Drive-ra
Az alkalmazás beállítása után először a rendszer arra kéri, hogy válassza ki a számítógépén azokat a mappákat, amelyeket szinkronizálni szeretne a Google-lal.
Az Asztal, a Dokumentumok és a Képek mappák alapértelmezés szerint ki vannak választva Windows rendszerű számítógépeken. Törölje a jelölőnégyzetek jelölését, ha törölni szeretné a kijelölésüket. Új mappa kiválasztásához kattintson a Mappa kiválasztása lehetőségre, és keresse meg azt a mappát, amelyről biztonsági másolatot szeretne készíteni. Több mappát is kiválaszthat, amelyek a számítógép különböző helyein találhatók.

Jegyzet: A fájlok Google Drive-on való szinkronizálására használt tárhely beleszámít a Google Drive tárhelykvótájába.
Testreszabhatja a feltölteni kívánt fájlokat a Módosítás ikon megnyomásával. Még bizonyos fájlformátumokat is kizárhat a Speciális opcióval.


PC-fájlok megtekintése a Google Drive-on
A PC-mappák és a natív Google Drive-mappák egyszerű azonosítása érdekében ezek a Google Drive külön szakaszában vannak elrejtve. Ezeket a Számítógépek részben találja.
Több számítógépről is készíthet biztonsági másolatot ugyanahhoz a Google-fiókhoz. Mindegyik külön lesz felsorolva a Számítógépek alatt. Kattintson a számítógép nevére a korábban kiválasztott mappák biztonsági másolatának megtekintéséhez.

Tipp: Ha módosítani szeretné számítógépe nevét a Google Drive-ban, nyissa meg a Biztonsági mentés és szinkronizálás beállításait. Kattintson a Saját laptop elemre a nevének megváltoztatásához. Azonnal megjelenik a Google Drive-on.
A Google Drive-fájlok elérése számítógépen
Ehhez nyissa meg a Biztonsági mentés és szinkronizálás beállításait, és nyissa meg a Google Drive-ot a bal oldalsávról. Itt jelölje be a „Meghajtó szinkronizálása ezzel a számítógéppel” lehetőséget. Ha most mindent szinkronizálni szeretne a Google Drive-ról a számítógépére, válassza a „Minden szinkronizálása itt” lehetőséget Saját meghajtó.” Másik megoldásként a Drive-mappákat a „Csak ezeknek a mappáknak a szinkronizálása” részben találja. választási lehetőség. Válassza ki a szinkronizálni kívánt mappákat.

Jegyzet: Azok a fájlok, amelyek nem tartoznak a Google Drive egyik mappájába sem, automatikusan szinkronizálódnak.
Amikor szinkronizálja a fájlokat a Drive-ból, a rendszer létrehoz egy új mappát a számítógépén Google Drive néven, ahol a Drive tartalmát tárolja. A mappa helye a Biztonsági mentés és szinkronizálás beállításai > Google Drive > Mappa helye alatt látható.

A Google Drive mappa egy szokásos mappa a fájlkezelőben, amely lehetővé teszi a fájlok megnyitását és szerkesztését. A merevlemezről is hozzáadhat fájlokat ebbe a mappába. Automatikusan szinkronizálódnak Google Drive-fiókjával, és más megosztott eszközökön is elérheti őket.

Vegye figyelembe, hogy a Google Drive-ból szinkronizált tartalom helyet foglal a számítógépén, mivel az adatok elérhetők offline módban. Tehát ha az összes mappát választja, győződjön meg arról, hogy elegendő hely van a merevlemezen. A Biztonsági mentés és szinkronizálás eszköz megmutatja a számítógépén rendelkezésre álló tárhelyet.

jegyzet: Nem szükséges az alkalmazás mindkét funkcióját használni. Létrehozhat biztonsági másolatot a Drive-on lévő helyi mappákról, vagy csak a számítógépével szinkronizálhatja a Drive-ot.
Fájlok szinkronizálása
A PC-n vagy a Google Drive-on lévő szinkronizált fájlokon végzett bármilyen változás az összes platformon érvényesül. Például, ha Ön szinkronizált fénykép szerkesztése a számítógépen, a változás azonnal megjelenik a Google Drive-hoz kapcsolódó összes eszközön.
Szinkronizálási tevékenység figyelése
Közvetlenül a tálcáról megtekintheti és nyomon követheti a különböző fájlok szinkronizálási állapotát. Az állapot megtekintéséhez kattintson a Biztonsági mentés és szinkronizálás alkalmazás ikonjára. Ha az alkalmazás nem szinkronizálja a fájlokat, próbálja ki ezeket a javításokat.

A Guiding Tech-en is
Fájlok és mappák törlése
Legyen óvatos, amikor eltávolítja a fájlokat a számítógép helyi szinkronizált mappáiból. Általában, ha töröl egy szinkronizált fájlt a számítógépéről vagy a Google Drive-ról, az eltűnik minden olyan eszközről, amely ugyanazt a Google-fiókot használja.
Szerencsére a Google két extra beállítást kínál, amelyek megakadályozzák, hogy a fájlokat mindenhonnan töröljék. Ehhez lépjen a Biztonsági mentés és szinkronizálás beállításaihoz, majd a számítógépére/laptopjára. Itt találja az Elemek eltávolítása beállítást. Kattintson rá a másik két lehetőség megjelenítéséhez: Ne távolítson el elemeket mindenhonnan, és Kérdezd meg, mielőtt eltávolítaná az elemeket mindenhonnan.

Ha az elsőt választja, a számítógépéről törölt elemek továbbra is elérhetők lesznek a Google Drive webhelyén/mobilalkalmazásaiban. Ha azonban közvetlenül eltávolítja őket a Drive-ról, akkor egy másolat elérhető lesz a számítógépünkön (feltéve, hogy nem távolította el), és egy piros kereszt ikon jelenik meg a fájlon, amely azt jelzi, hogy nincs szinkronizálva.

Tipp: A Google Drive-ból eltávolított fájlokat visszaállíthatja a Kuka mappából. A fájlok kukába helyezésétől számított 30 napon belül azonban vissza kell állítania őket.
Ha a második lehetőséget választja, értesítést kap arról, hogy az elemet törölték, valamint a visszaállítás vagy az adott platformról való eltávolítás lehetőségeit. Az a beállítások igazak a linkelt fotókhoz a Google Fotókban is.

A fenti beállítások csak a helyi mappákra érvényesek, mivel a dolgok eltérőek a számítógépével szinkronizált Google Drive-fájlok esetében. Ezek törlése a számítógépről, ill közvetlenül a Drive-ból mindenhonnan eltávolítja őket.
Fénykép és videó minőségének módosítása
Ha ismeri a Google Fotókat, tisztában kell lennie vele két minőségi mód: kiváló minőség és eredeti minőség. Az előbbi korlátlan tárhelyet kínál, ahová tetszőleges számú fotót és videót adhat hozzá. Kiváló minőségű módban, ha nagy felbontású fotót tölt fel, a Google automatikusan 16 megapixelre tömöríti a felbontását. Hasonlóképpen, a 2K vagy 4K videókat 1080p felbontású videóvá tömörítik. A Google azonban nem fejleszt semmit, mivel helyet kíván megtakarítani.
Az utóbbi mód a fényképeket és videókat a megfelelő eredeti minőségükben tölti fel, és a fájlok által elfoglalt hely beleszámításra kerül Google Drive kvóta.
Mivel mostantól a Biztonsági mentés és szinkronizálás alkalmazás az alapértelmezett alkalmazás a fényképek feltöltéséhez a Google Fotókba is, ezért itt is ezt a két minőségi lehetőséget kapja meg. A Biztonsági mentés és szinkronizálás beállításai > Saját laptop > Fénykép- és videófeltöltési mérete alatt található. A két mód csak a Google Drive-val szinkronizált helyi mappába feltöltött képekre/videókra érvényes (és nem bármilyen más fájltípusra).

Jegyzet: Ezek a módok nem vonatkoznak a számítógépével szinkronizált Google Drive mappára. A Google Drive-mappához hozzáadott minden fájl eredeti minőségében kerül feltöltésre, és beleszámít a Drive tárhelykvótájába.
Fényképek megtekintése a Google Fotókban
A helyi mappákból a Google Drive-ra szinkronizált fotók és videók nem láthatók közvetlenül a Google Fotókban. Engedélyeznie kell az „Újonnan hozzáadott fényképek és videók feltöltése a Google Fotókba” beállítást, amely a Biztonsági mentés és szinkronizálás beállításai > Saját laptop menüpontban található.
Ha úgy dönt, hogy képeket ad hozzá laptopja Google Drive mappájába, azok nem jelennek meg automatikusan a Google Fotókban. Nak nek jelenítse meg az összes Drive-fotóját és -videóját a Google Fotókban, engedélyeznie kell a Google Drive beállítását a Google Fotókban a webhely vagy a mobilalkalmazások használatával.

Több fiók hozzáadása a Biztonsági mentés és szinkronizáláshoz
A Biztonsági mentés és szinkronizálás eszközben egyszerre legfeljebb három Google Drive-fiókot használhat. Ügyeljen arra, hogy külön mappákat tartson számukra. Fiókok hozzáadásához kattintson a Biztonsági mentés és szinkronizálás ikonra a tálcán, és nyomja meg a hárompontos ikont. Ezután válassza az Új fiók hozzáadása lehetőséget a menüből.

Szüneteltesse és folytassa a szinkronizálást
Ha kifogy az adatmennyiség, bármikor szüneteltetheti a szinkronizálási folyamatot a számítógépén. Ehhez kattintson a Biztonsági mentés és szinkronizálás parancsikonra, majd nyomja meg a hárompontos ikont. Ezután válassza a Szünet lehetőséget, és az opciót a Folytatás váltja fel. Kattintson rá a szinkronizálás folytatásához.

Biztonsági mentés és szinkronizálás ikonok
Amikor bontja a kapcsolatot, ill távolítsa el a Backup and Sync alkalmazást a számítógépéről, akkor a Google Drive mappa mellett egy kék felhő ikont fog látni, rajta egy perjel, amely azt jelzi, hogy a mappa nem szinkronizálódik a számítógépével.

Minden szinkronizált fájl mellett megjelenik egy zöld pipa ikon, és ha töröl egy fájlt a Google Drive webes vagy mobilalkalmazásaiból, ugyanazon a fájlon piros kereszt ikon jelenik meg a számítógépén.

Az alkalmazás eltávolítása törli a tartalmat a Google Drive-ról
Nem. Ha eltávolítja a Biztonsági mentés és szinkronizálás alkalmazást a számítógépéről, vagy leválasztja fiókját az alkalmazásban, az nem törli a helyi mappák tartalmát a Google Drive-ból. Továbbra is hozzáférhet a meglévő szinkronizált fájlokhoz a Google Drive > Számítógépek az interneten és a mobilalkalmazások alatt. A számítógépről származó új fájlok azonban nem kerülnek hozzáadásra a Drive-hoz.
Hasonlóképpen továbbra is hozzáférhet a számítógépén meglévő Google Drive szinkronizált fájlokhoz. Az egyik oldalon végrehajtott változtatások nem vonatkoznak más platformokra.
A Guiding Tech-en is
Google Fájlok vs. Microsoft fájlok
A Google az Office programcsomag alternatíváit kínálja táblázatok, dokumentumok és prezentációk létrehozásához. Ha szinkronizál a Microsoft Office fájlt a Google Drive-ra, ha megnyitja a Google Drive-ban, akkor csak olvasható példánya nyílik meg. Ha módosítani szeretne rajta, a fájl a Google alkalmazással kompatibilissé lesz konvertálva.
Ha például egy Microsoft Word-dokumentumot szinkronizál a Drive-val, akkor ezt meg kell tennie nyissa meg a Google Dokumentumokban szerkeszteni, és ezzel létrehozza ugyanannak a Word-dokumentumnak a Google Docs-verzióját.

Hasonlóképpen, a számítógépén lévő Google-fájlok csupán fájl-parancsikonok. A rájuk kattintva megnyílik a fájlok az interneten. Ha MS Office fájltípusra szeretné konvertálni őket, nyissa meg a Google dokumentumot a weben, válassza a Fájl > Letöltés másként lehetőséget, majd válassza ki az MS Office fájltípust. Ezzel létrehozza a dokumentum második verzióját, amely Microsoft Office formátumú.
Minden jó?
Bár az alkalmazás csodálatosan alkalmas arra, hogy különféle fájlokat adjon hozzá a Google Drive-hoz, nem tetszik, ahogy a Google egyesítette a Google Fotókat az alkalmazáson belül. Egyáltalán nem intuitív, hogy mi történik a fényképekkel. Ezenkívül a fényképek két másolatával kell foglalkoznia – egy a Drive-ban, a másik pedig a Fotókban. Ha bármelyik helyről törli, akkor a másik helyről is eltávolítja. Ez csak egy rendetlenség.
A Biztonsági mentés és szinkronizálás alkalmazás helyett szívesebben töltök fel személyes képeket a Google Fotókba közvetlenül a böngészőből. Így a képeim szigorúan csak a Google Fotók alkalmazásra korlátozódnak. Mert fotók, ahol megfelelő szervezésre van szükségem mint szkennelt dokumentumokat, a Biztonsági mentés és szinkronizálás alkalmazást használom.
Mi a véleménye a Biztonsági mentés és szinkronizálás alkalmazásról? Tudassa velünk az alábbi megjegyzésekben.
Következő: Zavarja Önt a Google Drive gyors elérése? Rejtse el ezekkel az egyszerű lépésekkel.