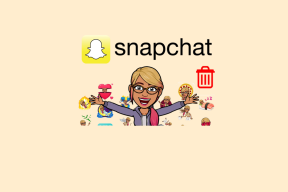A 8 legjobb módszer az iPhone-nal nem szinkronizálódó Google-névjegyek javítására
Vegyes Cikkek / / November 29, 2021
Te tudod használni Az Apple iCloud szolgáltatása iPhone-on és iPaden a névjegyek szinkronizálásához a különböző Apple-eszközök között. Sok felhasználó azonban szívesebben használja a Google Névjegyeket az iCloud helyett, különösen azok, akik Android telefonokat használnak. Ennek oka a Google Névjegyek szinkronizálása az Android vagy a Windows és az iPhone között. Sajnos néhány felhasználó szinkronizálási problémákkal szembesül az iPhone-on lévő Google Névjegyekkel. Ha a Google Névjegyek nem szinkronizálódnak az iPhone-on sem, ezek a javítások segítenek.

A Google Névjegyek iPhone készülékkel történő szinkronizálásának problémája különféle okok miatt fordulhat elő, például a szinkronizálás nincs engedélyezve, a Google-fiók nincs megfelelően konfigurálva stb. Bár nehéz megtalálni a pontos problémát, az alábbiakban részletesen bemutatjuk az összes lehetséges megoldást.
Lássunk neki.
jegyzet: A következő javítások iPaden is működni fognak.
1. Indítsa újra az iPhone-t
Gyakran az iPhone egyszerű újraindítása elindíthatja a szinkronizálási folyamatot. Tehát hagyja abba, amit az iPhone-ján csinál, és indítsa újra. Nyomja meg a bekapcsológombot, amíg meg nem jelenik a „csúsztassa ki a kikapcsoláshoz” gomb csúszkája, majd tegye meg a szükséges lépéseket.
2. Google Névjegyek engedélyezése
A szinkronizáláshoz megfelelően hozzá kell adnia Google-fiókja hitelesítő adatait Google Névjegyek iPhone-jára sikeresen. Ha ez megtörtént, engedélyeznie kell a Névjegyek opciót Google-fiókjában.
Íme, hogyan kell ezt megtenni.
1. lépés: Nyissa meg a Beállításokat iPhone vagy iPad készülékén. Lépjen a Névjegyek > Fiókok menüpontra.
2. lépés: Érintse meg a Gmail elemet, ha már felvette Google-fiókját. Ellenkező esetben érintse meg a Fiók hozzáadása elemet, válassza a Google lehetőséget, és adja hozzá fiókját. Ezt követően térjen vissza a Fiókok képernyőre, és érintse meg a Gmail elemet.

3. lépés: Engedélyezze a Névjegyek melletti kapcsolót.

4. lépés: Nyissa meg a Névjegyek alkalmazást iPhone vagy iPad készülékén. Ezzel el kell indulnia a szinkronizálási folyamatnak. Várjon egy ideig, és látni fogja a Google Névjegyeket iPhone vagy iPad készülékén.
Jegyzet: Ez a módszer csak a Google Névjegyeket szinkronizálja iPhone-jával, és nem fordítva. Ehhez muszáj lesz helyezze át meglévő iPhone-ját a Google Névjegyek közé.
A Guiding Tech-en is
3. Ellenőrizze a dátumot és az időt
Ha helytelen dátumot és időt ad meg iPhone-ján, az is szinkronizálási problémákat okozhat. A probléma megoldásához győződjön meg arról, hogy a dátum és az idő megfelelően van beállítva. A megerősítéshez nyissa meg a Beállításokat, és lépjen az Általános > Dátum és idő menüpontra. Engedélyezze az Automatikus beállítás melletti kapcsolót.
4. Összes névjegy megtekintése
Időnként a Google Névjegyek valóban szinkronizálódnak az iPhone-jával, de Ön nem látja őket. Alapvetően az iPhone a különböző forrásokból származó kapcsolatokat különböző csoportokba sorolja. Ellenőrizze, hogy az összes csoport engedélyezve van-e a Névjegyek alkalmazásban.
Ehhez nyissa meg a Névjegyek alkalmazást iPhone-ján. Érintse meg a Csoportok lehetőséget a tetején.

Itt különböző kapcsolati csoportokat láthat. Győződjön meg arról, hogy a Gmail van kiválasztva. Ezután érintse meg a Kész gombot a módosítások mentéséhez.

Tipp: Ha az iCloudból és más szolgáltatásokból származó névjegyek sem jelennek meg az iPhone-on, tájékozódjon 6 javítás az iPhone-on nem megjelenő névjegyekhez.
5. Használja az SSL-kapcsolatot a névjegyek szinkronizálásához
A Google SSL-kapcsolat használatát javasolja hogy hozzáadja Google-fiókját iPhone-hoz vagy iPad-hez. Ez segít a névjegyek megfelelő szinkronizálásában.
Ehhez kövesse az alábbi lépéseket:
1. lépés: Nyissa meg a Beállításokat iPhone-ján.
2. lépés: Lépjen a Névjegyek > Fiókok menüpontra. Koppintson a Gmail elemre.

3. lépés: Koppintson az e-mail azonosítójára.

Jegyzet: Győződjön meg arról, hogy a Névjegyek melletti kapcsoló engedélyezve van.
4. lépés: Érintse meg a Speciális lehetőséget.

5. lépés: Győződjön meg arról, hogy az SSL használata melletti kapcsoló be van kapcsolva. Próbálja újra hozzáadni fiókját, ha erre kérik.

A Guiding Tech-en is
6. Legyen Gmail alapértelmezett fiók
Az iPhone rendszerint az iCloudba menti az új névjegyeket. Ezért előfordulhat, hogy nem látja az iPhone-járól mentett névjegyeket a Google Névjegyek között. Ha új névjegyeket szeretne szinkronizálni az iPhone készülékről a Google Névjegyekkel, akkor az alapértelmezett tárhelyet Gmailként kell kiválasztania.
Ehhez nyissa meg a Beállításokat iPhone-ján, és lépjen a Névjegyek menüpontra. Érintse meg az Alapértelmezett fiók elemet, és válassza a Gmail lehetőséget. Mostantól az iPhone-jára mentett új névjegyek automatikusan szinkronizálódnak a Google Névjegyekkel.

7. Ellenőrizze a Lekérési beállításokat
Nyissa meg a Beállításokat iPhone-ján, és lépjen a Névjegyek > Fiókok menüpontra. Érintse meg az Új adatok lekérése lehetőséget.

Győződjön meg arról, hogy a Push melletti kapcsoló engedélyezve van. Koppintson a Gmail elemre, és válassza a Lehívás lehetőséget a Kézi helyett. Ezenkívül válassza az Automatikusan lehetőséget a Lekérési ütemezés alatt.

8. Adja hozzá újra a Google-fiókot
Ha a fenti javítások nem segítenek, próbálja meg újra hozzáadni a Google-fiókot. Ehhez lépjen a Beállítások > Névjegyek > Fiókok menüpontba. Koppintson a Gmail-fiókjára. Érintse meg a Fiók törlése lehetőséget. Indítsa újra a telefont, és adja hozzá újra a Google-fiókot. Ezután engedélyezze a névjegyek szinkronizálását a 2. módszer szerint. Olvass róla mi történik, ha eltávolítja Google-fiókját a telefonjáról.

Tipp: Tudja meg, hogyan teheti meg több Google Névjegy szinkronizálása az iPhone készülékkel.
A Guiding Tech-en is
Viszlát iCloud Kapcsolatok
Reméljük, hogy a fenti megoldások segítenek a Google Névjegyek szinkronizálásában iPhone vagy iPad készülékével. Mind az iCloud-névjegyeket, mind a Google Névjegyeket engedélyezve tarthatja telefonján. Megjegyzendő azonban, hogy az új névjegyek csak a kiválasztott alapértelmezett fiókkal szinkronizálódnak. Ha szeretné, kikapcsolhatja az iCloud-névjegyeket a Beállítások > neved > iCloud menüpontban. Kapcsolja ki a Névjegyek melletti kapcsolót.
Következö: A Google Névjegyek számos érdekes funkciót kínál. A következő bejegyzésből megtudhatja a Google Névjegyekkel kapcsolatos rejtett funkciókat, tippeket és trükköket.