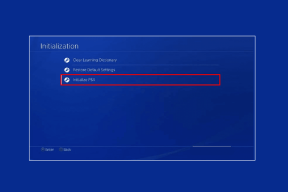Az iTunes Windows Store alkalmazás-illesztőprogram nem telepített problémájának megoldása
Vegyes Cikkek / / November 29, 2021
Az iTunes Windows Store alkalmazásként való megjelenése nagyrészt üdvözlendő lépés volt az Apple részéről. Bár esztétikai szempontból nem volt különbség, mikor a hagyományos iTunes alkalmazáshoz képest, a Store verzió lényegesen kevésbé duzzad, és teljesítménye egy kicsit jobb. Azonban nem teljesen problémamentes.

Épp a minap a semmiből kellett beállítanom a Windows 10-et. Ez az iTunes újratelepítését jelenti a Windows Store-on keresztül. Minden rendben volt, kivéve azt a részt, amely a számítógép és az iPad csatlakoztatásáról szól. Az „Illesztőprogram nincs telepítve” hibaüzenet folyamatosan üdvözölt.
Találkoztál már hasonló hibával? Mit kell tenni, hogy a hiba megszűnjön? Találjuk ki.
Emlékezik: Mielőtt a javasolt megoldások bármelyikét végrehajtaná, ne felejtse el leválasztani iPhone vagy iPad készülékét a számítógépről.
Keressen új Windows-frissítéseket
Kezdjük a dolgokat a telepítésével legújabb frissítések a Windows 10 rendszerhez. Talán észrevette, hogy valójában ez az iTunes által javasolt műveletsor, amikor az „Illesztőprogram nincs telepítve” hibát jelez. Bár a legújabb frissítések keresése nem működött számomra (mivel a Windows 10 a számítógépemen már naprakész volt), fontos, hogy először ezt hajtsa végre.
Jegyzet: Egyes Windows-frissítések végrehajtása jelentős időt és sávszélességet igényelhet.
1. lépés: A Start menüben írja be Windows Update, majd kattintson a Megnyitás gombra.

2. lépés: Kattintson a Frissítések keresése lehetőségre. Ha új frissítéseket észlel, akkor automatikusan el kell kezdenie a telepítést.

A Windows frissítése után ellenőrizze, hogy az iTunes felismeri-e iPhone-ját vagy iPadjét az „Illesztőprogram nincs telepítve” hibaüzenet nélkül. Ha továbbra sem működik, vagy nincs új frissítés a számítógépéhez, nézzük meg, mit kell tennie a következő lépésben.
A Guiding Tech-en is
Illesztőprogramok frissítése és újratelepítése
Általában az iPhone vagy iPad készülékéhez társított elavult USB-illesztőprogramok okozzák az „Illesztőprogram nincs telepítve” hibát. Mivel a Windows frissítése nem segített, saját kezébe kell vennie a dolgokat úgy, hogy saját maga frissíti. Szerencsére ez meglehetősen egyszerű, és csak egy rövid látogatást igényel az Eszközkezelőben. Ez az, ami nekem bevált. Remélhetőleg nálad is működik.
1. lépés: Oldja fel iPhone vagy iPad készülékét, lépjen a kezdőképernyőre, majd csatlakoztassa a számítógépéhez. Ha az iTunes automatikusan elindul, lépjen ki belőle.

2. lépés: Kattintson jobb gombbal a Start gombra, majd a megjelenő helyi menüben kattintson az Eszközkezelő parancsra.

3. lépés: Bontsa ki a Hordozható eszközök részt, és meg kell találnia alatta iPhone-ját vagy iPadjét. Kattintson rá jobb gombbal, majd válassza az Illesztőprogram frissítése lehetőséget.

4. lépés: Válassza a „Frissített illesztőprogram-szoftver automatikus keresése” lehetőséget. Az Eszközkezelőnek le kell töltenie az illesztőprogram újabb verzióját, és újra kell telepítenie azt.

5. lépés: Bontsa ki az Univerzális soros busz eszközök részt, kattintson jobb gombbal az Apple Mobile Device USB Device elemre, majd kattintson az Illesztőprogram frissítése parancsra. Amikor a rendszer kéri, ismét válassza ki a „Frissített illesztőprogram-szoftver automatikus keresése” lehetőséget.
Jegyzet: Egyes számítógépeken az Apple Mobile Device USB Device listája megjelenhet az Univerzális soros buszvezérlők szakaszban.

Frissítse az Apple Mobile Device USB Composite Device illesztőprogramját is. Előfordulhat, hogy egyes számítógépeken ez nem szerepel az Eszközkezelőben. Ha ez a helyzet, ne aggódj emiatt.
Ezután lépjen ki az Eszközkezelőből, és indítsa el az iTunes alkalmazást. És íme! Valószínűleg csatlakoztatva kell találnia iPhone-ját vagy iPadjét, és készen kell állnia a használatra.
Ha ez nem járt sikerrel, lássuk, mi van a kártyákon.
Az iTunes manuális frissítése
Ha engedélyezve van az automatikus frissítések számára Windows Store alkalmazásokat (amely a Windows 10 alapértelmezett konfigurációja), akkor ugorhat a következő szakaszra. De ha nem ez a helyzet, akkor manuálisan kell frissítenie az iTunes-t. Remélhetőleg elérhető lesz egy újabb verzió, amely végleg kiküszöböli a problémás iTunes illesztőprogramhoz kapcsolódó hibákat.
1. lépés: Nyissa meg a Windows Store-t. Ezután kattintson az ablak jobb felső sarkában található hárompontos ikonra, majd kattintson a Letöltések és frissítések lehetőségre.

2. lépés: Kattintson a Frissítések beszerzése lehetőségre az új frissítések kereséséhez. Ha új frissítések érhetők el az iTuneshoz, kattintson a lista melletti Letöltés gombra azok alkalmazásához.

Jegyzet: Ha engedélyezte az automatikus frissítéseket, nem fogja látni a Frissítések kérése gombot.
Ez sikerült? Ha nem, akkor folytassuk.
A Guiding Tech-en is
Állítsa vissza a hely- és adatvédelmi beállításokat
Itt az ideje, hogy távolodjon a számítógépétől, és végezzen egy kis hibaelhárítást iPhone vagy iPad készülékén. Ez a megoldás magában foglalja az iTunes megbízhatósági engedélyeinek visszaállítását. Ha nem megfelelő engedélybeállítások kiváltja az „Illesztőprogram nincs telepítve” hibát, akkor a következő lépések segíthetnek a probléma megoldásában.
Jegyzet: A megbízhatósági engedélyek visszaállítása arra kéri iOS-eszközét, hogy felejtse el az összes olyan eszközt, amelyhez korábban csatlakozott. Ezért meg kell bíznia minden más PC-ben vagy Mac-ben, amelyben már „megbízott”.
1. lépés: Nyissa meg a Beállítások alkalmazást iPhone vagy iPad készülékén, koppintson az Általános, majd a Visszaállítás elemre.

2. lépés: Koppintson a Hely és adatvédelem visszaállítása elemre, majd írja be az eszköz jelszavát, amikor a rendszer kéri.

3. lépés: A megerősítéshez érintse meg a Visszaállítás gombot.

4. lépés: Csatlakoztassa iPhone vagy iPad készülékét a számítógépéhez, majd érintse meg a Trust elemet az előugró értesítésben.

Ha a problémás engedélybeállítások okozták az egész problémát, akkor iOS-eszközének meg kell jelennie az iTunesban.
Telepítse újra az iTunes-t
Csak ritkán fordul elő, de ha a fenti megoldások egyike sem működött, akkor ideje újratelepíteni az iTunes-t. Mivel már több olyan lépésen is keresztülmentünk, amelyeknek véglegesen ki kellett volna javítanunk a problémát, valószínűleg a sérült alkalmazásfájlok miatt van a probléma. Az iTunes újratelepítése sajnos mára megkerülhetetlen tény.
Jegyzet: Az iTunes eltávolítása nem távolítja el azokat az iPhone vagy iPad biztonsági másolatokat, amelyeket az „Illesztőprogram nincs telepítve” hibaüzenet előtt készített. Ugyanez vonatkozik a zenei könyvtárra is. Újratelepítéskor hozzá kell férnie hozzájuk.
1. lépés: Kattintson a jobb gombbal a Start menüre, majd válassza ki az Alkalmazások és szolgáltatások lehetőséget a helyi menüből.

2. lépés: A megjelenő alkalmazások listájában kattintson az iTunes elemre, majd az Eltávolítás elemre, hogy eltávolítsa az alkalmazást a számítógépről.

3. lépés: Indítsa újra a számítógépet.

4. lépés: Nyissa meg a Windows Store-t, keresse meg az iTunes elemet, majd kattintson a Telepítés gombra.

Az iTunes újratelepítése után jelentkezzen be Apple ID azonosítójával, majd csatlakoztassa iPhone vagy iPad készülékét. Valószínűleg mostantól probléma nélkül képes lesz észlelni iOS-eszközét.
A Guiding Tech-en is
Hadd szóljon a zene
Már határozottan ki kellett volna javítania az „Illesztőprogram nincs telepítve” hibát. A Windows frissítése vagy az Eszközkezelő használata az elavult illesztőprogramok kézi frissítéséhez nagymértékben segíthet a problémák megoldásában. De ne felejtse el a többi megoldást sem, ha továbbra is problémákba ütközik. Hála istennek, hogy vannak életképes javítások, mert biztosan nem akarsz visszatérni a probléma kezeléséhez számtalan probléma az asztali verzióban az iTunesból!
Szóval, beleütközött valami csuklásba? A megjegyzés rovat közvetlenül lent található.
Következő: Hamarosan kifogy a tárhely az elsődleges partíción? Azonnal szabadítson fel helyet az iTunes alapértelmezett biztonsági mentési helyének áthelyezésével egy remek megoldás segítségével. Kattintson az alábbi linkre, hogy megtudja, hogyan.