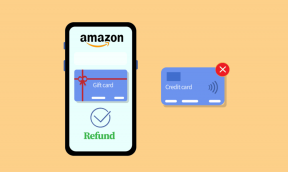8 legjobb javítás a Windows 10 Feladatkezelőhöz, amely nem működik
Vegyes Cikkek / / November 29, 2021
A Windows 10 számos szoftvert és segédeszközt tartalmaz a számítógép kezeléséhez. Az egyik a Feladatkezelő, amelyet a legtöbben használnak szoftverből való kilépés kényszerítése amikor lefagy vagy leáll. A Feladatkezelő olyan fontos információkat is biztosít, mint az aktív folyamatok, a memóriafogyasztás ellenőrzése, a rendszer teljesítménye és lemez használat.

Mi a teendő, ha a Windows 10 Feladatkezelője leáll? Hogyan ellenőrizné, hogy melyik program akadt el, és mi okozza a számítógép lelassulását? A Feladatkezelő hibás működésének több oka is lehet, és valószínűleg nem tudja, hol kezdje el a javítást.
Nézzük meg, hogyan javíthatjuk ki a Feladatkezelőt néhány működő megoldás segítségével. Ha minden más nem sikerül, megosztok egy alternatívát, amely jobb, mint ami előre telepítve van a Windows 10 számítógépére.
Kezdjük.
1. Hogyan lehet megnyitni
Háromféleképpen nyithatja meg a Feladatkezelőt, és ha az egyik nem működik, próbálkozzon egy másikkal. A leggyakoribb módszer az, hogy jobb gombbal kattint a tálcára, és kiválasztja a Feladatkezelőt.

Két billentyűparancsot is kipróbálhat. Az egyik a Ctrl+Alt+Del, a másik pedig a Ctrl+Shift+Esc.

A Feladatkezelőt a Futtatás parancssor segítségével is megnyithatja. Csak nyomja meg a Windows+R gombot, és írja be feladatmgr mielőtt lenyomná az Entert.
Ezek közül valamelyik bevált neked?
2. Feladatkezelő letiltotta a rendszergazda
A Feladatkezelőnek rendszergazdai jogokra van szüksége a megfelelő működéshez. Lehetséges, hogy az adminisztrátor letiltotta, ebben az esetben egy üzenetet kell látnia: A Feladatkezelőt letiltotta az adminisztrátor. Ezért fel kell vennie a kapcsolatot a rendszergazdával, és meg kell kérnie, hogy engedélyezze újra.
Vendégfiókban szeretné használni? Jelentkezzen be a Windows 10 rendszerbe elsődleges vagy rendszergazdai fiókjával. Nyomja meg a Windows+R billentyűkombinációt a Futtatás parancssor megnyitásához. típus gpedit.msc és nyomja meg az entert.

Ennek meg kell nyitnia a Csoportházirend-szerkesztő ablakot. Keresse meg a következő mappastruktúrát, és kattintson duplán a Feladatkezelő eltávolítása elemre.
Felhasználói konfiguráció > Felügyeleti sablonok > Rendszer > Ctrl+Alt+Del beállítások

A következő felugró ablakban jelölje be az Engedélyezve lehetőséget, majd kattintson az OK gombra.

A Feladatkezelőnek most még akkor is működnie kell, ha vendég felhasználói fiókot használ.
A Guiding Tech-en is
3. Nem válaszol hiba
Néhány olvasónk felhívta a figyelmet arra, hogy csak egyetlen felhasználójuk van, akinek nincs vendégfiókja a számítógépén, és mégsem tudták megnyitni a Feladatkezelőt. Ebben az esetben a következő hibaüzenetet kell látnia: A Feladatkezelő nem válaszol. A probléma megoldásához nyomja meg a Windows+R gombot a Futtatás parancssor elindításához, írja be regedit és nyomja meg az Entert.

Ezzel megnyílik a Registry Editor. Keresse meg a következő mappastruktúrát.
HKEY_CURRENT_USER\Software\Microsoft\Windows\CurrentVersion\Policies\System
Ha nincs a Rendszer mappa a házirendekben, akkor nem kell mást tennie.

Ha van System mappa, ellenőrizze, hogy van-e benne DisableTaskMgr nevű rendszerleíró kulcs. Ha van, töröld.
4. Keressen rosszindulatú programokat és vírusokat
A rosszindulatú programok és vírusok általi megfertőződés mindenféle problémát okozhat. Az egyik ilyen probléma az, amikor az említett rosszindulatú program letiltja a Windows kritikus funkcióit, például a Feladatkezelőt, a CMD-t és egyebeket. Azt javaslom, hogy töltse le és telepítse a Malwarebytes alkalmazást. Az ingyenes verziója elég jó.

Amíg ezzel foglalkozik, át kell vizsgálnia a számítógépét is vírusirtó segítségével program. A legtöbb sebezhetőség megtalálásához elegendő a víruskereső és a rosszindulatú programkereső kombinációja. Miután ezek a programok befejezték a számítógép fertőtlenítését, próbálja meg újra megnyitni a Feladatkezelőt.
Töltse le a Malwarebytes-t
5. Engedélyezze újra a Feladatkezelőt
Néha, amikor a számítógépe fertőzött, a rendszerfunkciók, például a Feladatkezelő le vannak tiltva, és ezeket manuálisan újra engedélyezni kell. A hatások a vírus vagy a rosszindulatú programok eltávolítása után is megmaradnak. A Re-Enable egy praktikus szoftver, amely egy gombnyomással segít kijavítani ezeket a funkciókat.

Csak töltse le a szoftvert az alábbi linkről, és indítsa el. A felület egyszerű, könnyen használható és zűrzavarmentes. Vannak rádióboxok egy csomó szolgáltatáshoz, beleértve a Feladatkezelőt is. Alapértelmezés szerint a szoftvernek ki kell választania az összes lehetőséget. Ha nem, válassza a Feladatkezelőt, és kattintson az Újraengedélyezés gombra. Próbálja meg most elindítani a Feladatkezelőt.
Letöltés Újbóli engedélyezés
Még mindig nem tudja megoldani a problémát egyszerű megoldásokkal? Oké, nézzük a kicsit keményeket.
A Guiding Tech-en is
6. Futtassa a Rendszerfájl-ellenőrzőt (SFC)
A Windows 10 néhány javítóeszközt tartalmaz, amelyek segítenek azonosítani a lehetséges hibákat. Az egyik az SFC vagy a System File Checker. Ahogy a neve is sugallja, az SFC átvizsgálja a rendszert a sérült fájlok után, és visszaállítja azokat. Lehetséges, hogy a Feladatkezelőhöz kapcsolódó egyik rendszerfájl sérült.
Nyomja meg a Windows+R billentyűkombinációt a Futtatás parancssor megnyitásához rendszergazdai jogosultságokkal, és írja be cmd mielőtt lenyomná az Entert.

Most írja be a következő parancsot, és nyomja meg az Enter billentyűt.
sfc /scannow
Győződjön meg arról, hogy a parancssor címében az Adminisztrátor szerepel.

Ha nem látja a Rendszergazda elemet, használja a Windows keresőt a cmd (parancssor) megkereséséhez, kattintson rá jobb gombbal, és válassza a Futtatás rendszergazdaként lehetőséget.

Amint a vizsgálat befejeződött, és 100%-ot mutat, lépjen ki a parancssorból, és indítsa újra a számítógépet.
7. Futtassa a DISM programot
A DISM (Deployment Image Servicing and Management) a Windows 10 másik parancssori eszköze, amely a .wim fájlban található Windows lemezkép kiszolgálására szolgál.
Indítsa újra a Futtatás parancssort a Windows+R billentyűparancs megnyomásával, és írja be a cmd parancssort a parancssor megnyitásához, mint az előző lépésekben. Ellenőrizze, hogy a parancssor rendszergazdai jogokkal fut-e. Most írja be a következőt a parancssorba.
DISM /Online /Cleanup-Image /ScanHealth

Ha a DISM hibát talál, a folyamat 10-20 percig tart. Írja be a következő parancsot, hogy ellenőrizze, hogy a hibák javíthatók-e vagy sem.
Dism /Online /Cleanup-Image /Egészségügy ellenőrzése
Ha a hibák javíthatók, futtassa az alábbi parancsot a javításukhoz.
DISM /Online /Cleanup-Image /RestoreHealth
8. Process Explorer
A Feladatkezelő nem az egyetlen lehetőség, amely az Ön rendelkezésére áll. Ha minden nem sikerül, mindig letöltheti és használhatja a Process Explorert. A számítógépem Feladatkezelője jól működik, mégis inkább a Process Explorert használom.

Ennek az az oka, hogy a Process Explorer erősebb, és több részletet jelenít meg, mint a Feladatkezelő. A Process Explorer mérete mindössze 1,7 MB, és helyettesítheti a Feladatkezelőt. Tehát minden alkalommal, amikor megnyitja a Feladatkezelőt, a Process Manager elindul helyette. Nyomon követheti bármely folyamat utolsó DLL-fájlját, megkeresheti a memóriaszivárgást, vezérelheti az aktív és futó folyamatokat, praktikus fanézettel, fájlok és mappák zárolásának feloldására stb. A legjobb az egészben az, hogy nem kell telepítenie, mert az .exe fájlon keresztül fut.
Töltse le a Process Explorer programot
Feladatok kéznél
A Feladatkezelő a Windows 10 egyik leggyakrabban használt eszköze. Gyakran ez a leggyakrabban elérhető eszköz annak ellenőrzésére, hogy mi okoz problémát egy tipikus Windows PC-n. Remélhetőleg a fenti megoldások egyike segíteni fog a Feladatkezelő problémáinak megoldásában.
Ha más megoldást talált a probléma megoldására, tudassa velünk az alábbi megjegyzésekben.
Következő: Tetszett a Process Explorer? Többet szeretne tudni? Itt található egy részletes útmutató a Process Explorerről és annak használatáról.