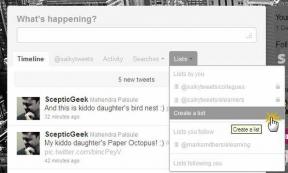A Time Machine használata Mac rendszeren biztonsági mentéshez OS X rendszeren
Vegyes Cikkek / / November 29, 2021
Ha bármit tárol a Mac számítógépén, ami csak távolról is fontos – fényképeiről, dokumentumairól, bármiről, akkor biztonsági másolatot kell készítenie róla. Biztos, használhatod a Dropboxot, Amazon Cloud Drive vagy a Backblaze, de az egyik legegyszerűbb lehetőség közvetlenül az OS X-be van beépítve. Időgépnek hívják.

Csak annyit kell tennie, hogy vesz egy olcsó külső merevlemezt (1 TB általában 60-100 dollárba kerül), csatlakoztatja a Mac-hez, és egyszer futtatja a Time Machine alkalmazást. Ezt követően az OS X mindent elintéz helyetted. Hogy pontosan? Találjuk ki.
Hogyan működik az Időgép?
Miután a Time Machine be van állítva és csatlakoztatva van a külső meghajtóhoz, többszöri biztonsági másolatot készít. A Time Machine óránként készít biztonsági másolatot az új dolgokról, emellett napi biztonsági mentést is készít az elmúlt hónapról, és heti mentést néhány hónapig.

Folyamatosan új dolgokat ad hozzá, így nincs itt ismételt biztonsági mentés. Ráadásul, ha a tárhely elfogy, a Time Machine csak a legrégebbi biztonsági másolatokat törli. Ha külső merevlemezt vásárol, győződjön meg arról, hogy az legalább kétszer akkora, mint a Mac merevlemeze vagy SSD-je.
Összefüggő: Ismerje meg a 8 módja annak, hogy helyet szabadítson fel Mac számítógépén.
A Time Machine biztonsági mentésének bekapcsolása
Csatlakoztassa a külső meghajtót USB vagy Thunderbolt segítségével, mielőtt elkezdené. Most menj ide Rendszerbeállítások akár a alma menüben vagy használatával Spotlight Search.

Itt keresse meg a Időgép opciót, és kattintson az ikonra.

Egy kapcsolót fog látni a bal oldalon. Csak kattintson rá a Time Machine bekapcsolásához.

Ekkor megjelenik egy menü, amely megmutatja az összes merevlemezt és partíciót, amellyel a Time Machine-t használhatja. Ha AirPort Express-t vagy Time Capsule-t használ, azt itt is látnia kell. Ha nem, válassza az utolsó lehetőséget a beállításhoz.
Az én esetemben már van egy partícióm, amely hívásra előkészítve Time Machine HD (lásd, hogyan kell ezt itt külső merevlemezzel teheti meg). Csak azt választom és rákattintok Disk használata.

Ez az, néhány másodpercen belül a biztonsági mentési folyamat automatikusan elindul.
Titkosítania kell a biztonsági másolatokat? A hüvelykujjszabály az, hogy ha tudsz titkosítani, akkor meg kell. Különösen, ha a biztonsági másolatok fontos adatokat fognak hordozni. Ha titkosít egy biztonsági másolatot, rendkívül kicsi annak az esélye, hogy valaki ráakad a merevlemezére, és ki tudja kinyerni róla az adatait. Bár tudnia kell, hogy egy meghajtó titkosítása első alkalommal sok időt vesz igénybe. Órákig tarthat.
Mappák kizárása a biztonsági mentésből
Ha nem szeretne biztonsági másolatot készíteni egy adott mappáról, nyissa meg a Időgép alkalmazást újra, és kattintson Lehetőségek.

Itt válassza ki a + ikonra, és válassza ki a kizárni kívánt mappát/fájlt. Kattintson Megment és kész.

Fájlok visszaállítása a Time Machine alkalmazásból
A világ összes biztonsági másolata nem fog segíteni, ha nem tudja ténylegesen visszaállítani őket. A Time Machine e tekintetben jól felszerelt. Könnyedén kiválaszthat egy fájlt, és visszaállíthatja azt, vagy visszaállíthatja a teljes biztonsági másolatot, ha valami baj van a Mac számítógépével.

Ha egyedi fájlokat szeretne visszaállítani, akkor mennie kell a Time Machine ablak és válassza ki a visszaállítani kívánt fájlt. És az egyetlen módja annak, hogy ide kattintsunk Időgép opciót a menüsorban, és válassza ki Lépjen be az Időgépbe.

Ha engedélyezni szeretné a Time Machine ikont a menüsorban, lépjen a Time Machine beállításai ablakba, és engedélyezze az opciót alulról.
Hogyan lehet visszaállítani a teljes Time Machine biztonsági másolatot
Ha a jelenlegi merevlemezén mindent le szeretne cserélni egy Time Machine biztonsági másolatra, akkor ezt a rendszerindítási menüből kell megtennie.
A Mac bekapcsolásakor tartsa lenyomva a gombot Cmd + R kulcsok. Ekkor megjelenik egy képernyő, amely azt mondja OS X Utilities.
Innen válassza ki Visszaállítás a Time Machine biztonsági másolatból és kattintson Folytatni.
A következő oldalon válassza ki Állítsa vissza a rendszert és kattintson Folytatni. Válassza ki a Time Machine biztonsági másolatát, kattintson a Tovább gombra a következő két menüben, és kész.
Ha teljesen üres merevlemezt használ, akkor közvetlenül is indítható a Time Machine biztonsági másolatából. Egyszerűen tartsa a választási lehetőség billentyűt indítás közben, és válassza ki a meghajtót a menüből.

Most nyugi
Jó érzés tudni, hogy adatai biztonságban vannak, igaz? Tudod mi a még jobb érzés? Több biztonsági másolat készítése. Ezt a stratégiát és még sok mást megvitattunk cikkünkben Végső útmutató az OS X Yosemite rendszerhez amit kellene nézd meg itt.